Como mover o Windows para outro disco rígido

- 2608
- 753
- Mrs. Willie Beahan
Aprender a mudar o Windows para outra unidade pode parecer inútil até que finalmente chegue a hora de atualizar seu disco rígido. A tecnologia supera os dispositivos atuais e, para manter seu sistema atualizado, você precisará atualizar componentes de hardware de vez em quando. Por exemplo, você pode querer atualizar para um SSD (unidade de estado sólido) para mais armazenamento ou desempenho aprimorado.
Ao atualizar seu disco rígido, você também precisará migrar seu sistema operacional. Você terá duas opções para escolher para migrar o Windows.
ÍndicePrimeiro, instale janelas do zero. Você precisará instalar uma cópia limpa do Windows no novo SSD, reinstalar aplicativos e depois usar seu backup para configurar tudo. A segunda opção mais fácil é transferir o Windows 10/11 para o seu novo disco rígido para que você possa pular o tedioso processo de instalação do Windows. Nós o guiaremos pelo segundo método neste guia.
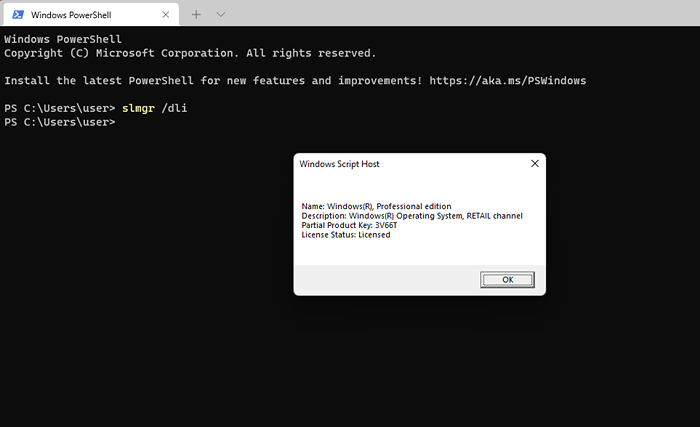
Segundo, você precisará de algumas coisas:
- Um dispositivo de armazenamento externo no qual você pode criar uma imagem do sistema e outro dispositivo para criar um backup.
- O novo disco rígido instalado no seu computador. Discos rígidos estão alojados de maneira diferente em computadores de mesa e laptop. No entanto, seu laptop pode ou não ser o usuário, portanto, verifique o manual.
Quando o disco rígido estiver no lugar, conecte o cabo de dados SATA (ou IDE se você usar um computador antigo) para conectar o disco rígido à placa -mãe. Em seguida, inicialize o computador e verifique seu firmware BIOS ou UEFI. Se o firmware detectar seu disco rígido, estará pronto para uso.
- A Ferramenta de clonagem de disco de terceiros Como Aomei ou Easeus TODO Backup Se sua nova unidade de HDD ou SSD for menor que o seu antigo disco rígido.
Quando estiver pronto para começar, verifique se você tem cerca de 60 a 90 minutos para o processo.
Como mover o Windows 10 para outra unidade usando a imagem do sistema interno
O Windows possui uma ferramenta embutida que permite criar uma imagem do sistema. Você pode usar a imagem do sistema para mover o Windows para outra unidade e evitar uma nova instalação do Windows do zero.
No entanto, você deve usar esse método apenas se o seu novo disco rígido, seja HDD ou SSD, for um tamanho equivalente ou maior que o seu antigo disco rígido. Se você tentar esse método de qualquer maneira, o Windows o impedirá quando você tentar restaurar a imagem com uma mensagem indicando que a nova unidade é muito pequena. Se sua nova unidade for menor que a unidade antiga, use o próximo método neste guia.
Existem duas partes para usar a ferramenta embutida. A primeira parte é onde você cria uma imagem do sistema. A segunda parte é onde você usa a imagem do sistema para migrar o Windows.
Parte 1: Criando uma imagem do sistema
- Inicie o painel de controle e selecione Backup e restauração (Windows 7).
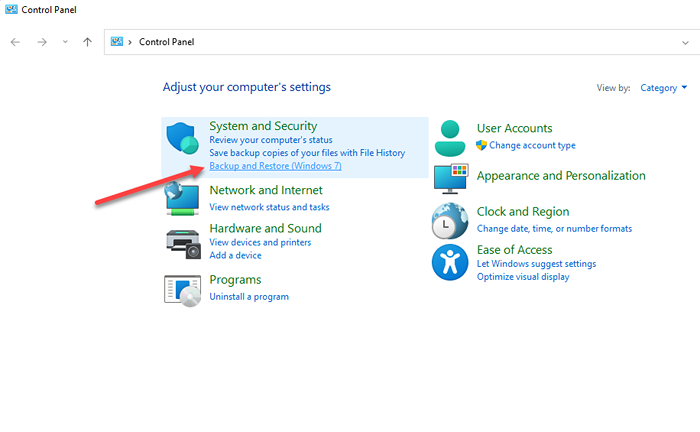
- Selecione Crie uma imagem do sistema Da barra lateral esquerda.
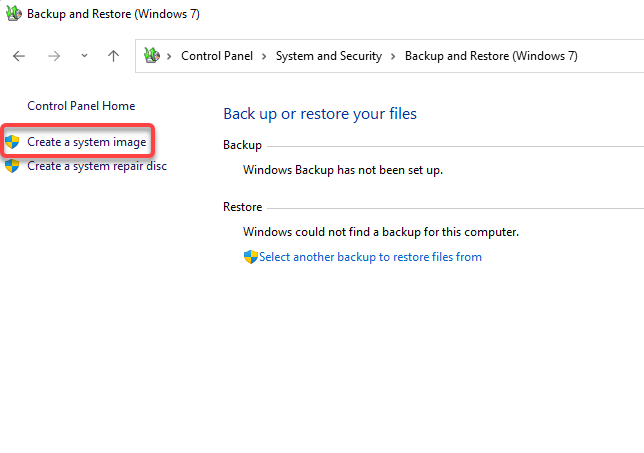
- O assistente de criação de imagem do sistema vai aparecer e começar a procurar discos onde possa salvar o arquivo de backup.
O assistente escolherá um disco automaticamente, mas você também pode escolher um por conta própria. Idealmente, você deve selecionar um disco rígido externo ou dispositivo de armazenamento, para não perder o backup em caso de falha do disco. Quando você selecionou um disco, selecione Próximo.
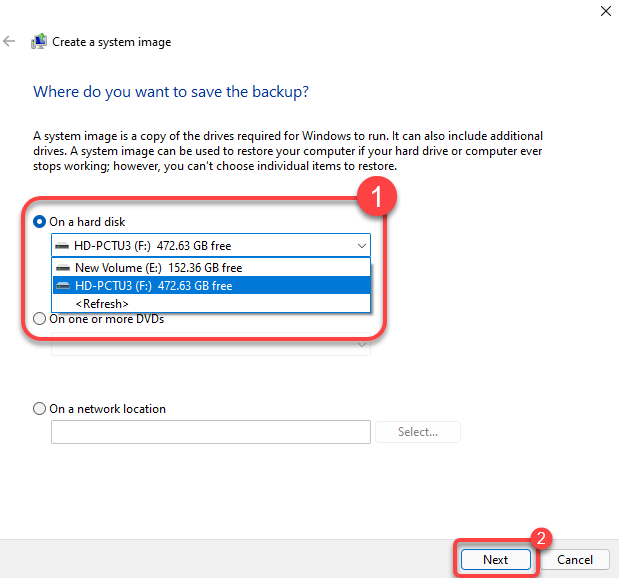
- Na próxima tela, você poderá selecionar partições que deseja fazer backup, mas quaisquer partições necessárias para o Windows serão incluídas por padrão.
Se você está se perguntando por que as partições diferentes da partição do sistema são selecionadas, é porque esses discos podem conter arquivos de programa necessários para executar os aplicativos atualmente instalados no seu computador. Selecione Próximo Depois de escolher as unidades.
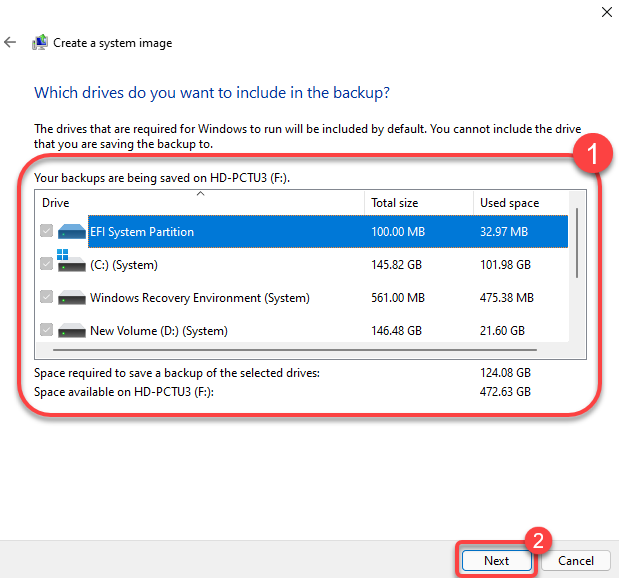
- Confirme se tudo está correto na última tela e selecione Iniciar backup.
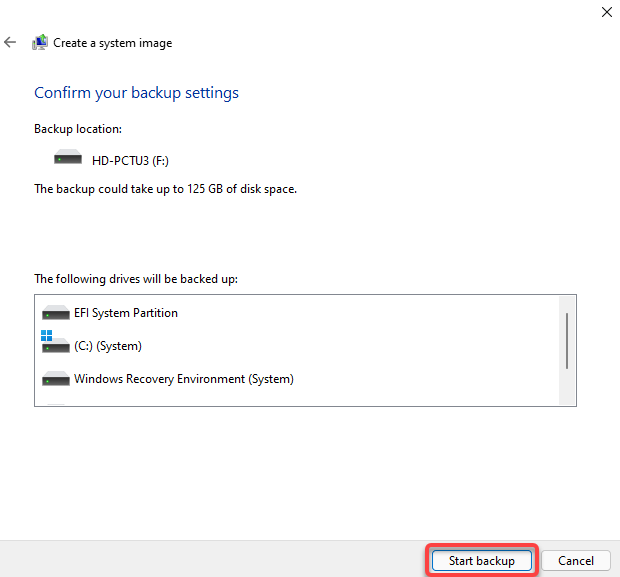
- Depois que o assistente concluir a criação da imagem do sistema, ele perguntará se você deseja criar um disco de reparo do sistema. Pode ser uma boa ideia criar um apenas para o caso. Se você mudar algo que não deve ou acabar corrompendo os arquivos de inicialização MBR ou GPT, ter um disco de reparo do sistema será útil.
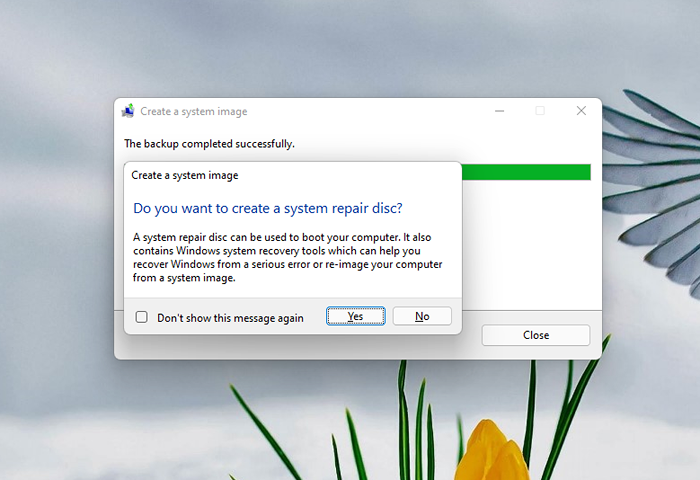
Parte 2: Movendo janelas para outra unidade
Depois de ter a imagem do sistema e o novo disco rígido está instalado no seu computador, você está pronto para começar a migrar o Windows para sua nova unidade.
- Comece lançando uma instalação do Windows usando sua mídia de instalação. Clique em Repare seu computador em vez de Instale agora.
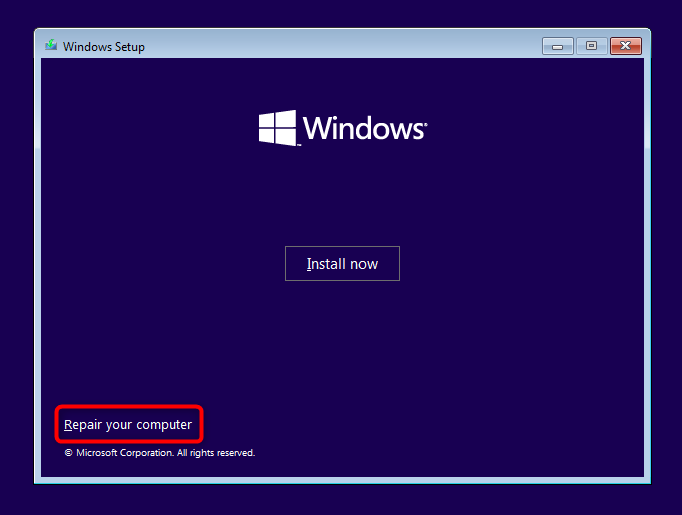
- Depois que o computador reinicializa, selecione Opções avançadas > Solucionar problemas > Recuperação da imagem do sistema.
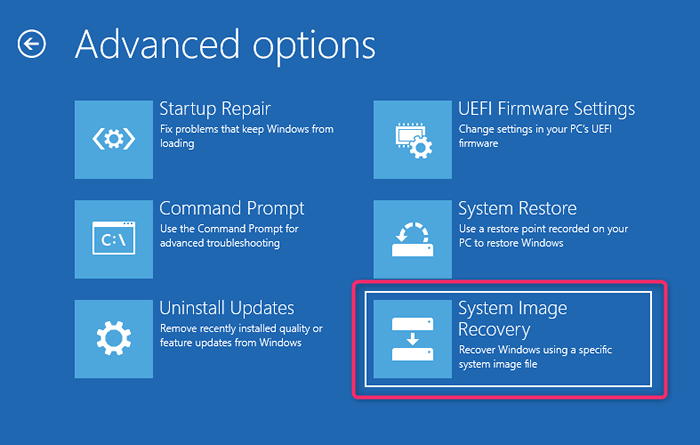
- Neste ponto, o assistente detectará automaticamente a mais recente imagem do sistema disponível. Caso contrário, você precisará selecionar a imagem do sistema que você acabou de criar. Quando terminar, selecione Próximo.
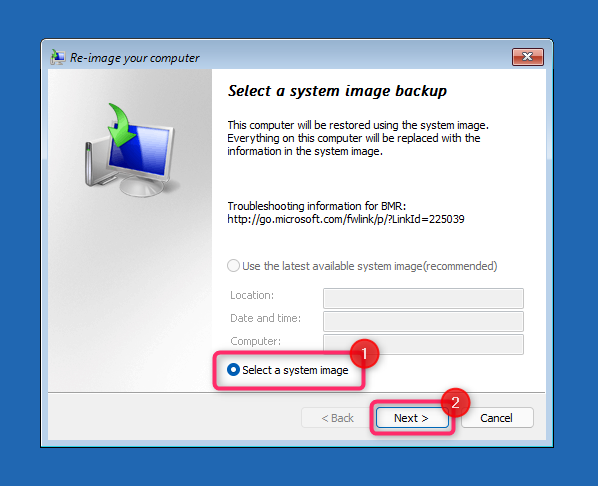
- O assistente criará as mesmas partições que sua antiga unidade. No entanto, se preferir, você pode optar por Excluir discos, e depois selecione Próximo.
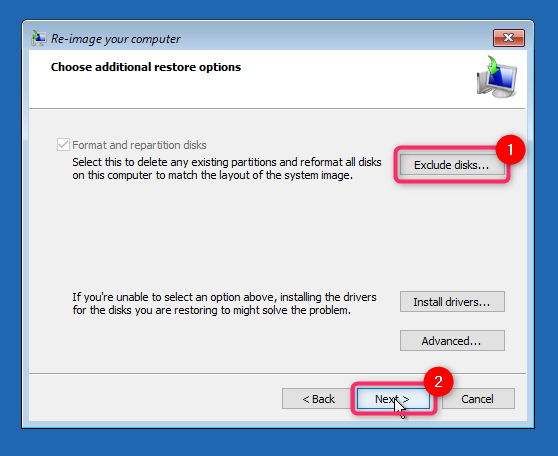
- Na próxima tela, clique Terminar e confirme que deseja continuar selecionando Sim. Após a conclusão do processo, reinicie o PC selecionando Reinicie agora. Você também deve alterar a ordem de inicialização nas configurações de BIOS ou UEFI. Defina a nova unidade como a unidade de inicialização padrão e reinicie o PC.
- Se sua nova unidade for maior, você também precisará alocar o espaço extra do console de gerenciamento de disco. Clique com o botão direito do mouse no disco e selecione Novo volume simples Para criar uma partição usando o espaço não alocado. Você pode personalizar o espaço não alocado como achar adequado. Você pode criar uma ou mais partições ou redimensioná -las conforme sua preferência.
Como mover o Windows 10 para outra unidade usando uma ferramenta de terceiros
O Windows não permite que você use a imagem do sistema para imagens para uma unidade menor. Se o seu novo disco rígido ou SSD for menor do que o mais antigo, você precisará clonar a unidade para migrar o Windows 10/11. Existem várias ferramentas para criar uma cópia do Windows, mas ilustraremos o processo usando o Aomei Backupper Standard.
- Comece instalando uma ferramenta de terceiros como AOMEI no seu computador.
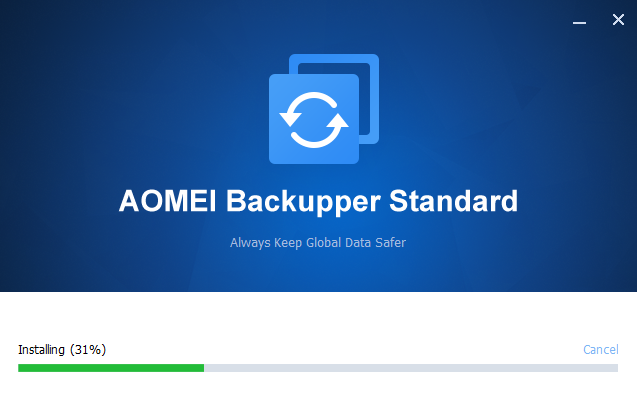
- Selecione Clone Na barra lateral esquerda e selecione Clone do sistema para clonar janelas.
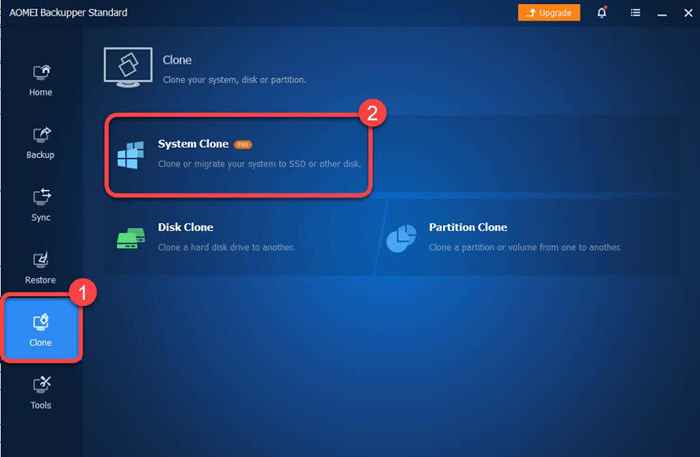
- Selecione a partição de destino, eu.e., O disco para o qual você deseja migrar o sistema do disco de origem.
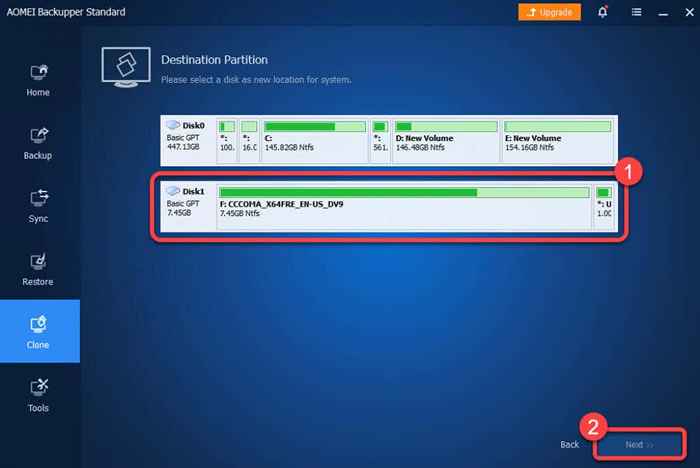
- Confirme que deseja proceder selecionando OK.
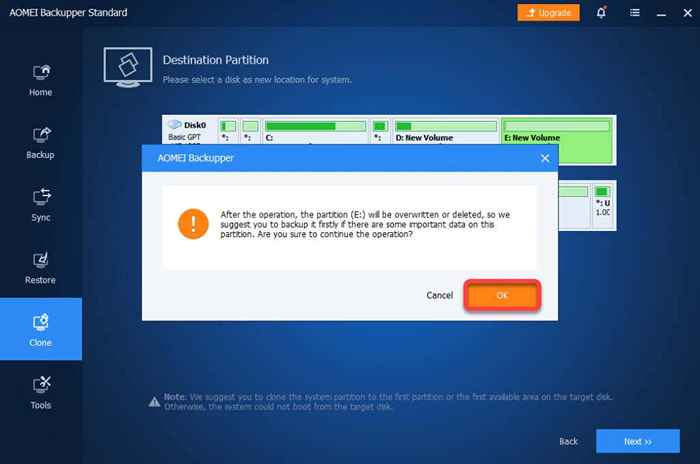
Depois que o processo estiver concluído, você poderá inicializar no Windows do seu novo disco rígido. Você pode remover a unidade antiga ou reformatá -la do console de gerenciamento de disco depois de entrar no Windows do novo disco rígido.
E se algo der errado?
Se você seguir estas etapas com cuidado, as chances de algo dar errado são pequenas. Raramente o suficiente, as coisas podem dar errado, mesmo que você faça tudo certo. Por exemplo, se houver uma queda de energia enquanto você ainda estiver movendo janelas para outra unidade, não pode fazer muito a respeito, a menos que tenha um UPS ou inversor ou a energia suficiente da bateria para durar mais de uma hora.
Se algo der errado, você sempre pode limpar as janelas de instalação no novo disco. Reinstalar o Windows exige que você reinstale seus aplicativos e reative o Windows, mas você ainda poderá transferir seus arquivos pessoais sem problemas.
- « Como conectar uma mudança de Nintendo a um PC
- 6 melhores laptops robustos para ambientes difíceis »

