Como mover a barra de tarefas do Windows 11 para a esquerda ou direita e personalizar

- 1089
- 52
- Mr. Mitchell Hansen
Se você é uma das muitas pessoas que finalmente estão usando o Windows 11, provavelmente está brincando com todos os novos recursos que estão disponíveis.
Um dos primeiros recursos com os quais você pode querer brincar é a capacidade de reposicionar a barra de tarefas do Windows 11 para a esquerda ou direita, ou como personalizá -la ainda mais de maneiras diferentes. Neste tutorial, você aprenderá como.
Índice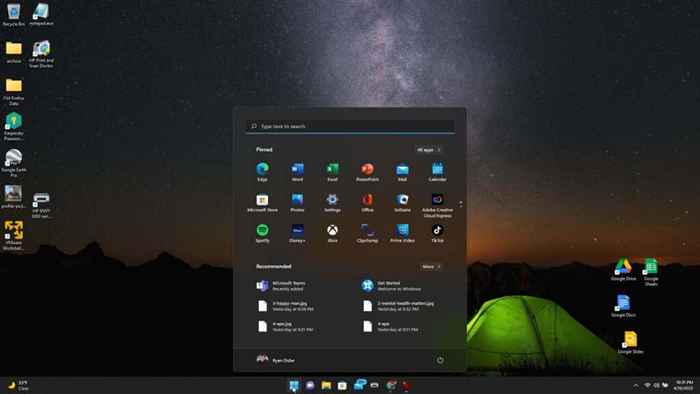
Duas posições estão disponíveis nas configurações da barra de tarefas para você reposicionar onde o ícone do menu Iniciar e os ícones de aplicativos aparecem na barra de tarefas. Você pode colocá -los à esquerda ou para o lado direito da tela (este é realmente o centro da barra de tarefas, pois o tempo, a data e os ícones do sistema estão na extrema direita).
Você prefere o local esquerdo padrão para o menu Iniciar e os ícones de aplicativos? Definir isso é simples.
- Clique com o botão direito do mouse na barra de tarefas e selecione Configurações da barra de tarefas.
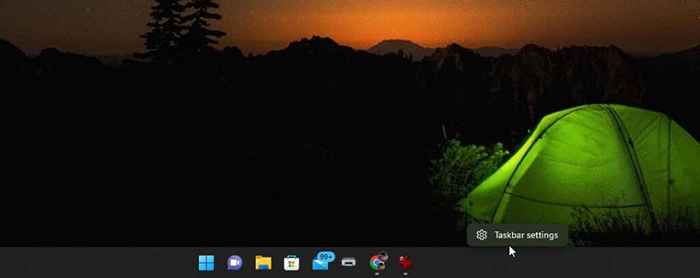
- Na janela Configurações da barra de tarefas, role para baixo até a seção "Comportamentos da barra de tarefas" e altere a seleção para o direito de Alinhamento da barra de tarefas do centro para Esquerda.
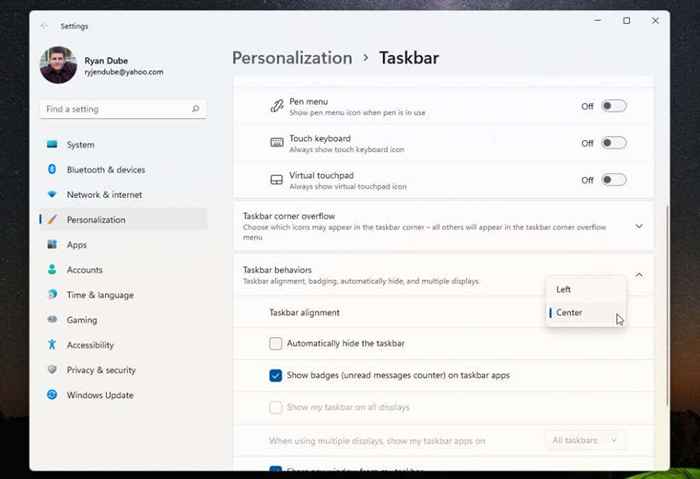
- Feche este menu.
Quando você mudou a configuração, você deve ter notado que o menu Iniciar e todos os ícones da barra de tarefas estão agora alinhados no lado esquerdo da barra de tarefas.

Se isso for bom o suficiente, você pode parar de ler este artigo agora. Mas se você quiser posicionar esses ícones da barra de tarefas em outros locais na área de trabalho ou personalizá -lo ainda - leia sobre.
Mova a barra de tarefas do Windows 11 para o topo da área de trabalho
Se a esquerda ou o centro da barra de tarefas não for suficiente para você, você também poderá colocar a barra de tarefas em outras posições na área de trabalho também.
Você pode fazer isso com um simples hack de registro.
- Selecione o menu Iniciar, digite Regedit, e selecione Editor de registro.
- Navegar para Computador \ hkey_current_user \ software \ microsoft \ windows \ currentVersion \ explorer \ stuckrects3.
- Clique duas vezes no Configurações Chave do registro e depois clique duas vezes na 5ª coluna na 2ª linha.
Digite qualquer um dos seguintes valores, dependendo de qual posição você deseja mover a barra de tarefas para.
- 00: lado esquerdo
- 01: topo da tela
- 02: lado direito
- 03: parte inferior da tela
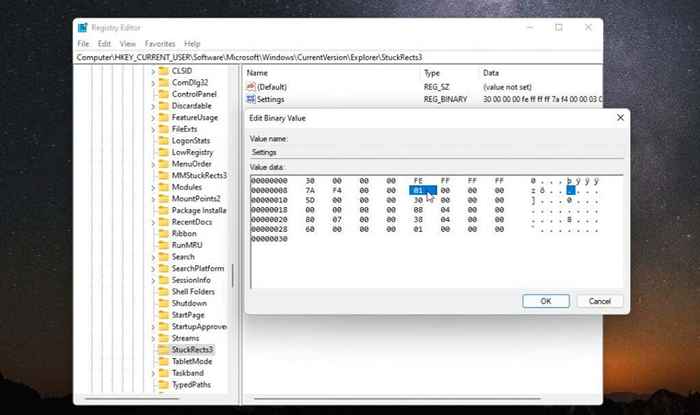
- Para mover a barra de tarefas para o topo da tela, digite 01 e selecione OK.
- Feche o editor de registro e abra o gerente de tarefas (pressione Ctrl-Shift-Esc).
- No Processos guia, role para baixo até explorador de janelas, Clique com o botão direito do mouse e selecione Reiniciar.
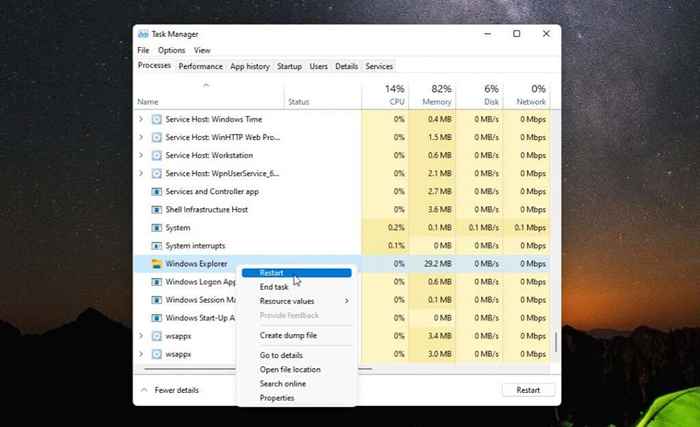
- Quando o Windows Explorer reiniciar, isso relançará a barra de tarefas e a colocará onde você a configurou com o ajuste do registro; no topo da área de trabalho do Windows.
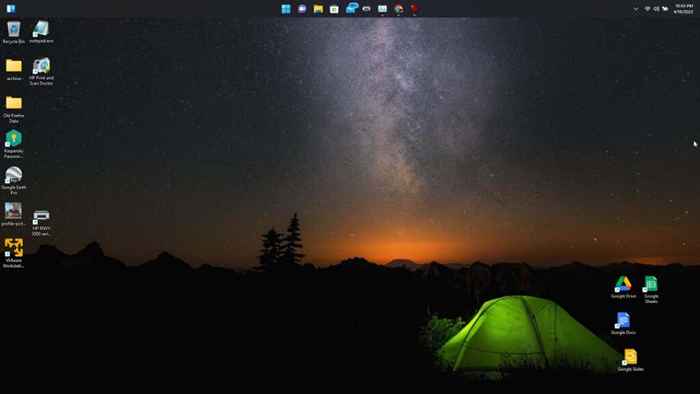
Como você pode ver, é muito fácil mover a posição da barra de tarefas para onde você quiser colocá -la na área de trabalho do Windows 11. Mas existem algumas maneiras adicionais de personalizar a barra de tarefas do Windows 11 também.
Como personalizar a barra de tarefas do Windows 11
Existem algumas outras maneiras pelas quais você pode personalizar a barra de tarefas do Windows 11. Você pode fazer isso nas configurações de personalização da barra de tarefas nas configurações do Windows.
Para fazer isso:
- Selecione o menu Iniciar, digite Configurações, e selecione o aplicativo de configurações.
- Selecione Personalização no menu esquerdo.
- Role para baixo e selecione Barra de tarefas no painel direito.
- Use o Itens da barra de tarefas Seção para desativar ou se você deseja que algum dos seguintes itens apareça na barra de tarefas: pesquisa do Windows, visualização de tarefas, widgets ou bate -papo de equipes.
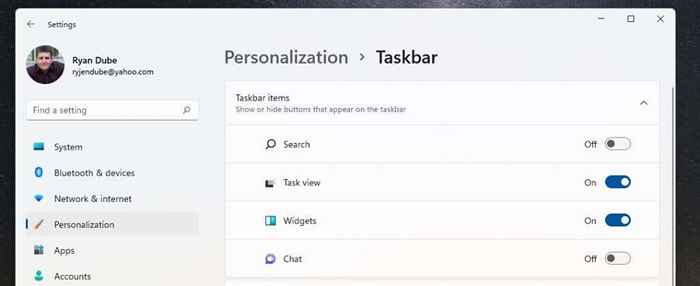
- Rolando um pouco mais abaixo, você verá a seção "Task Barbar Corner". É aqui que você pode ativar ou desativar o ícone da caneta, o ícone do teclado do toque ou o ícone virtual do touchpad na barra de tarefas.
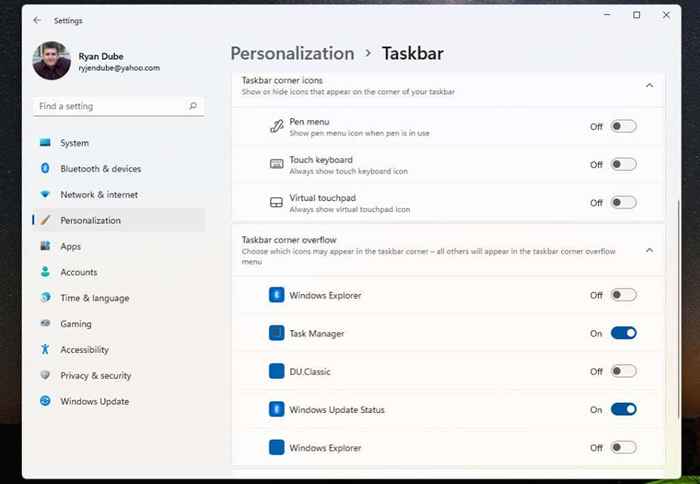
- A seção “Task Bar Corner Overflow” é onde você pode configurar o canto da barra de tarefas para exibir ícones para itens como Windows Explorer, Gerenciador de tarefas ou atualizações do Windows.
- Role para baixo até "Comportamentos da barra de tarefas" para definir o alinhamento da barra de tarefas, ativar os ícones para mensagens não lidas, várias opções de exibição, compartilhamento de janelas e configurações de exibição de desktop.
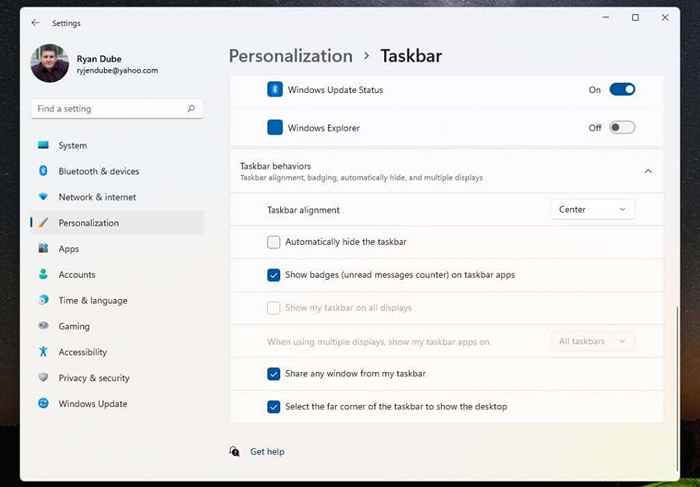
Depois de personalizar a barra de tarefas, basta retornar à área de trabalho para começar a usá -la.
Obviamente, um último método que você pode usar para personalizar o que aparece no painel é semelhante ao que você pode fazer no Windows 10 - prendendo ou descompactando ícones de aplicativos.
Apenas clique com o botão direito do mouse em qualquer aplicativo que você deseja remover e selecionar Unpin da barra de tarefas Para remover esse ícone do aplicativo da barra de tarefas permanentemente.
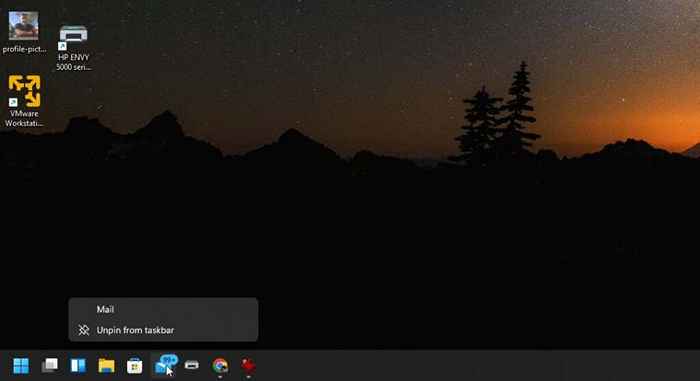
Esta é a maneira mais fácil de personalizar quais ícones de aplicativos aparecem na barra de tarefas sempre que você inicia o Windows 11.
Amo ou odeie, o Windows 11 nos dá uma nova interface de usuário que pode não fazer todos felizes. No entanto, pelo menos existem algumas opções diferentes para escolher quando se trata da barra de tarefas do Windows 11.
- « Qual é a pasta Winsxs, por que é enorme e como limpar?
- O que é um arquivo corrompido e como posso consertar? »

