Como montar a imagem ISO no Linux
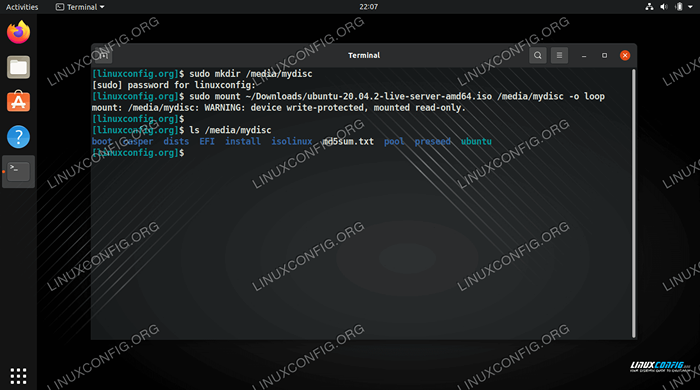
- 4062
- 257
- Enrique Crist
Um arquivo ISO é um arquivo de imagem de um CD/DVD ou outro disco. Ele contém todos os arquivos do disco, cuidadosamente embalados em um único .ISO arquivo. Isso permite que os usuários queimem novas cópias do disco ou possam abrir o arquivo ISO para navegar e copiar seu conteúdo para seu sistema.
Um arquivo ISO também pode ser montado, o que é o equivalente virtual a inserir um disco em seu PC. O sistema operacional tratará o ISO como um CD físico ROM. Neste guia, veremos como abrir e montar um arquivo ISO em um sistema Linux. Isso pode ser feito a partir da linha de comando e da GUI, então abordaremos as etapas dos dois métodos.
Como as instruções variarão dependendo do ambiente de desktop que você está usando, abordaremos as etapas para Gnome, KDE e XFCE. As etapas para a linha de comando devem ser as mesmas em qualquer distribuição Linux.
Neste tutorial, você aprenderá:
- Como abrir e montar um arquivo ISO via GNOME GUI
- Como abrir e montar um arquivo ISO via KDE GUI
- Como abrir e montar um arquivo ISO via XFCE GUI
- Como abrir e montar um arquivo ISO via linha de comando
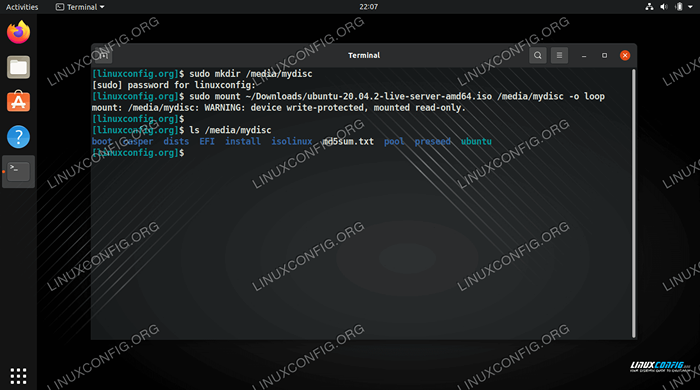 Montando e acessar um arquivo ISO no Linux
Montando e acessar um arquivo ISO no Linux | Categoria | Requisitos, convenções ou versão de software usada |
|---|---|
| Sistema | Qualquer distro Linux |
| Programas | N / D |
| Outro | Acesso privilegiado ao seu sistema Linux como raiz ou através do sudo comando. |
| Convenções | # - requer que os comandos Linux sejam executados com privilégios root diretamente como usuário root ou por uso de sudo comando$ - Requer que os comandos do Linux sejam executados como um usuário não privilegiado regular |
Como abrir e montar um arquivo ISO via GNOME GUI
O GNOME vem com o aplicativo "Mounther de imagem em disco" instalado por padrão. Se você estiver usando o GNOME, poderá acompanhar as instruções passo a passo abaixo para montar e abrir um arquivo ISO.
- Clique com o botão direito do mouse no arquivo ISO e clique em “Abra com o disco de imagem em disco.”
- Podemos ver que nosso arquivo ISO foi montado e é acessível no navegador de arquivos do Gnome.
- Basta clicar no disco montado para acessar seu conteúdo.
- Para desmontar o arquivo ISO, clique no ícone de ejeção no navegador do arquivo.
- Observe que você também pode desmontar ou acessar o ISO na barra de ferramentas de lançamento rápido do GNOME.
- Se você simplesmente deseja extrair o conteúdo do arquivo ISO, sem realmente montá -lo, clique com o botão direito do lado do arquivo e selecione a opção "Extrair aqui".
- Seus arquivos agora serão extraídos no mesmo diretório em que o arquivo ISO reside.
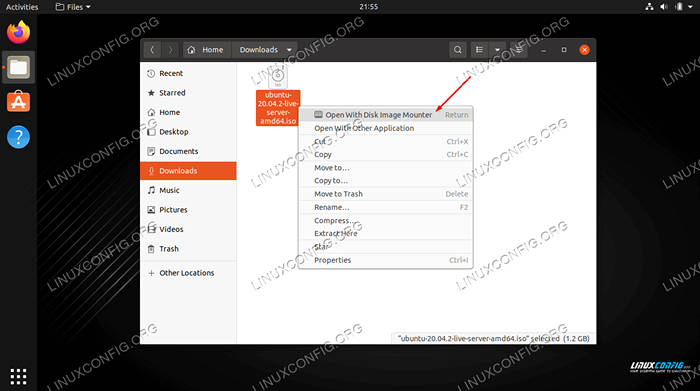 Abra o arquivo ISO com montagem em imagem em disco
Abra o arquivo ISO com montagem em imagem em disco 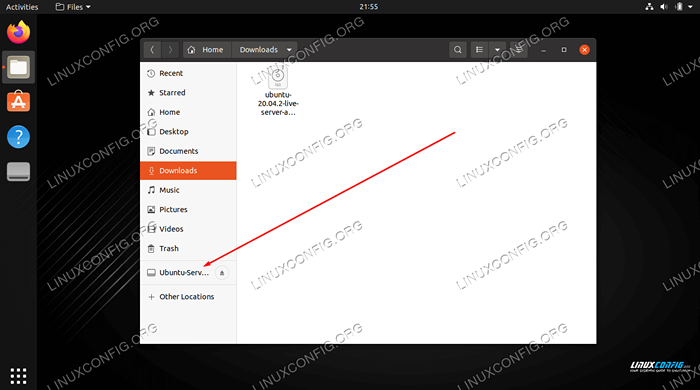 Acesse o conteúdo do arquivo ISO, abrindo a montagem no navegador de arquivos
Acesse o conteúdo do arquivo ISO, abrindo a montagem no navegador de arquivos 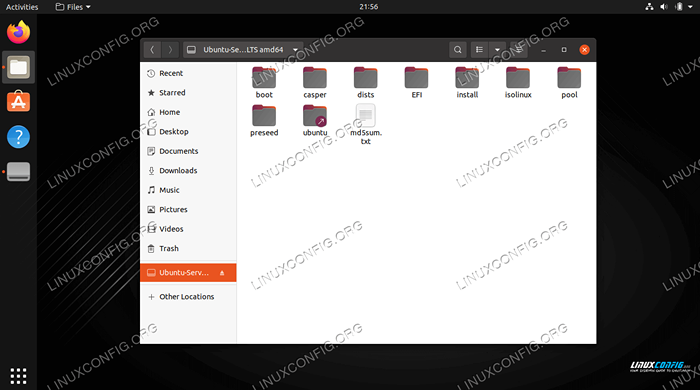 O conteúdo do nosso arquivo ISO pode ser visto aqui
O conteúdo do nosso arquivo ISO pode ser visto aqui 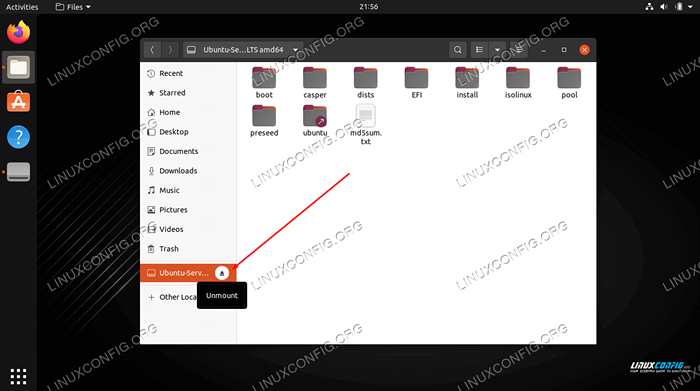 Desmontar o arquivo ISO clicando no botão de ejeção
Desmontar o arquivo ISO clicando no botão de ejeção 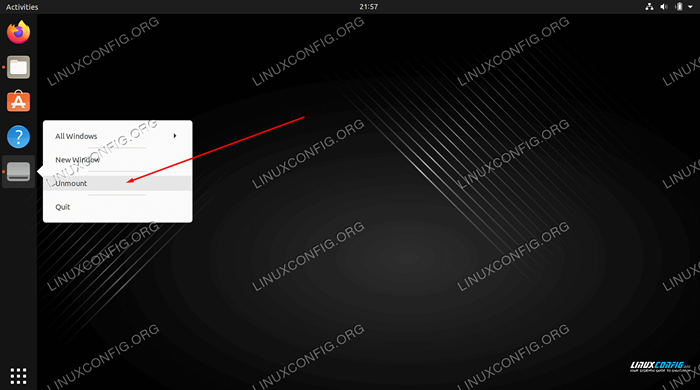 Você pode clicar com o botão direito do mou
Você pode clicar com o botão direito do mou 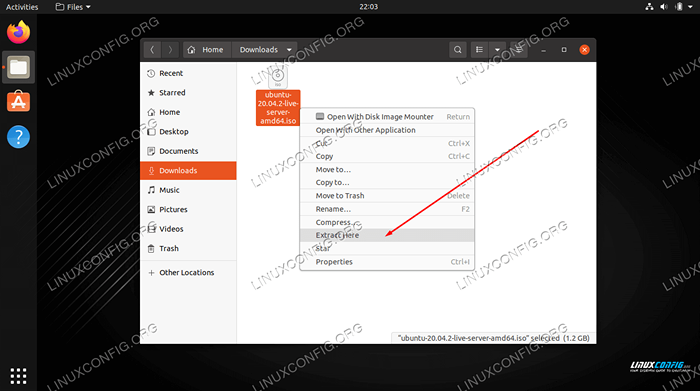 Extraia o arquivo ISO para ter uma cópia de todos os arquivos em seu sistema
Extraia o arquivo ISO para ter uma cópia de todos os arquivos em seu sistema 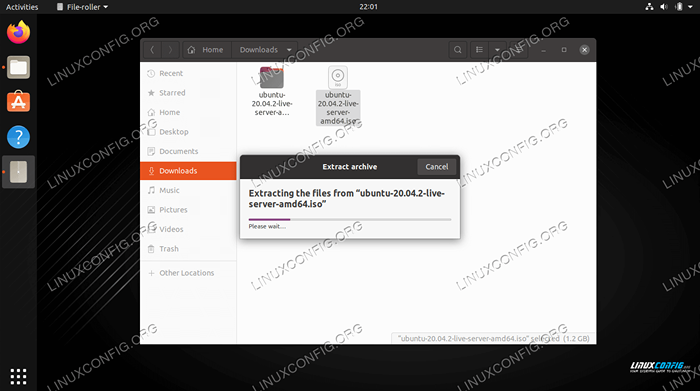 Os arquivos estão sendo extraídos
Os arquivos estão sendo extraídos Como abrir e montar um arquivo ISO via KDE GUI
KDE vem com o gerenciador de arquivos Dolphin, que nem sempre tem uma maneira de montar arquivos ISO por padrão. Se você estiver usando o plasma kde.
- Pesquise e abra o menu de serviços para configurar os serviços do gerenciador de arquivos.
- Clique na opção "Download de novos serviços".
- Pesquise "MONTAGEM" e faça o download de um dos complementos que oferecem a função de adicionar opções "Montar" e "desmontar" ao menu de contexto de clique com o botão direito do lado de direito. Neste exemplo, usaremos o complemento "Mount Unimound ISO", o que recomendamos porque funciona bem.
- Depois que o complemento estiver instalado, localize seu arquivo ISO no navegador do arquivo de golfinhos, clique com o botão direito do mouse e selecione montá-lo.
- Você pode acessar seu arquivo ISO montado no menu "dispositivos" no lado esquerdo do golfinho. Agora você poderá abrir os arquivos dentro da ISO ou copiá -los para o seu sistema.
- Para desmontar o arquivo ISO, clique com o botão direito do mouse no menu Dolphin's Dispositices e clique.
- Se você simplesmente deseja extrair o conteúdo do arquivo ISO, sem realmente montá -lo, pode clicar com o botão direito do lado do arquivo e selecionar a opção "Extrair arquivo aqui".
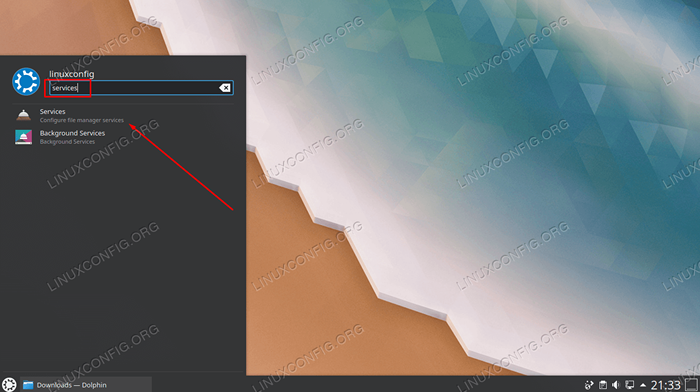 Abra o menu de configuração de serviços
Abra o menu de configuração de serviços 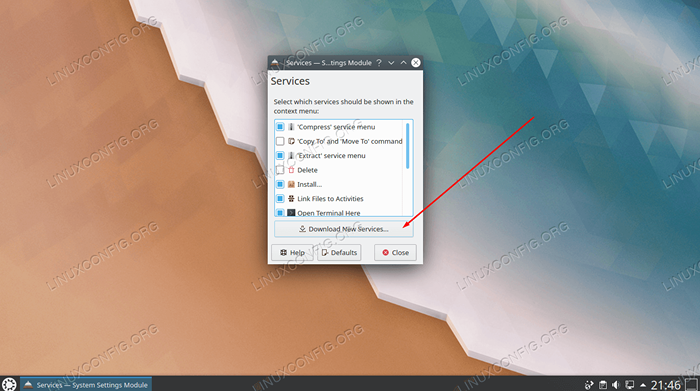 Clique na opção para baixar novos serviços
Clique na opção para baixar novos serviços 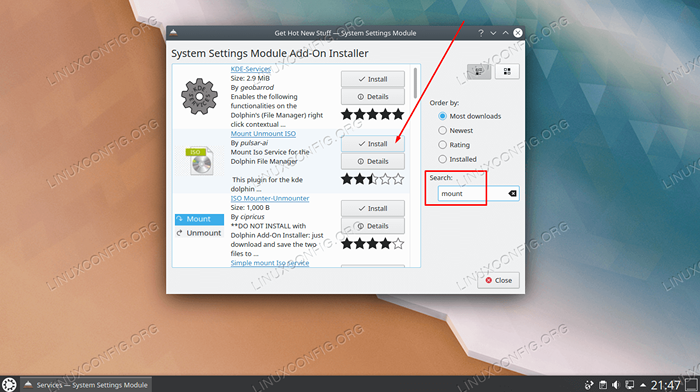 Instale um dos complementos para ativar os arquivos ISO de montagem através do clique com o botão direito
Instale um dos complementos para ativar os arquivos ISO de montagem através do clique com o botão direito 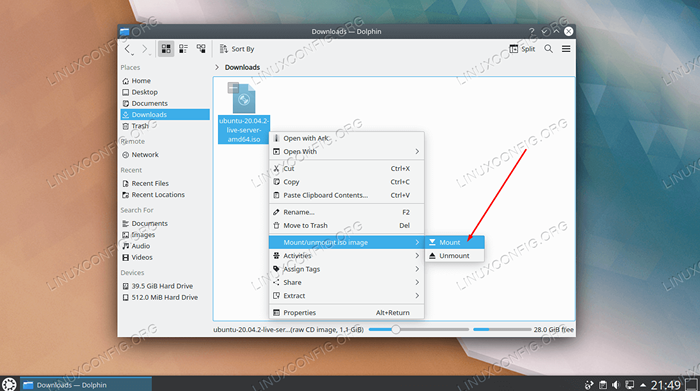 Clique com o botão direito do mouse no arquivo ISO para montá -lo
Clique com o botão direito do mouse no arquivo ISO para montá -lo 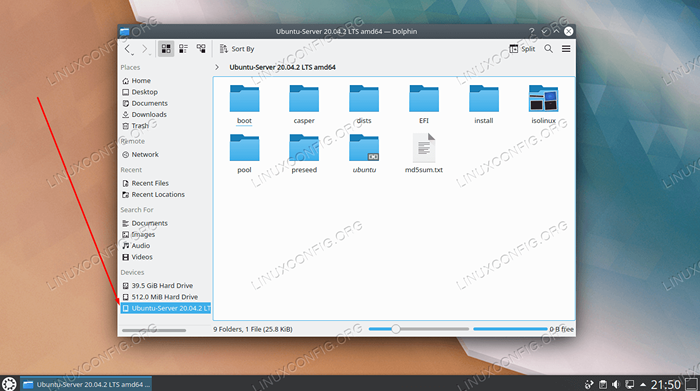 Acesse o ISO montado no menu Under the Disposites
Acesse o ISO montado no menu Under the Disposites 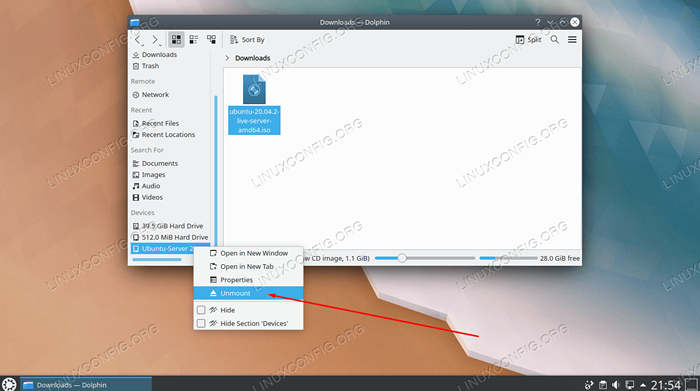 Clique com o botão direito do mouse no dispositivo para desmontá -lo
Clique com o botão direito do mouse no dispositivo para desmontá -lo 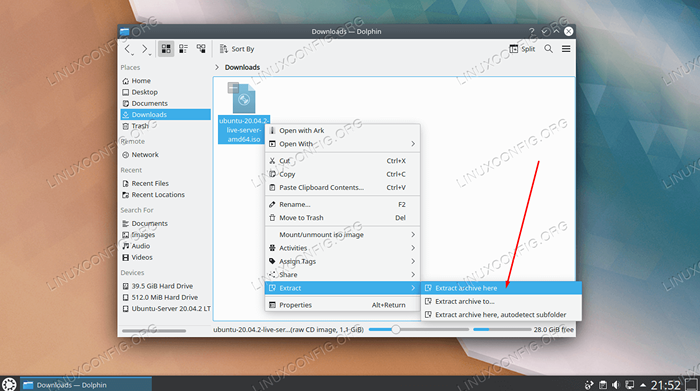 Extraia o arquivo ISO para colocar todo o seu conteúdo em seu sistema
Extraia o arquivo ISO para colocar todo o seu conteúdo em seu sistema Como abrir e montar um arquivo ISO via XFCE GUI
O XFCE vem com o Thunar File Manager, que não possui uma opção interna, por padrão, para montar arquivos ISO. Uma das maneiras mais fáceis de ganhar essa capacidade é instalar o gnome-disk-utility Software com o gerenciador de pacotes do seu sistema. Depois de instalado, você pode usar as instruções abaixo para montar e desmontar arquivos ISO.
Para instalar gnome-disk-utility, Use o comando apropriado abaixo.
No Ubuntu (ou Xubuntu), Debian e Linux Mint:
$ sudo apt install gnome-disk-utility
Em Centos, Fedora, Almalinux e Rhel:
$ sudo dnf install gnome-disk-utility
Em Arch Linux e Manjaro:
$ sudo pacman -s gnome-disk-utility
- Com o utilitário de disco gnome instalado, você pode clicar com o botão direito do mou.”Isso vai montar seu arquivo ISO.
- Para abrir a montagem, basta clicar no nome apropriado no menu "dispositivos" em Thunar. Agora você poderá abrir os arquivos dentro da ISO ou copiá -los para o seu sistema.
- Para desmontar o arquivo ISO, clique com o botão direito do mou.
- Se você simplesmente deseja extrair o conteúdo do arquivo ISO, sem realmente montá -lo, clique com o botão direito do lado do arquivo e selecione a opção "Extrair aqui".
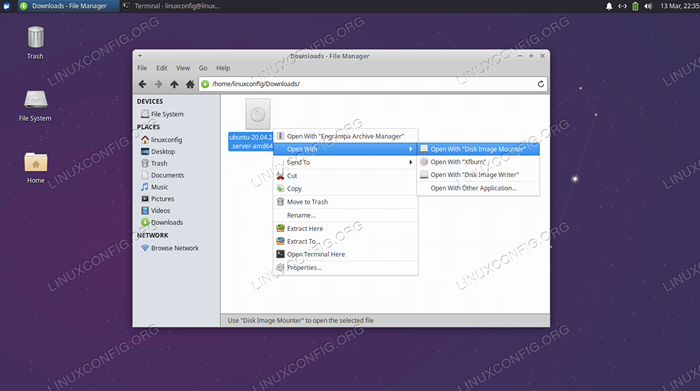 Monte o arquivo ISO com montagem em imagem em disco
Monte o arquivo ISO com montagem em imagem em disco 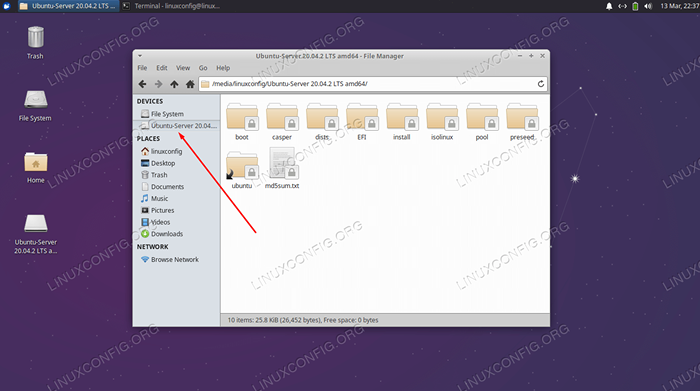 Acesse o ISO montado no menu Under the Disposites
Acesse o ISO montado no menu Under the Disposites 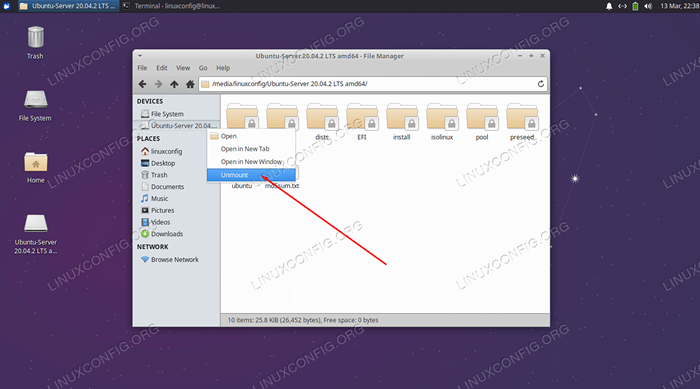 Clique com o botão direito do mouse no dispositivo para desmontá -lo
Clique com o botão direito do mouse no dispositivo para desmontá -lo 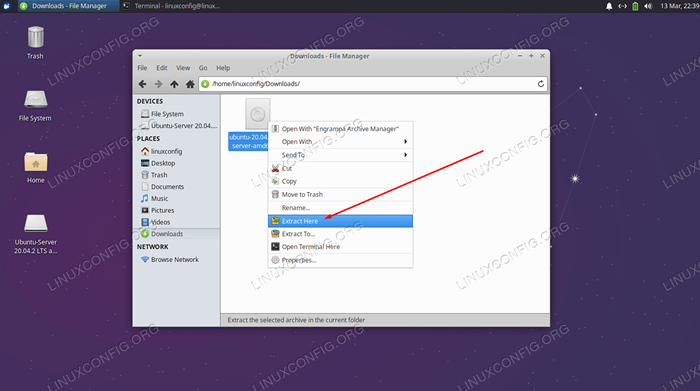 Extraia o arquivo ISO para colocar todo o seu conteúdo em seu sistema
Extraia o arquivo ISO para colocar todo o seu conteúdo em seu sistema Como abrir e montar um arquivo ISO via linha de comando
A montagem de arquivos ISO através da linha de comando funcionará independentemente de qualquer GUI que você esteja usando. Siga as instruções abaixo para montar e abrir um arquivo ISO via linha de comando.
- Comece criando o diretório onde você deseja montar o arquivo ISO.
$ sudo mkdir /mídia /mydisc
- Em seguida, use o
montarcomando para montar o arquivo ISO para o diretório que criamos.$ sudo montagem ~/downloads/ubuntu-20.04.2-Live-Server-AMD64.ISO /Mídia /MyDisc -o Loop
Obviamente, substitua nosso caminho de arquivo ISO pelo seu próprio.
- Agora você pode acessar o conteúdo do arquivo ISO através do diretório montado.
$ ls -l /mídia /mydisc Total 74 dr-xr-xr-x 1 raiz raiz 2048 de fevereiro 12:57 Boot dr-xr-xr-x 1 raiz raiz 2048 1 de fevereiro 12:57 Casper dr-xr-xr- x 1 raiz raiz 2048 1 de fevereiro 12:57 Dists dr-xr-xr-x 1 raiz raiz 2048 1 de fevereiro 12:57 EFI DR-XR-XR-X 1 raiz 2048 de fevereiro 12:57 Instale dr-xr-xr -x 1 raiz raiz 34816 1 de fevereiro 12:57 Isolinux -r-r-1 raiz raiz 26452 1 de fevereiro 12:57 md5sum.txt dr-xr-xr-x 1 raiz de raiz 2048 1 de fevereiro 12:57 Pool dr-xr-xr-x 1 raiz raiz 2048 1 de fevereiro 12:57 Preseed LR-XR-XR-X 1 raiz da raiz 1 1 de fevereiro 1 12: 57 Ubuntu -> .
- Quando estiver pronto para desmontar o arquivo ISO, use o
Umountcomando.$ sudo umount /mídia /mydisc
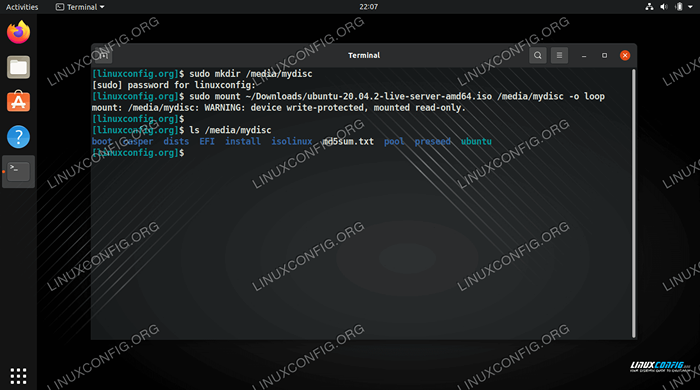 Montando e acessar um arquivo ISO via linha de comando
Montando e acessar um arquivo ISO via linha de comando Pensamentos finais
Neste guia, vimos como montar e abrir um arquivo ISO no Linux através de uma variedade de ambientes de desktop e linha de comando. Isso nos permite acessar todo o conteúdo de um arquivo de imagem de disco e, opcionalmente, copie -os para o nosso sistema.
Tutoriais do Linux relacionados:
- Como queimar ISO para DVD no Ubuntu 22.04 Desktop
- Como abrir arquivos ISO no Ubuntu Linux
- Arquivos de configuração do Linux: os 30 primeiros mais importantes
- Coisas para instalar no Ubuntu 20.04
- Mastering Bash Script Loops
- Crie Manjaro Linux inicializável USB
- Download ao vivo de CD/DVD Linux
- Uma introdução à automação, ferramentas e técnicas do Linux
- Sistema Linux Hung? Como escapar para a linha de comando e…
- Como fazer um USB inicializável a partir de um ISO no Linux

