Como migrar o Windows 10 de HDD para SSD usando Clonezilla

- 2469
- 114
- Leroy Lebsack
Este tutorial representa um trecho prático sobre como migrar (também conhecido como clonagem) um sistema operacional Windows 10 de um grande disco rígido com várias partições, como C:, D:, para um SSD menor usando uma distribuição Linux, que inclui o utilitário clonezilla.
O utilitário clonezilla pode ser executado a partir da imagem ISO de distribuição Linux ParttedMagic ou diretamente do CLONEZILLA Linux Distribution CD ISO Imagem.
Este guia pressupõe que ambos os discos (HDD antigo e SSD) estejam fisicamente conectados à sua máquina simultaneamente e o sistema operacional Windows é instalado em um disco com tabela de esquema de partição MBR. Utilitário de linha de comando fdisk deve exibir o tipo de disklabel como Dos.
Leia também: 8 Clonagem de disco de código aberto e soluções de backup para Linux
Se o disco dividido no layout MBR da UEFI, você deve clonar todas as partições, como o Windows RE Partition, a partição do sistema EFI, a partição reservada da Microsoft e a partição de dados do Microsoft Basic, que mantém a partição do Windows OS, normalmente a C: dirigir. Nesse caso Gpt.
Nas capturas de tela abaixo, você pode revisar o esquema inicial de partição do Windows em caso de um estilo de layout MBR e layout de partição GPT executado na UEFI.
Layout de partição MBR do gerenciamento de disco
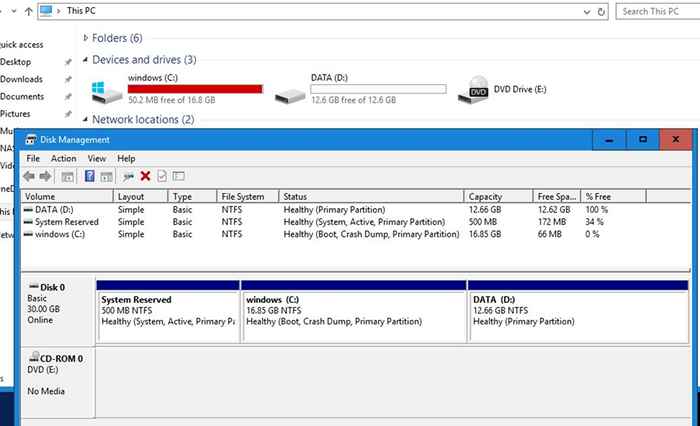 Verifique o layout de partição MBR
Verifique o layout de partição MBR Layout de partição GPT do gerenciamento de disco
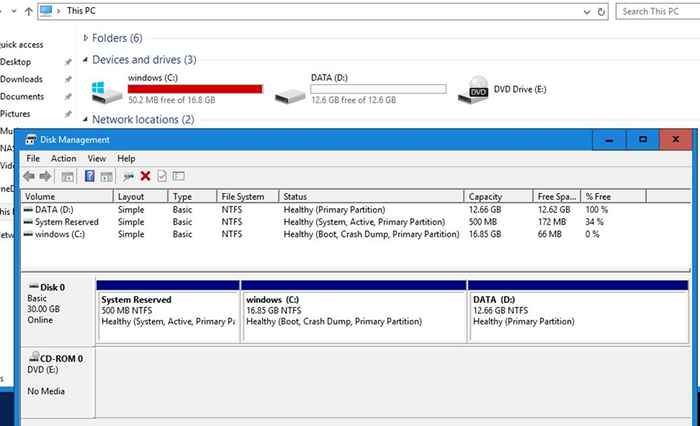 Verifique o layout de partição MBR
Verifique o layout de partição MBR Etapa 1: encolhimento C: Partição do sistema Windows
Esteja ciente de que, no caso de suas janelas C: A partição do HDD é maior que o tamanho total do seu SSD, você precisará reduzir seu tamanho para caber no SSD.
Os cálculos para esta etapa são simples:
Sistema reservado + recuperação + partição EFI + Windows C: As partições devem ser menores ou iguais que o tamanho total do SSD relatado por um utilitário como o fdisk.
1. A encolher C: partição do Windows, primeiro aberto um Prompt de comando janela e executar o diskmgmt.MSc abrir Gerenciamento de disco do Windows Utilitário que será usado para diminuir o volume (assumindo que o Windows está instalado no início do disco na segunda partição, após o Sistema reservado partição e tem C: carta atribuída) para reduzir seu tamanho ao mínimo.
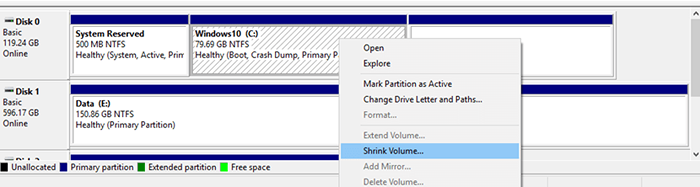 Encolhimento c partição
Encolhimento c partição Sinta -se à vontade para usar outras ferramentas de particionamento para esta etapa, como GPARTED correr de um iso Live Linux, para reduzir C: Tamanho da unidade para mínimo.
2. Depois de reduzir o tamanho de C: Partição, conecte a unidade SSD para sua placa -mãe da máquina e reinicie a máquina no utilitário clonezilla (use a imagem ISO ISO CLONEZILLA ou ISO mágico separado), digite a interface do shell e verifique a tabela de partição e o tamanho da partição usando os comandos abaixo.
# fdisk -l /dev /sda # fdisk -l /dev /sdb
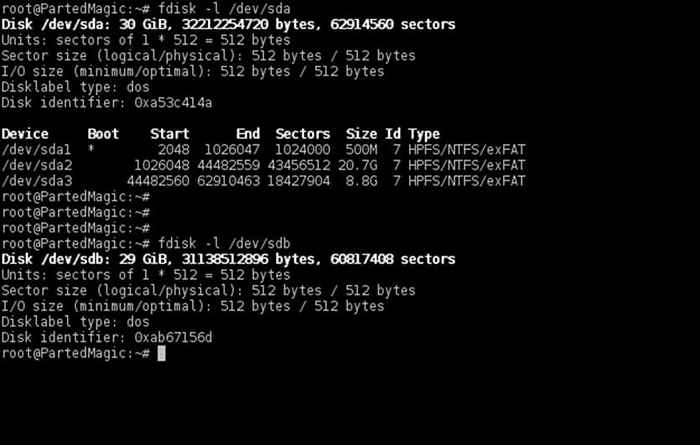 Verifique o tamanho da tabela de partição
Verifique o tamanho da tabela de partição Esteja ciente de que seus nomes de unidades seriam SDA Para o primeiro disco, sdb para o segundo e assim por diante. Escolha o disco com o máximo de atenção para que você não acabe a clonando o dispositivo errado e destrua todos os dados.
Para corresponder à fonte de disco correta (HDD neste caso) e o destino do destino do disco (SSD), use o tamanho e a tabela de partição relatada por comando fdisk. A saída do FDISK mostrará que o SSD deve ter tamanho menor que o seu disco de HDD e não deve ter nenhuma tabela de partição criada por padrão.
No caso de um disco GPT, a tabela de partição do HDD deve parecer ilustrada na captura de tela abaixo.
$ su - # fdisk -l /dev /sda # fdisk -l /dev /sdb
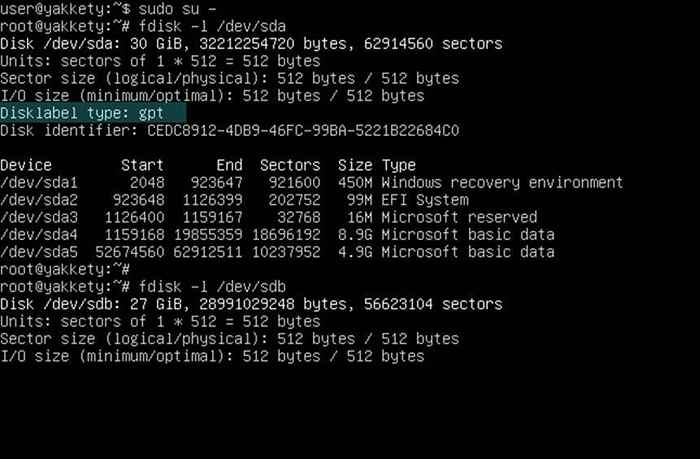 Verifique o rótulo do disco da partição
Verifique o rótulo do disco da partição Etapa 2: Discos de clone usando clonezilla
3. Em seguida, clone apenas o Mbr (Stage One Bootloader + Partition Tabela) do disco rígido para o disco de destino SSD usando um dos comandos abaixo (assumindo que que SDA representa a unidade onde o sistema operacional do Windows está instalado e sdb o disco SSD).
# dd if =/dev/sda de =/dev/sdb bs = 512 contagem = 1 ou # sfdisk -d/dev/sda | sfdisk -f /dev /sdb
 Discos de clone usando clonezilla
Discos de clone usando clonezilla No caso de um estilo de partição GPT, você deve clonar os primeiros 2048 bytes:
# dd if =/dev/sda de =/dev/sdb bs = 2048 contagem = 1
Ou uso sgdisk Utilitário. Esteja ciente de que se você copiar a tabela de partição de SDA para sdb você deve inverter a ordem dos discos ao usar o sgdisk.
# sgdisk -r /dev /sdb /dev /sda
Depois de clonar o MBR/GPT, execute o comando fdisk novamente com o -eu sinalizador para verificar se a tabela de partição corresponde aos dois discos.
# fdisk -l /dev /sda # fdisk -l /dev /sdb
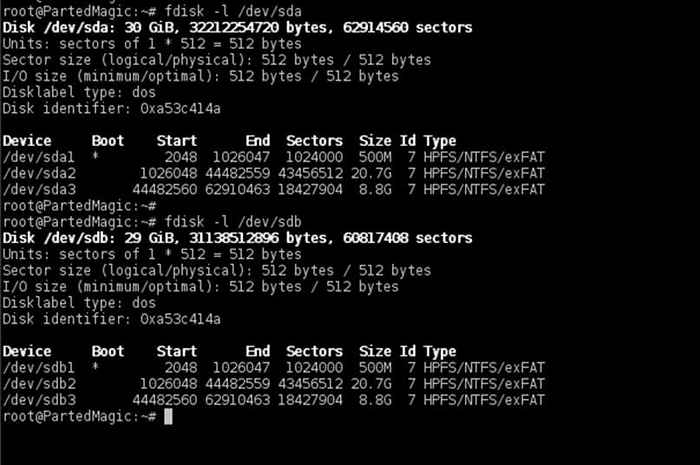 Verifique a tabela de partição
Verifique a tabela de partição 4. A essa altura, ambas as unidades devem ter a tabela de partição exata. No disco de destino, agora exclua todas as partições a seguir após a partição do Windows para começar com uma tabela de partição limpa com as entradas necessárias apenas para o sistema reservado e Windows.
Você não vai clonar dados de D: (ou outras partições que seguem as janelas) da antiga unidade. Você está basicamente clonando apenas as duas primeiras partições do antigo HDD. Mais tarde você usará este espaço não alocado deixado para trás para estender o C: Partição incorporando todo o espaço não utilizado do SSD.
Usar fdisk utilidade conforme descrito abaixo para excluir partições. Primeiro, execute o comando contra o seu SSD Target Drive (/dev/sdb este caso), imprimir tabela de partição com p pressione o botão d Chave para começar a excluir partições e escolher o último número de partição do prompt (neste caso da terceira partição), conforme ilustrado nas capturas de tela abaixo.
# fdisk /dev /sdb
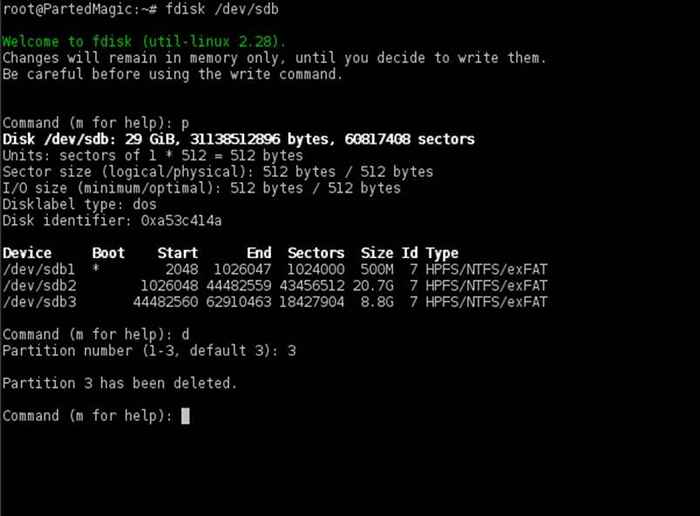 Excluir tabela de partição
Excluir tabela de partição Caso sua unidade tenha mais de uma partição após a partição do Windows, certifique -se de excluir todos eles. Depois de terminar de remover todas as partições desnecessárias, pressione p Chave novamente para imprimir a tabela de partição e, se, até agora, apenas as duas partições necessárias do Windows estiverem listadas, você estará seguro para acertar c chave para aplicar todas as alterações.
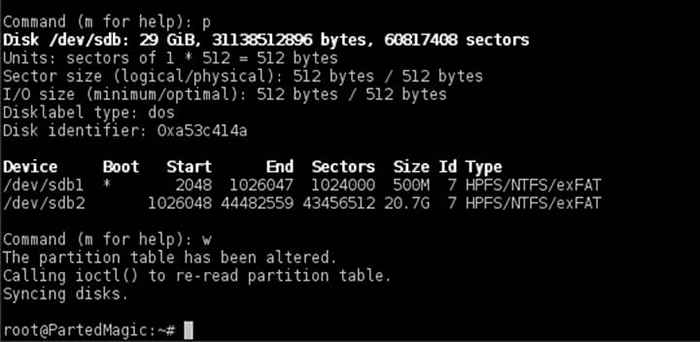 Confirme mudanças de partição
Confirme mudanças de partição O mesmo procedimento para excluir as últimas partições se aplica a Gpt discos também, com a menção de que você deve usar cgdisk Utilitário que é intuitivo para trabalhar na manipulação de um layout de disco.
Não se preocupe em destruir a mesa de partição backup no final do disco GPT, cgdisk fará as alterações apropriadas em ambas as tabelas de partição e salvará a nova tabela de layout de disco no final do disco automaticamente.
# cgdisk /dev /sdb
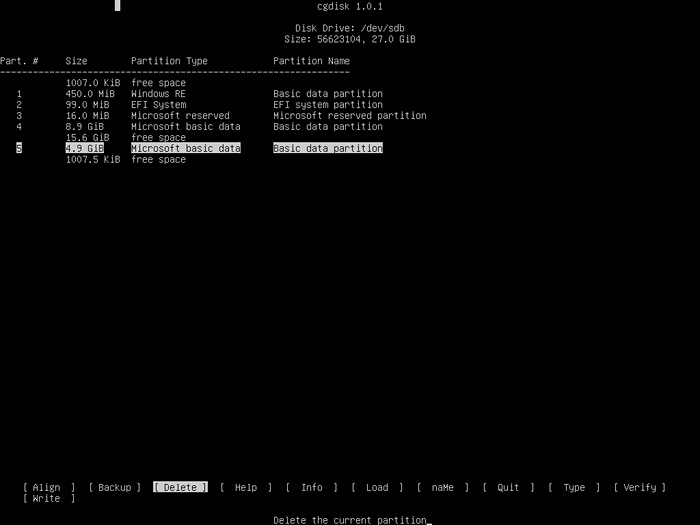 Exclua a partição GPT
Exclua a partição GPT E o relatório final do disco GPT com a última partição de 4,9 GB excluída.
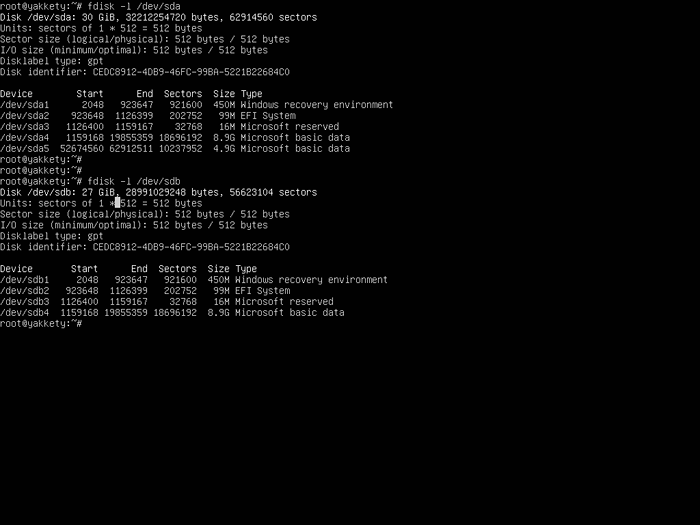 Verifique a tabela de partição GPT
Verifique a tabela de partição GPT 5. Agora, se tudo estiver no lugar, comece Clonezilla Utilitário, selecione Modo Device de Device, Execute do Assistente para iniciantes e selecione a opção de clonagem parte para Local_Part.
Use as capturas de tela abaixo para guia.
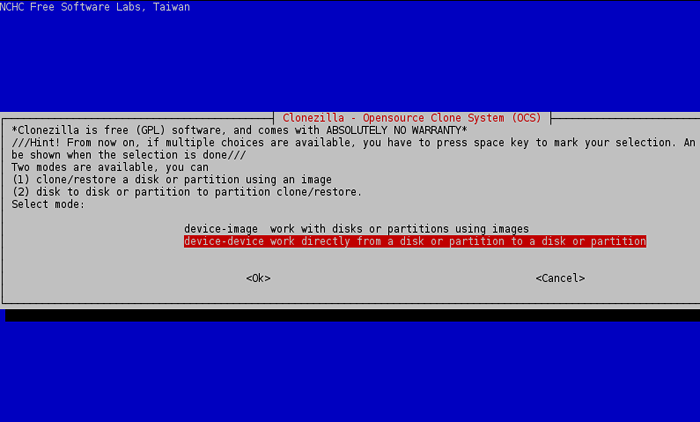 Selecione o modo de dispositivo Clonezilla
Selecione o modo de dispositivo Clonezilla 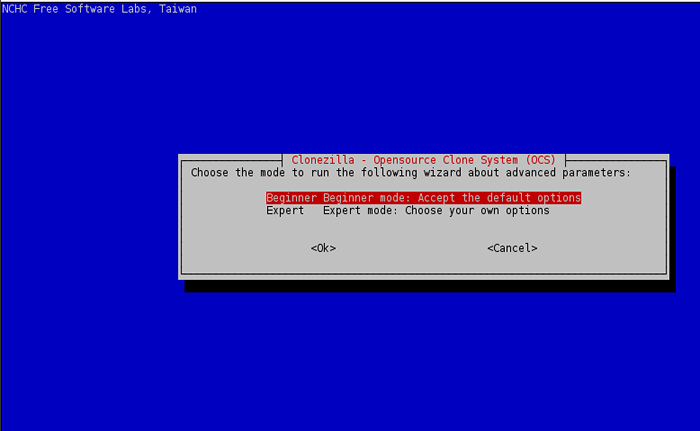 Selecione o modo para iniciantes da Clonezilla
Selecione o modo para iniciantes da Clonezilla 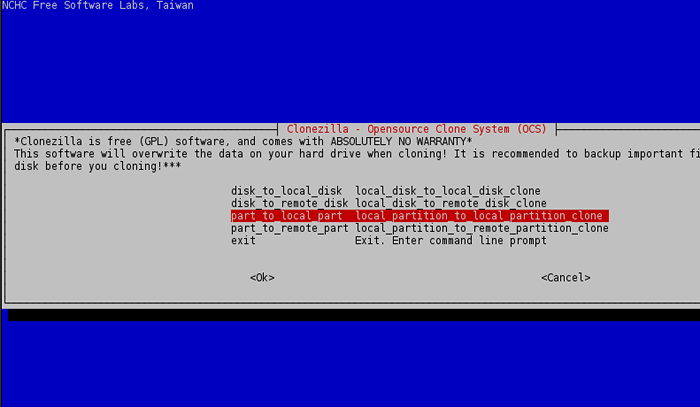 Selecione Clonezilla Local Partition Clone
Selecione Clonezilla Local Partition Clone 6. Escolha a primeira partição local da lista (SDA1 - Sistema reservado) como fonte e imprensa Digitar chave para continuar.
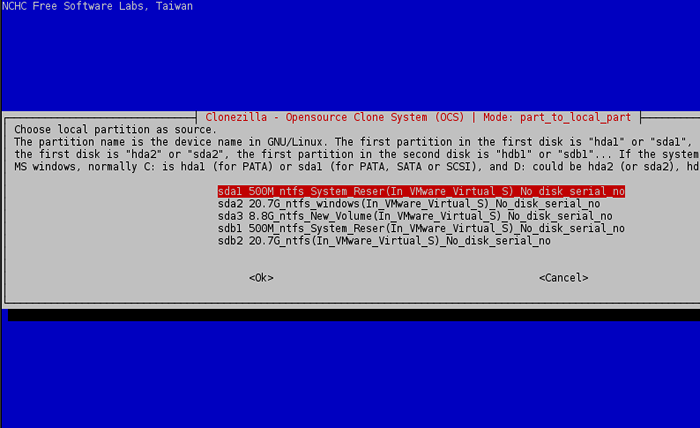 Selecione a partição para clonar
Selecione a partição para clonar 7. Em seguida, escolha a partição de destino local, que será a primeira partição do segundo disco, (/dev/sdb1) e pressione Digitar chave para continuar.
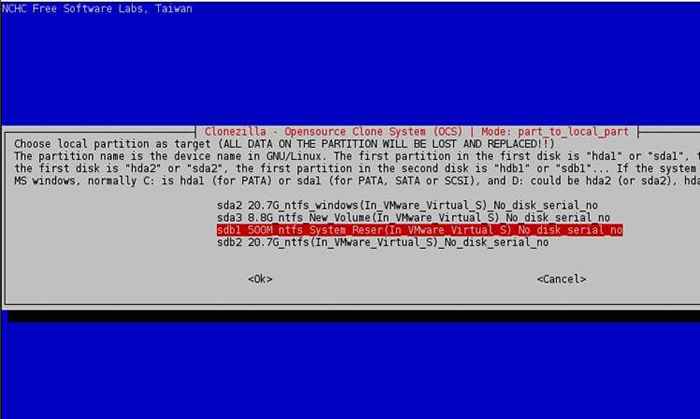 Selecione a partição de destino local
Selecione a partição de destino local 8. Na próxima tela, escolha Sistema de arquivo de checagem/reparo de pular e pressione Digitar chave novamente para continuar.
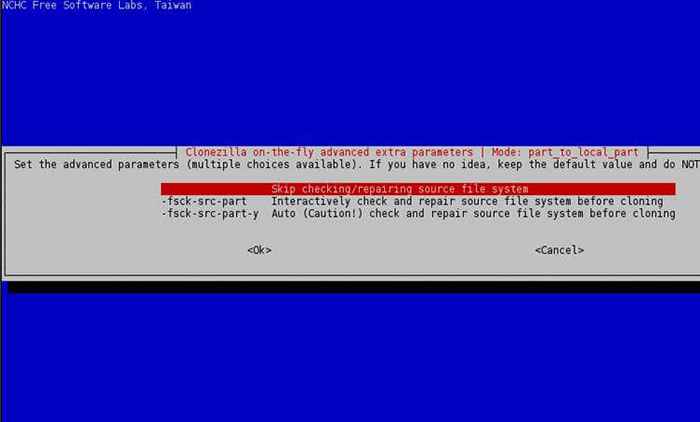 Pule o sistema de arquivos de reparo de verificação
Pule o sistema de arquivos de reparo de verificação 9. Finalmente, pressione Digitar Chave novamente para continuar e responder com sim (y) duas vezes para aceitar os avisos e iniciar o processo de clonagem.
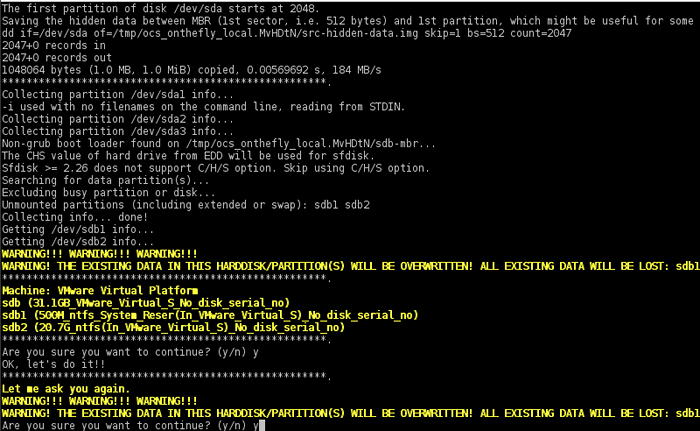 Confirme mudanças de partição
Confirme mudanças de partição 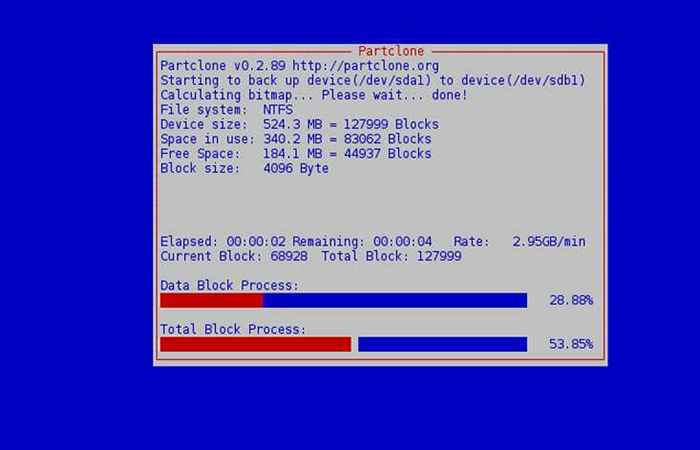 Comece a partição de clonagem
Comece a partição de clonagem 10. Após o processo de clonagem do primeiro acabamento da partição, selecione para inserir o prompt de linha de comando, execute Clonezilla e repita as mesmas etapas para as próximas partições (fonte SDA2 - alvo sdb2, etc).
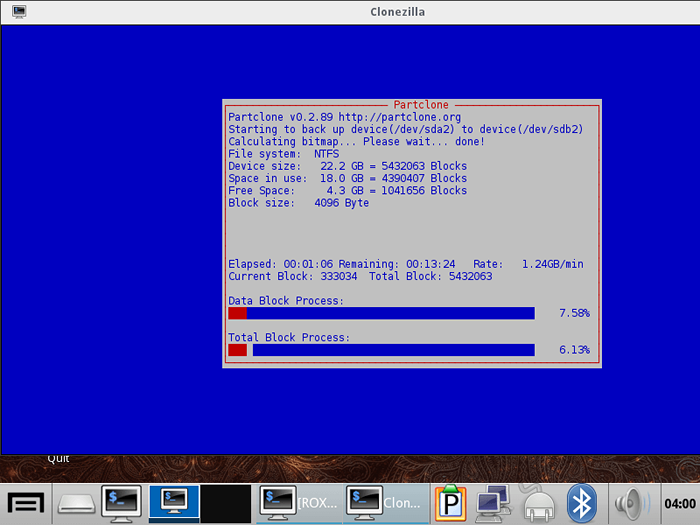 Clone Second Partition
Clone Second Partition 11. Afinal, todas as partições do Windows são clonadas, reinício o sistema e desconecte fisicamente a unidade de HDD ou, melhor, as configurações de BIOS para definir o SSD como unidade de inicialização primária em vez de antigo disco rígido.
Etapa 3: Redimensione a partição do Windows
12. Você pode correr GPARTED utilitário para verificar as partições de sanidade e estender a partição do Windows do Linux ou você pode simplesmente inicializar no Windows e usar Gerenciamento de Disco utilidade para fazer este trabalho. As capturas de tela abaixo ilustram como usar os dois utilitários.
Estender a partição usando cd ao vivo gparted
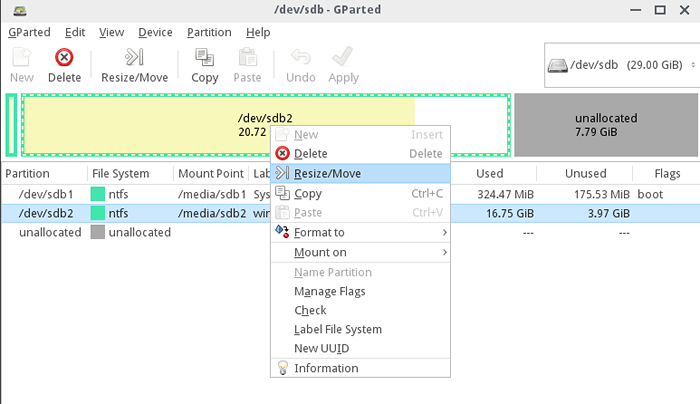 Redimensione a partição usando GPARTED
Redimensione a partição usando GPARTED 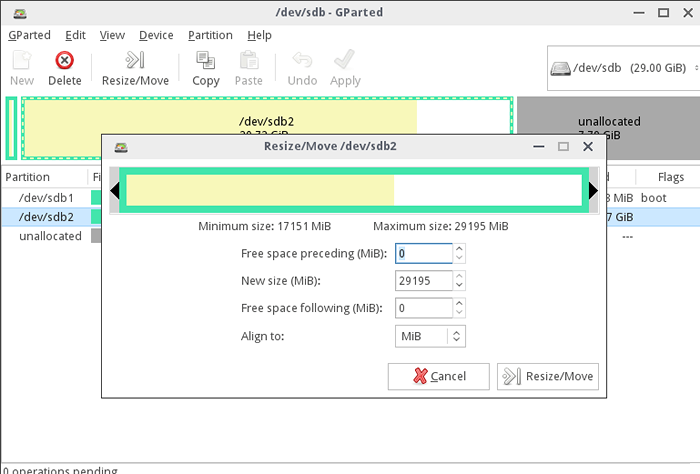 Redimensione o tamanho da partição
Redimensione o tamanho da partição Estenda a partição usando o utilitário de gerenciamento de disco do Windows diretamente do Windows.
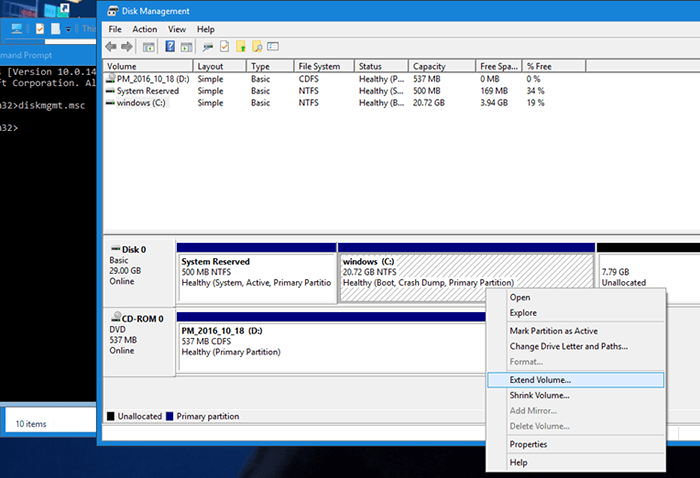 Estender a partição do Windows
Estender a partição do Windows 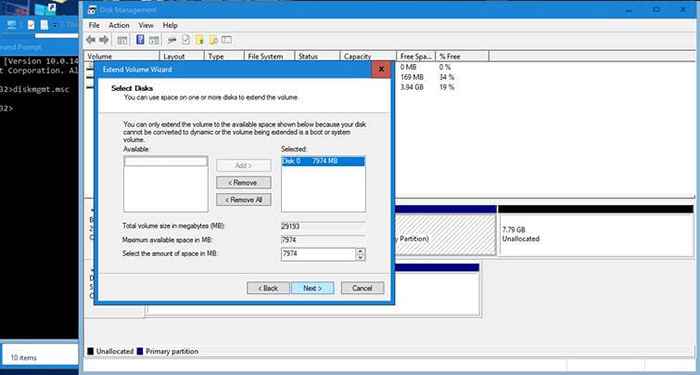 Selecione disco para estender
Selecione disco para estender Isso é tudo! O C: A partição agora está expandida para o tamanho máximo do seu SSD e o Windows agora pode ser executado em sua velocidade máxima em um novo SSD. O antigo disco rígido tem todos os dados intactos.
Conecte o disco rígido novamente para usá-lo, caso você o remova fisicamente da placa-mãe. Você pode excluir a partição reservada do sistema e a partição do Windows do antigo disco rígido e criar uma nova partição em vez desses dois. As outras partições antigas (D:, E: etc) permanecerá intacto.
Conclusão
Com Clonezilla Você também pode optar por imaginar as partições e salvá -las em um HDD externo ou um local de rede. Nesse caso, você também deve fazer backup de HDD MBR/GPT com um dos seguintes comandos e salvar a imagem MBR no mesmo diretório em que suas imagens de clonezilla são mantidas.
Backup de MBR no arquivo:
# dd if =/dev/sda de =/path/to/mbr.img bs = 512 contagem = 1 ou # sfdisk -d/dev/sda> =/path/to/sda.Mbr.TXT
Backup GPT no arquivo:
# dd if =/dev/sda de =/path/to/gpt.img bs = 2048 contagem = 1 ou # sgdisk - -backup =/path/to/sda.Mbr.txt /dev /sda
Para uma restauração futura do seu sistema Windows a partir de um local de rede, primeiro restaure o setor de MBR a partir do salvo fotografado acima usando um dos comandos abaixo e depois prossiga com a restauração de cada imagem de partição de Clonezilla um por um.
MBR Image Restore do arquivo:
# dd if =/path/to/mbr.img de =/dev/sda bs = 512 contagem = 1 ou # sfdisk/dev/sda < =/path/to/sda.MBR.txt
Restauração de imagem GPT do arquivo:
# dd if =/caminho/para/gpt.img de =/dev/sda bs = 2048 contagem = 1 # sgdisk --load -backup =/path/to/sda.Mbr.txt /dev /sda
Leia também: Como clonar ou fazer backup linux disco usando clonezilla
Este método foi usado várias vezes nas placas -mãe da BIOS e nas máquinas UEFI com o Windows instalado no modo legado (CSM) ou diretamente da UEFI sem qualquer erro ou perda de dados.
- « Como instalar o painel de controle do webmin no Debian 9
- Como instalar, vamos conversar em sistemas baseados no CentOS e Debian »

