Como migrar um perfil do Firefox da maneira certa

- 4640
- 1054
- Randal Kuhlman
Então você marcou uma nova máquina Windows. Parabéns! Mas agora vem a parte irritante: migração do perfil do Firefox.
Agora você está encarregado de migrar o perfil do seu navegador da web para o seu novo computador. Por onde você começa, certo? Bem, não há necessidade de se preocupar. Não é tão complicado quanto você pode pensar.
ÍndiceNeste post, você aprenderá a copiar suas configurações do Firefox de um PC para outro. Você pode criar uma conta do Firefox e usá -la para sincronizar seus dados entre os dispositivos, mas este artigo é para quem prefere manter seus dados privados armazenados localmente.
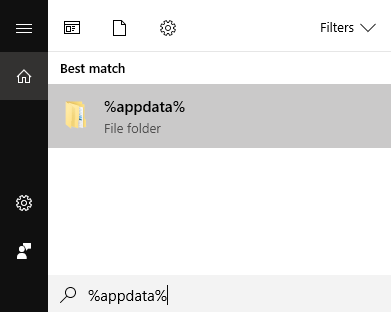
Isso abrirá a pasta AppData, onde os dados do Firefox são salvos junto com dados para outros aplicativos.
Clique com o botão direito do mouse Mozilla pasta e selecione cópia de.
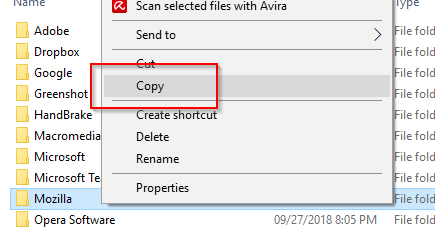
Conecte seu bastão USB se você ainda não. Você também pode usar outras formas de dispositivo de armazenamento que possuem recursos de leitura/gravação ativados.
Cole as configurações de mozilla em seu bastão de memória. Ejetar com segurança seu USB e separar o dispositivo.
Transferindo os arquivos
Abra o novo computador e conecte seu dispositivo de armazenamento externo. Novamente, verifique se o Firefox está fechado.
Copie os arquivos no seu disco rígido externo.
Como o que você fez anteriormente, abra a pasta AppData. Desta vez, em vez de copiar, cole a pasta Mozilla neste local.
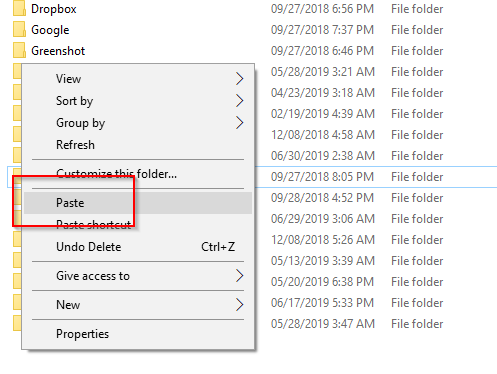
Observação: Se uma pasta Mozilla já aparecer antes de colar o seu antigo, exclua o primeiro existente.
Se for bem -sucedido, seu novo computador deve estar pronto para usar suas configurações antigas do Firefox.
Configurando o Firefox
A última etapa é basicamente pedir a Mozilla para reconhecer as novas configurações que você adicionou à pasta AppData.
Abrir Procurar mais uma vez e digite Raposa de fogo.exe -p então aperte Digitar.
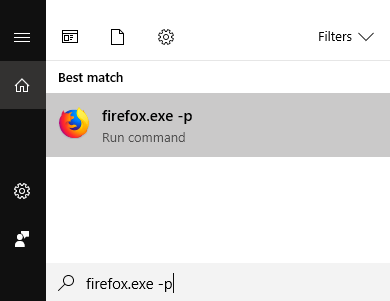
Isso abrirá o Firefox Escolha o perfil de usuário janela.
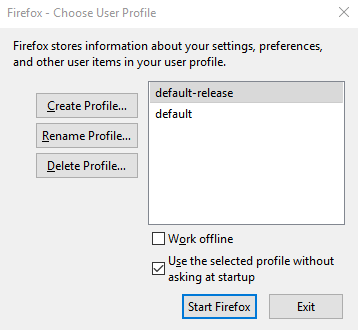
Você tem três opções principais para escolher: criar perfil, renomear perfil e excluir perfil. Como estamos criando um novo perfil padrão, selecione Criar perfil.
Uma nova janela aparecerá, o assistente de criação de perfil. Clique Próximo começar.
Na próxima tela, você será solicitado a criar um novo nome de perfil (ignore o perfil existente). Insira um nome ou deixe a opção padrão como está.
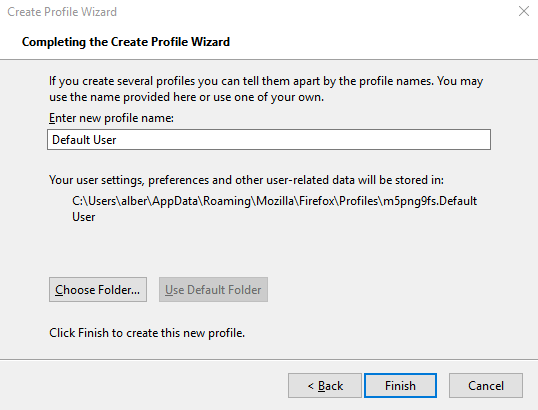
Clique Escolher pasta. Verifique duas vezes se o local da pasta está correto. O Firefox deve ser direcionado para o local padrão que é:
C: \ Usuários \ seu nome de usuário do PC \ AppData \ Roaming \ Mozilla \ Firefox \ Perfis
Se tudo estiver em ordem, clique Terminar Para sair do mago. Tudo o que resta é selecionar o perfil recém -criado, sair do perfil de usuário e iniciar o Firefox.
Agora você pode gostar de usar o Firefox com suas configurações importadas aplicadas.
- « Como corrigir “seu PC teve um problema e ele precisa reiniciar o erro”
- Como descobrir onde esses URLs curtos apontam para »

