Como mapear o OneDrive para uma letra de unidade no Windows 11/10
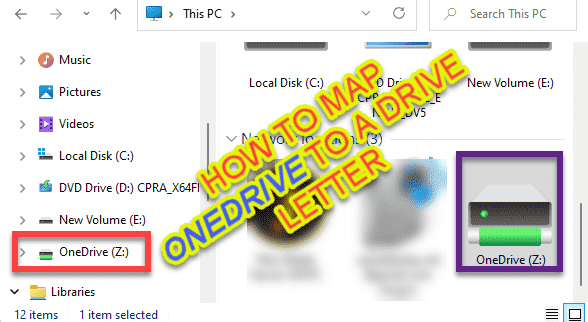
- 1341
- 340
- Mrs. Willie Beahan
Com a introdução do Windows 11, o OneDrive se tornou uma parte mais permanente do sistema operacional, onde os arquivos onedrive são mostrados diretamente no menu Iniciar. Mas a Microsoft lançou uma atualização recente para o Windows, que dificulta o mapeamento do OneDrive para uma letra de unidade específica em seu sistema. Não se preocupe. Existem várias maneiras pelas quais você ainda pode usar para mapear o OneDrive para uma letra de unidade designada em seu sistema.
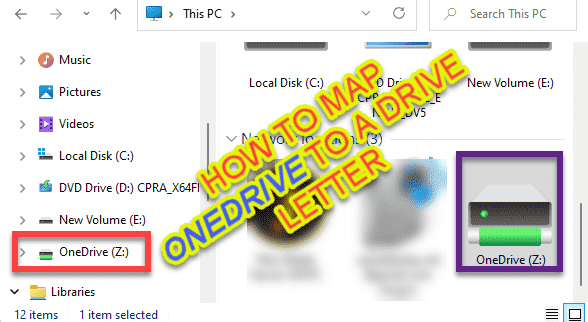
Como mapear o OneDrive para uma letra de unidade no Windows 11
Basta seguir estas etapas para atribuir uma carta de unidade ao OneDrive em seu sistema.
MÉTODO 1
Etapa 1 - Determinando o caminho de uma unidade
No começo, você precisa saber o caminho exato da pasta onedrive. Existem duas maneiras de fazer isso. Nós explicamos os dois e você pode seguir qualquer uma dessas maneiras.
Way 1 - Usando o File Explorer
1. A princípio, pressione o Chave do Windows+e Chaves juntas para abrir o File Explorer.
2. Então, vá por aqui -
Disco local (c :) \ Usuários
3. Aqui, você encontrará várias pastas de usuário.
4. Agora, Duplo click Na pasta com seu nome de usuário.
[Como no meu caso, é “Sambi““. ]
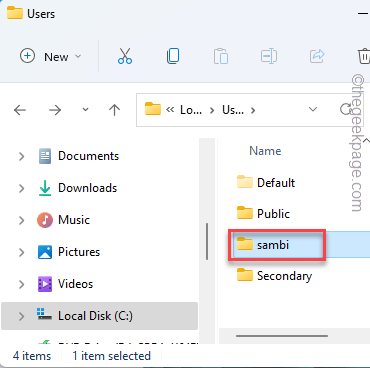
5. Dentro da sua pasta de usuário, localize o “OneDrive”Pasta dentro.
6. Então, toque duplo no "OneDrivePasta para acessar.
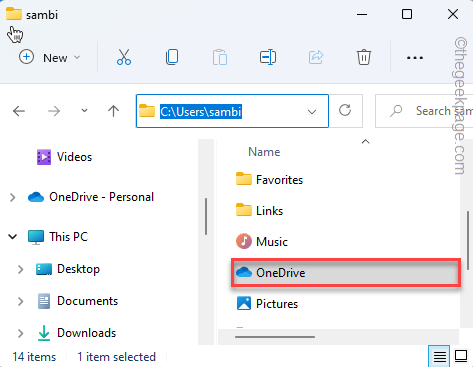
7. Depois de estiver na pasta OneDrive, toque na barra de endereço para selecionar o endereço de uma vez. Então, pressione o Ctrl+c teclas juntas para copiá -lo.
No nosso caso, a localização é -
C: \ Usuários \ Sambi \ OneDrive
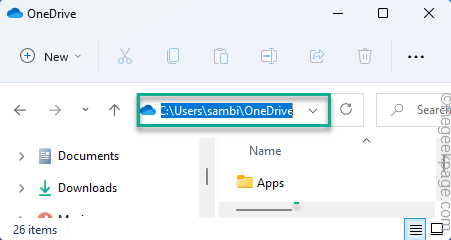
Depois disso, feche o arquivo explorador.
Maneira 2 - usando o prompt de comando
Se você não conseguir encontrar o OneDrive no arquivo explorador, poderá localizar usando o prompt de comando.
1. No começo, tipo “cmd”Na caixa de pesquisa.
2. Então, clique com o botão direito do mouse no “Prompt de comando”E toque em“Executar como administrador”Para acessar o terminal como administrador.
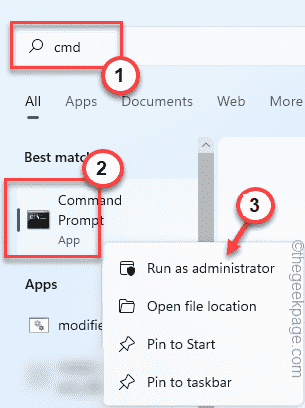
3. Agora, digite esses dois comandos, um de cada vez, e bata Digitar Para listar o conteúdo da unidade C:.
CD/ DIR
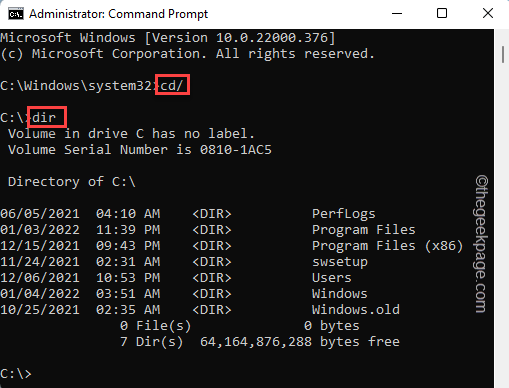
4. Agora, execute novamente esses códigos para listar as pastas dos usuários Drive.
Usuários de CD dir
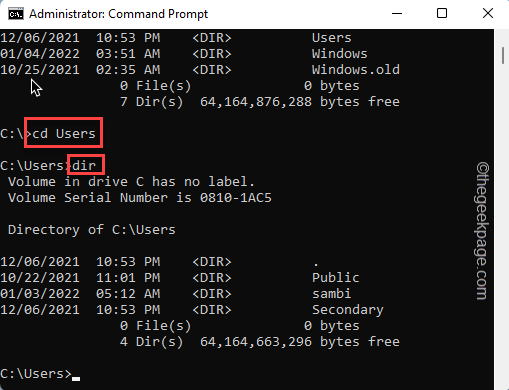
Observe cuidadosamente a pasta do usuário presente na lista.
5. Agora, navegue para sua conta de usuário usando esses comandos.
CD Nome de usuário Dir
[[
Substitua o "nome de usuário”Com a pasta de nome de usuário que você observou na lista.
Exemplo - O nome de usuário que estamos usando é “Sambi““. No nosso caso, o comando é -
CD Sambi
]
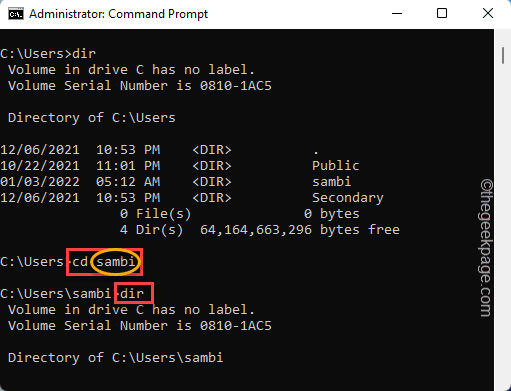
6. Dentro da lista de pastas da sua conta, você encontrará um ou vários “OneDrivePastas.
Observe cuidadosamente o nome da pasta onedrive que você está tentando mapear.
É geralmente -
C: \ Usuários \ seu nome de usuário \ Nome da pasta OneDrive da lista
No nosso caso, o endereço completo da pasta onedrive será -
C: \ Usuários \ Sambi \ OneDrive
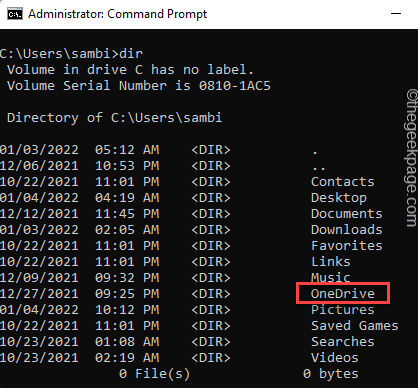
7. Depois de terminar, copiar colar, modificar o comando e atingir Digitar.
letra de unidade subest "Endereço completo da pasta onedrive"
[[
Basta substituir o “letra de unidade”Com a letra de unidade que você deseja atribuir ao recém -mapeado onedrive.
Em seguida, coloque o endereço completo da pasta onedrive no local de “Endereço completo da pasta OneDrive““. Lembre -se de colocar o endereço da pasta entre as aspas no comando.
Exemplo - queremos mapear a pasta OneDrive para “P:”Carta de unidade. Então, o código será -
Subst P: "C: \ Usuários \ sambi \ onedrive"
]
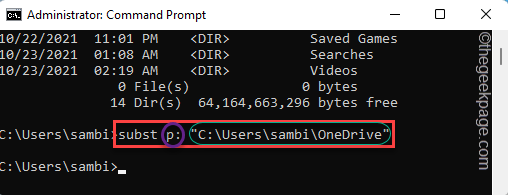
É isso! Agora, você pode fechar o prompt de comando e verificar o arquivo explorador.
Você verá o OneDrive apareceu como o P: Drive em seu sistema.
Método 2
Se o método acima não funcionar, você pode adicionar o OneDrive como uma unidade de rede em seu sistema. Vai funcionar também.
Etapa 1 - registre o número do CID
Você precisa conhecer o número do CID acessando o OneDrive em uma janela do navegador.
1. A princípio, abra o OneDrive em seu sistema. Use suas credenciais do OneDrive para fazer login.
2. Depois de fazer login, vá para a barra de endereço. cid =”Na última parte do endereço.)
Anote o Número CID.
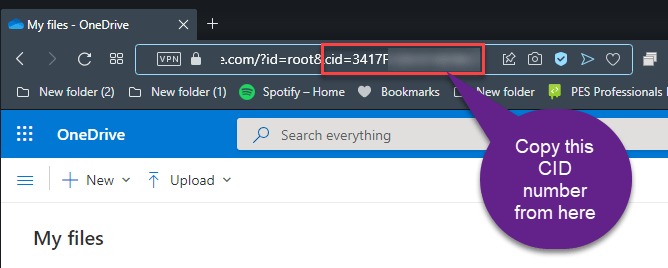
Agora, você pode fechar a janela do navegador.
Etapa 2 - Map Network Drive
1. Abra o File Explorer em seu sistema.
2. Na janela File Explorer, toque no três pontos Map Drive Network Drive”Para mapear o OneDrive.
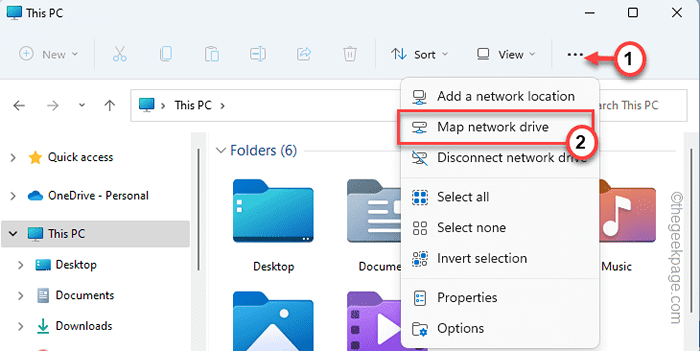
3. Então, colar esta linha no “Pasta:”Caixa e modifique esta linha de acordo.
https: //.documentos.ao vivo.net/cidNumber
[[
Substitua o "Cidnumber.
]
4. Agora, toque em “Terminar““.
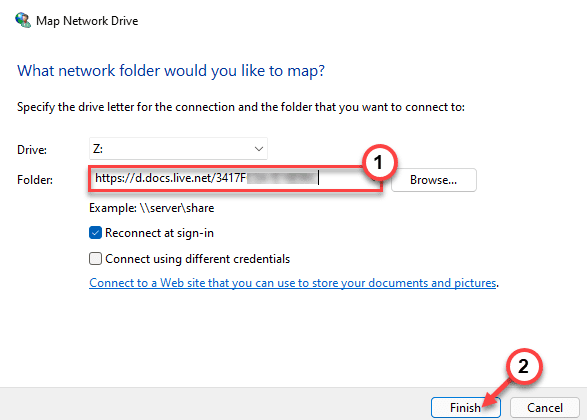
Em seguida, o Windows tentará se conectar ao OneDrive como uma unidade de rede.
5. Agora, insira suas credenciais do OneDrive mais uma vez no “Do utilizador" e "Senha”Caixas.
6. Tenha certeza de verificar o "Lembre de minhas credenciais" caixa.
7. Finalmente, toque em “OK““.
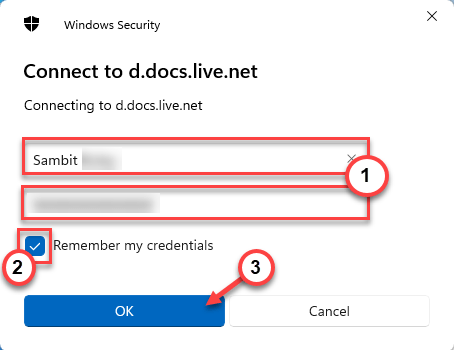
OneDrive será aberto em uma nova janela do File Explorer. Você mapeou com sucesso o OneDrive como uma unidade em seu sistema.
Etapas opcionais -
Como você adicionou o OneDrive como uma nova unidade de rede, ele pode ter um endereço longo em seu nome. Você pode renomeá -lo facilmente de volta para "OneDrive" (ou qualquer coisa que você preferir) seguindo estas etapas.
1. No começo, abra o arquivo explorador.
2. No lado direito, toque no novo OneDrive que você adicionou como uma unidade de rede e clique em “Renomear”Para renomear.
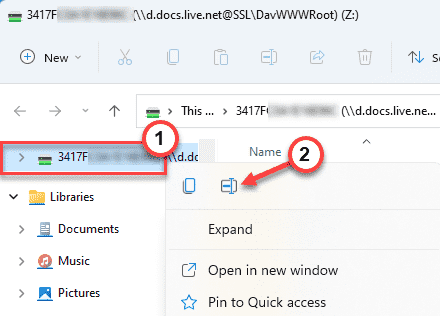
Agora, nomeie tudo que você preferir.

