Como tornar sua barra de tarefas maior ou menor no Windows 11
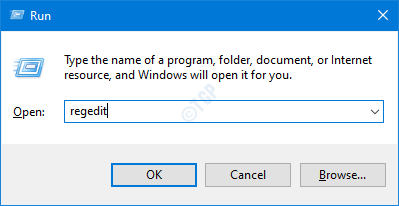
- 2409
- 573
- Maurice Champlin
O Windows 11 está chegando com muitas mudanças elementares em sua interface do usuário e estética. Um de simplesmente colocar o cursor em sua barra de tarefas, sem ir a lugar nenhum. Mas você pode fazer isso aprimorando seu registro manualmente. Basta seguir as etapas mencionadas neste artigo para tornar sua barra de tarefas maior ou menor simplesmente modificando uma única chave no seu computador.
Como tornar sua barra de tarefas maior ou menor no Windows 11
Você pode ajustar a barra de tarefas à sua vontade simplesmente promulgando essas etapas em sua máquina.
1. No começo, você tem que pressionar o Chave do Windows+R teclas juntas.
2. Quando o terminal de execução aparecer, escreva “regedit”E acerte Digitar.
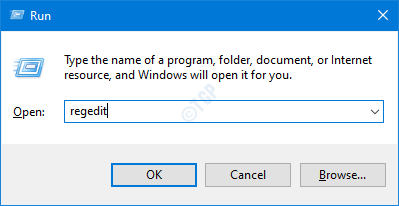
AVISO-
Se você mudar o registro sem saber o que está fazendo, ele pode bloquear permanentemente sua máquina. Então, sugerimos que você crie um backup toda vez que fizer algumas mudanças no registro.
a. Depois de abrir o editor de registro, basta clicar no “Arquivo”E depois toque em“Exportar”Na barra de menus.
b. Basta salvar este backup em um local seguro e protegido.
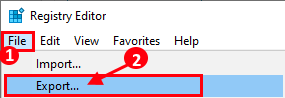
Se algo der errado, você pode restaurar facilmente o registro ao seu estado original.
3. Agora, no painel esquerdo, vá aqui -
Computer \ hkey_current_user \ software \ Microsoft \ Windows \ CurrentVersion \ Explorer \ Advanced \ "Taskbarsi"
4. Então, no lado direito, clique com o botão direito do mouse no espaço e clique em “Novo>““.
5. Depois disso, clique em “Valor DWORD (32 bits)““.
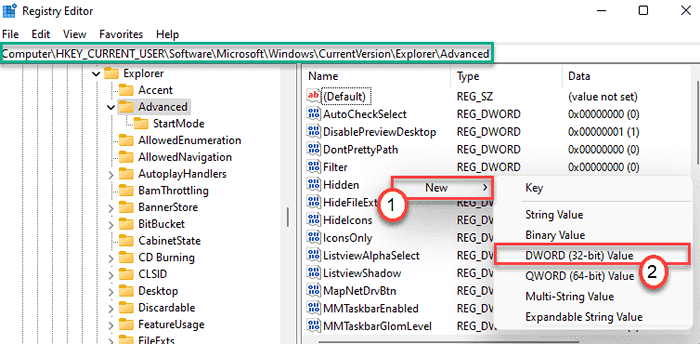
6. Depois de criar essa nova chave, nomeie a chave como “Taskbarsi““.
7. Agora você pode Duplo click Nesta nova chave.
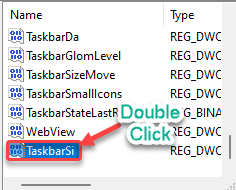
Aqui, existem três opções de tamanho distinto que você pode escolher.
Pequeno => 0 médio => 1 grande => 2
Você pode escolher o valor de qualquer tamanho que quiser.
8. Em seguida, escolha o 'Hexadecimal'Sistema Base.
9. Escreva o valor associado ao tamanho que demos acima nos dados de valores: 'e clique em “OK““.
(Exemplo- Se você deseja ter a barra de tarefa 'médio', você precisa escrever “1““. )
10. Finalmente, clique em “OK”Para salvar esta mudança.
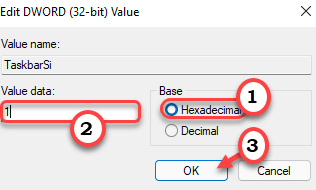
Depois de fazer isso, basta fechar o editor de registro e reiniciar seu computador uma vez.
Dessa forma, você pode assumir o controle da barra de tarefas na sua tela.
- « Como ativar ou desativar o recurso Snap Assist no Windows 11
- Como corrigir o OneDrive Sign On Error 0x8004deb4 »

