Como fazer 'Editor Vim' como Bash-ldes usando o plugin 'Bash-support' no Linux
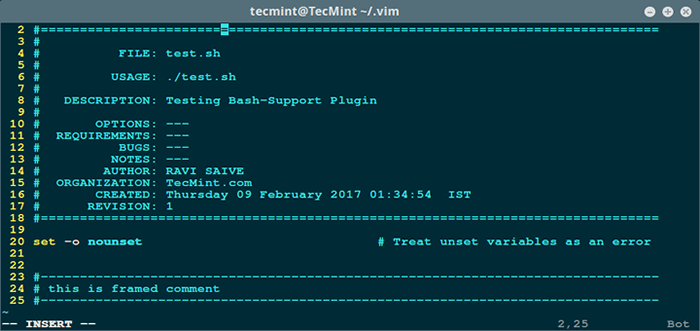
- 4754
- 1118
- Leroy Lebsack
Um Ide (Ambiente de desenvolvimento integrado) é simplesmente um software que oferece instalações e componentes de programação necessários em um único programa, para maximizar a produtividade do programador. O IDES apresentou um único programa no qual todo o desenvolvimento pode ser feito, permitindo que um programador escreva, modifique, compile, implante e depure programas.
Neste artigo, descreveremos como instalar e configurar o editor do VIM como um Bash-lde usando o Bash-support VIM plug-in.
O que é o suporte da Bash.VIM plug-in?
Bash-support é um plug-in Vim altamente personalizável, que permite inserir: cabeçalhos de arquivo, declarações completas, comentários, funções e trechos de código. Ele também permite que você execute a verificação de sintaxe, faça um script executável, inicie um depurador simplesmente com um pressionamento de tecla; Faça tudo isso sem fechar o editor.
Geralmente torna o Bash Scripts divertido e agradável por meio de escrita/inserção organizada e consistente do conteúdo do arquivo usando teclas de atalho (mapeamentos).
O plug-in atual é 4.3, versão 4.0 foi uma reescrita da versão 3.12.1; Versão 4.0 ou melhor, são baseados em um sistema de modelo abrangente e mais poderoso, com sintaxe de modelo alterada, diferentemente das versões anteriores.
Como instalar o plug-in de suporte Bash no Linux
Comece baixando a versão mais recente do plug-in Bash-suport usando o comando abaixo:
$ CD Downloads $ Curl http: // www.vim.org/scripts/download_script.php?src_id = 24452> suportes de bash.fecho eclair
Em seguida, instale -o da seguinte forma; crie o .vim diretório em sua pasta doméstico (no caso de não existir), mova -se nela e extraia o conteúdo de Bash-support.fecho eclair lá:
$ mkdir ~/.vim $ cd .vim $ unzip ~/downloads/bash-support.fecho eclair
Em seguida, ativá -lo a partir do .Vimrc arquivo:
$ VI ~//.Vimrc
Inserindo a linha abaixo:
O plug -in FileType no número definido #OPtionly Adicione -o para mostrar números de linha no vim
Como usar o plug-in de suporte Bash com o editor Vim
Para simplificar seu uso, as construções frequentemente usadas, bem como certas operações, podem ser inseridas/executadas com mapeamentos de chaves, respectivamente. Os mapeamentos são descritos em ~/.vim/doc/bashsupport.TXT e ~/.Vim/Bash-support/doc/bash-hotkeys.pdf ou ~/.Vim/Bash-support/doc/bash-hotkeys.Tex arquivos.
Importante:
- Todos os mapeamentos (
(\)+Charater (s)combinação) são específicos do FileType: eles estão apenas trabalhando com 'sh' arquivos, a fim de evitar conflitos com mapeamentos de outros plug-ins. - A velocidade de digitação é importante-quando usando o mapeamento de chaves, a combinação de um líder
('\')e os seguintes caracteres só serão reconhecidos por um curto período de tempo (possivelmente menos que 3 segundos - com base na suposição).
Abaixo estão certos recursos notáveis deste plug-in que explicaremos e aprenderemos a usar:
Como gerar um cabeçalho automático para novos scripts
Olhe para o cabeçalho da amostra abaixo, para criar este cabeçalho automaticamente em todos os seus novos scripts Bash, siga as etapas abaixo.
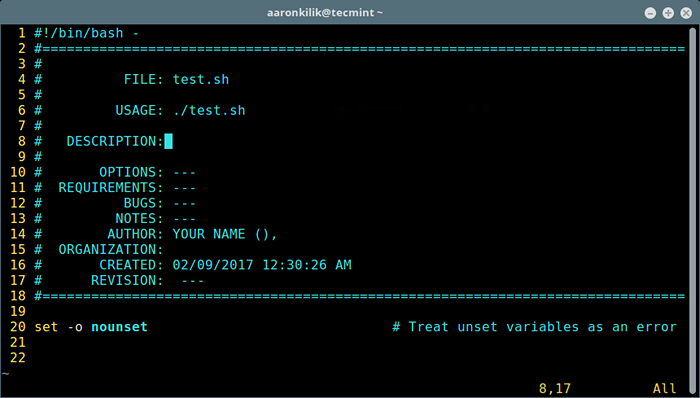 Opções de cabeçalho de amostra de script
Opções de cabeçalho de amostra de script Comece definindo seus dados pessoais (nome do autor, referência do autor, organização, empresa etc.). Use o mapa \ ntw Dentro de um buffer de bash (abra um script de teste como o abaixo) para iniciar o assistente de configuração do modelo.
Selecione a opção (1) Para configurar o arquivo de personalização, pressione [Digitar].
Teste $ VI.sh
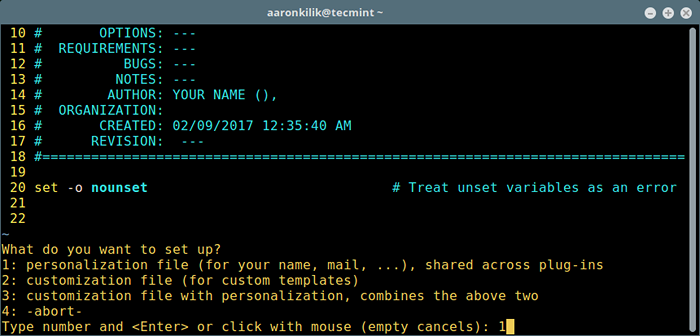 Defina personalizações no arquivo de scripts
Defina personalizações no arquivo de scripts Depois, bata [Digitar] de novo. Em seguida, selecione a opção (1) Mais uma vez para definir a localização do arquivo de personalização e acertar [Digitar].
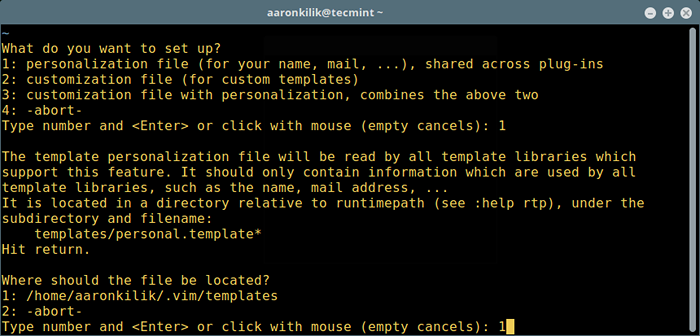 Defina o local do arquivo de personalização
Defina o local do arquivo de personalização O assistente copiará o arquivo de modelo .Vim/Bash-suport/rc/pessoal.modelos para .vim/modelos/pessoal.modelos e abra -o para edição, onde você pode inserir seus detalhes.
Imprensa eu Para inserir os valores apropriados dentro das citações únicas, como mostrado na captura de tela.
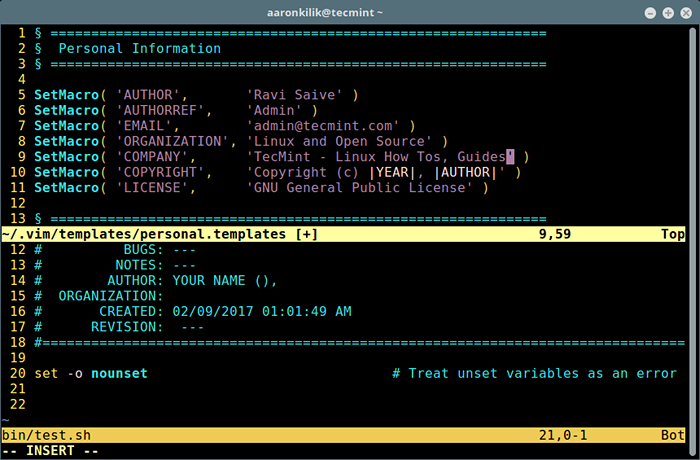 Adicionar informações no cabeçalho do script
Adicionar informações no cabeçalho do script Depois de definir os valores corretos, digite : wq Para salvar e sair do arquivo. Feche o script de teste Bash, abra outro script para verificar a nova configuração. O cabeçalho do arquivo agora deve ter seus detalhes pessoais semelhantes aos da captura de tela abaixo:
$ test2.sh
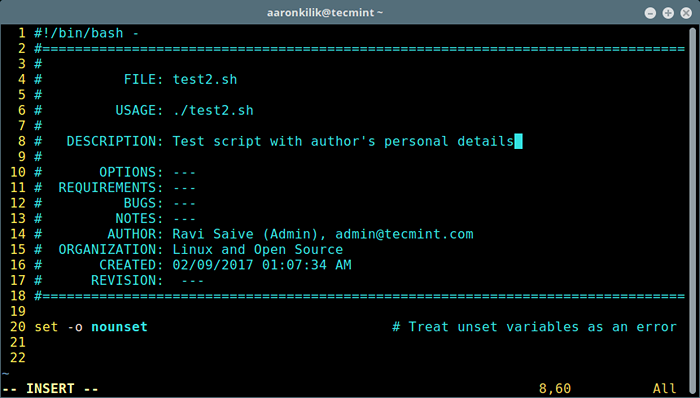 Auto adiciona cabeçalho ao script
Auto adiciona cabeçalho ao script Torne o plug-in Bash-support Help Acessível
Para fazer isso, digite o comando abaixo no Vim linha de comando e pressione [Digitar], ele criará um arquivo .vim/doc/tags:
: helptags $ home/.vim/doc/
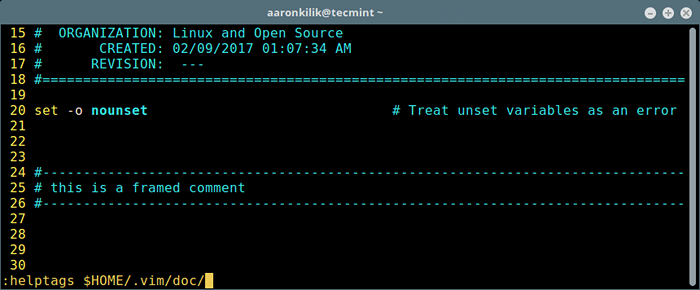 Adicione a ajuda do plug -in no editor VI
Adicione a ajuda do plug -in no editor VI Como inserir comentários em scripts de shell
Para inserir um comentário emoldurado, digite \ cfr No modo normal:
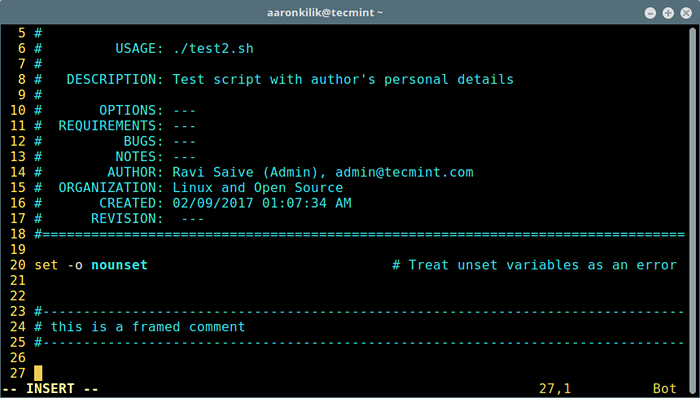 Adicione comentários aos scripts
Adicione comentários aos scripts Como inserir declarações em um script de shell
A seguir, são apresentados os principais mapeamentos para inserir declarações (n - modo normal, eu - inserir modo):
\ sc- caso em… ESAC (n, i)\ Sei- elif então (n, i)\ sf- para fazer fazer (n, i, v)\ sfo- para ((...)) fazer (n, i, v)\si- se então fi (n, i, v)\ sie- se então mais fi (n, i, v)\ ss- Selecione em fazer feito (n, i, v)\ su- Até fazer (n, i, v)\ sw- Enquanto estiver pronto (n, i, v)\ sfu- função (n, i, v)\ se- eco -e “…” (n, i, v)\ sp- printf “…” (n, i, v)\ sa- elemento da matriz, $ .[[.] (n, i, v) e muitos outros recursos de matriz.
Insira um cabeçalho de função e função
Tipo \ sfu Para adicionar uma nova função vazia, adicione o nome da função e pressione [Digitar] para criá -lo. Depois, adicione seu código de função.
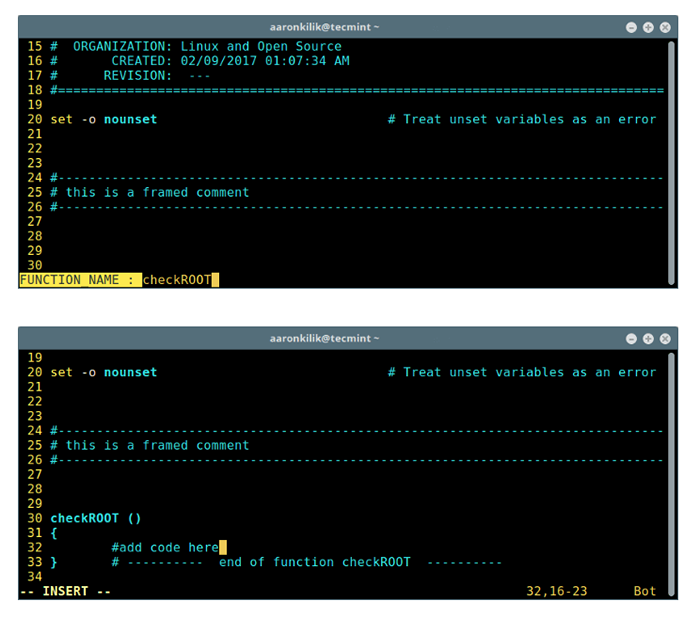 Insira nova função no script
Insira nova função no script Para criar um cabeçalho para a função acima, digite \ cfu, Digite o nome da função, clique [Digitar], e preencha os valores apropriados (nome, descrição, parâmetros e retornos):
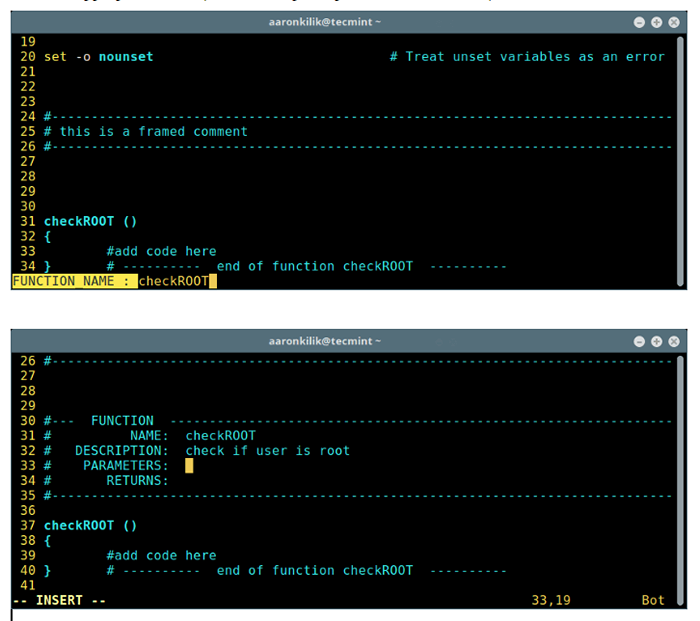 Crie função de cabeçalho no script
Crie função de cabeçalho no script Mais exemplos de adição de declarações de basquete
Abaixo está um exemplo mostrando a inserção de uma declaração IF usando \si:
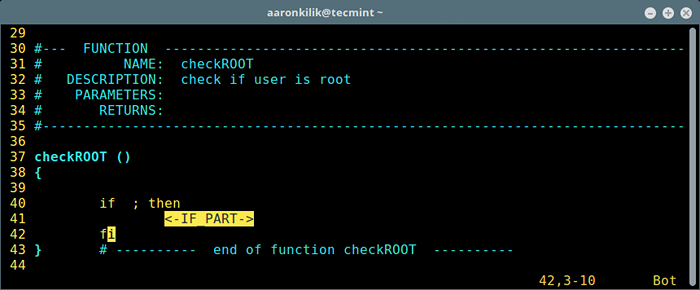 Adicione a declaração de inserção ao script
Adicione a declaração de inserção ao script O próximo exemplo mostra a adição de um eco declaração usando \ se:
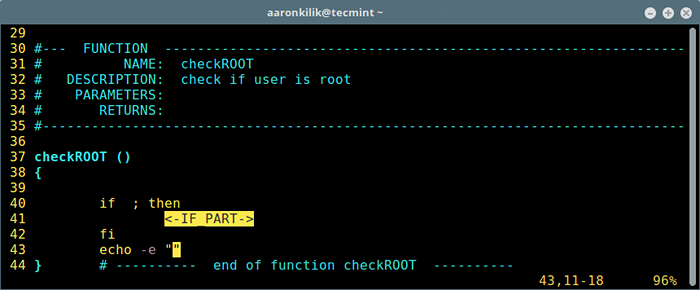 Adicionar declaração de eco ao script
Adicionar declaração de eco ao script Como usar a operação de execução no VI Editor
A seguir, é apresentada uma lista de algumas operações de execução mapeamentos de chaves:
\ rr- Atualizar o arquivo, executar script (n, i)\ ra- Definir argumentos de linha CMD de script (n, i)\ rc- Atualizar o arquivo, verifique a sintaxe (n, i)\ rco- Opções de verificação de sintaxe (n, i)\ rd- Comece o depurador (n, i)\ré- fazer script executável/não executivo.(*) (em)
Torne o script executável
Depois de escrever o script, salve -o e digite \ré para torná -lo executável pressionando [Digitar].
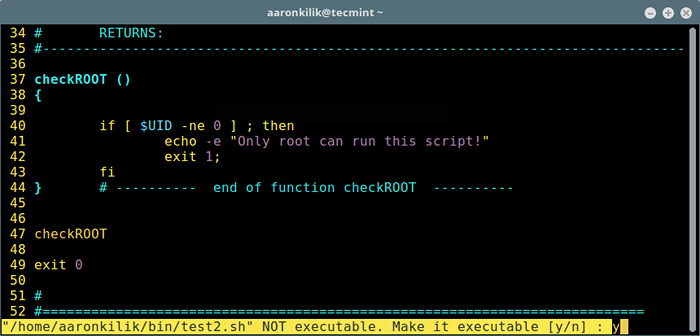 Torne o script executável
Torne o script executável Como usar trechos de código predefinidos para um script de bash
Os trechos de código predefinidos são arquivos que contêm código já escrito destinado a um propósito específico. Para adicionar trechos de código, digite \ nr e \ nw Para ler/escrever trechos de código predefinidos. Emitir o comando que se segue para listar snippets de código padrão:
$ .Vim/Bash-support/codesnippets/
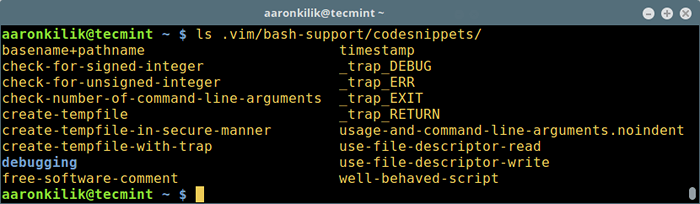 Lista de trechos de código
Lista de trechos de código Para usar um trenó de código, como compensação de software livre, tipo \ nr e use o recurso de conclusão automática para selecionar seu nome e pressionar [Digitar]:
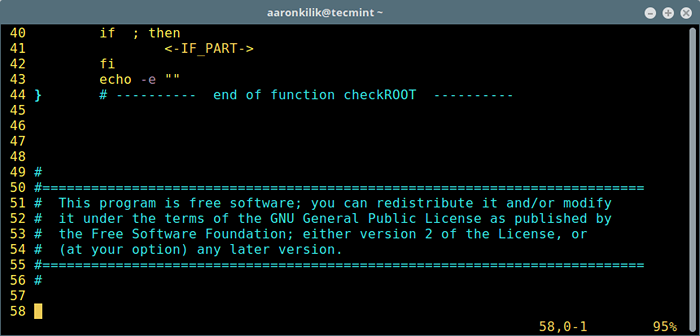 Adicionar trecho de código ao script
Adicionar trecho de código ao script Crie trechos de código predefinidos personalizados
É possível escrever seus próprios trechos de código sob ~/.Vim/Bash-support/codesnippets/. É importante ressaltar que você também pode criar seus próprios trechos de código a partir do código de script normal:
- Escolha a seção do código que você deseja usar como um trecho de código e depois pressione
\ nw, e dê de perto um nome de arquivo. - Para ler, digite
\ nre use o nome do arquivo para adicionar seu snippet de código personalizado.
Veja a ajuda para o interno e comando sob o cursor
Para exibir ajuda, no modo normal, digite:
\ hh- Para ajuda embutida\ hm- Para uma ajuda de comando
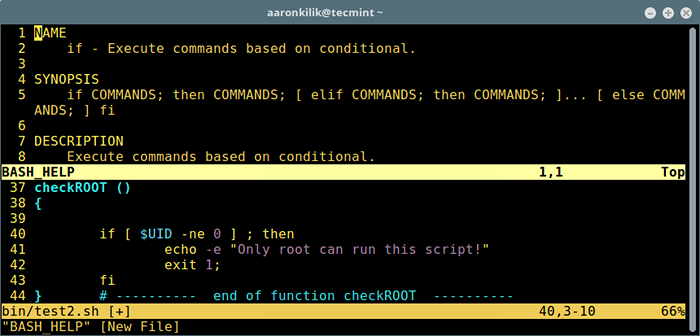 Visualizar ajuda de comando embutido
Visualizar ajuda de comando embutido Para obter mais referência, leia o arquivo:
~/.vim/doc/bashsupport.txt #copy of online documentação ~///.vim/doc/tags
Visite o repositório Github Plug-in Bash-support: https: // github.com/wolfgangmehner/bash-suport
Visite o plug-in Bash-suport no site do VIM: http: // www.vim.org/scripts/script.php?script_id = 365
Isso é tudo por enquanto, neste artigo, descrevemos as etapas de instalação e configuração do VIM como um bash-bate no Linux usando o plug-in de suporte Bash. Confira os outros recursos interessantes deste plug-in e compartilhe-os conosco nos comentários.
- « Melhores alternativas do Skype para o Linux Desktop
- SONEOFFICE - Um conjunto completo de escritórios e produtividade baseado na Web para aumentar a eficiência da sua equipe »

