Como fazer qualquer aplicativo ou jogo ir à tela inteira no Windows
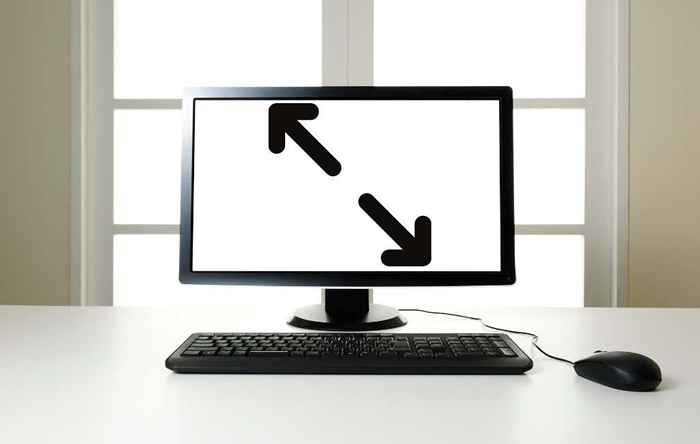
- 4640
- 1040
- Leroy Lebsack
É divertido mergulhar nos jogos e focar sem distrações. O modo de tela cheia ajuda a reduzir as distrações. Neste artigo, mostraremos como ir à tela cheia em jogos e aplicativos.
Alguns jogos e aplicativos se recusam a executar a tela cheia por vários motivos. Felizmente, este artigo limpará tudo e melhorará sua experiência no Windows 10.
Índice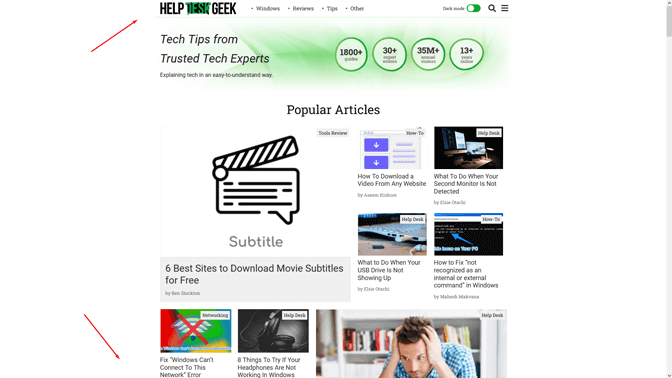
Abra uma página da web usando um navegador como Google Chrome, Firefox ou Edge e acerte essa chave. A página deve ser exibida sem borda, cobrindo toda a tela.
Defina as configurações de exibição no jogo para tela cheia
Se o seu jogo não for lançado no modo de tela cheia, você deve verificar as configurações do jogo antes de qualquer outra coisa. O modo de exibição pode ser definido como janela por padrão.
Para alterar as configurações de exibição em seu jogo, deve haver um painel de gráficos dedicado que você acesse através do menu principal. Dependendo do jogo, a seção de menus pode ser chamada de "opções gráficas", "Configurações de exibição" ou "Configurações de vídeo." Procurar Modo de exibição ou algo semelhante e defina -o para Tela cheia No menu suspenso.
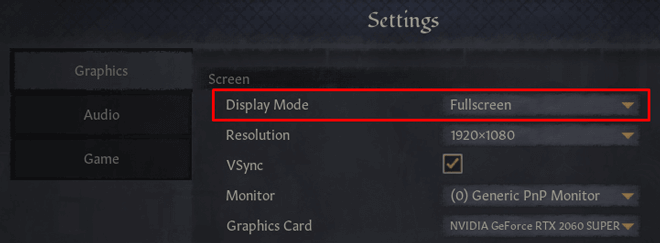
Salve e aplique as alterações que você fez.
Observe que alguns jogos podem não mudar para o modo de tela cheia imediatamente. Se for esse o caso, reinicie seu jogo.
Escala sua tela para 100%
Alguns jogos não se comportam corretamente no modo de tela cheia devido à escala de exibição do computador. Para garantir que isso não seja o que está impedindo você de ficar em tela cheia, abra o Configurações aplicativo, clique em Sistema, e selecione Mostrar.
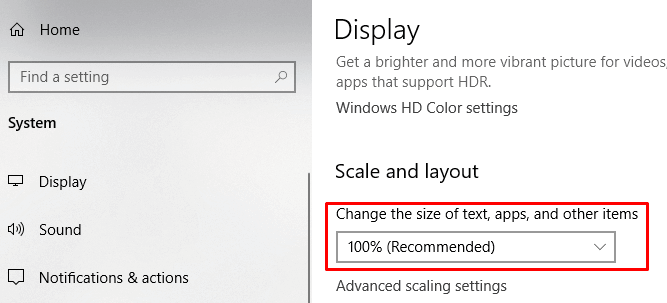
Defina o recurso “Alterar o tamanho do texto, aplicativos e outros itens” para 100%.
Mudar o monitor principal
Embora as configurações de monitor duplo sejam extremamente comuns nos dias de hoje, você pode ter problemas com alguns jogos. Se você experimentar algo estranho ao tentar definir seu jogo ou aplicativo para tela cheia, mude seu monitor principal.
Inicie o seu computador Configurações do visor janela. Quando abrir, você verá dois monitores, ou mais dependendo da sua configuração.
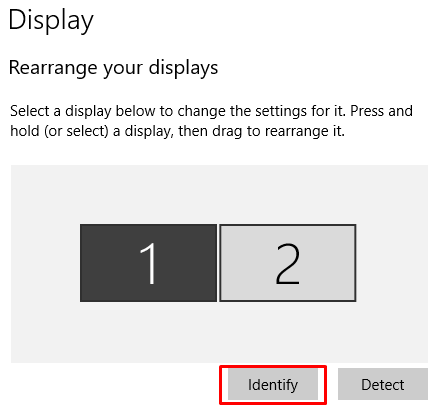
As telas são rotuladas com números. Clique em Identificar Para ver qual monitor é qual. Então você pode alterar a ordem de suas telas arrastando uma delas do lado oposto. Salve suas alterações e tente executar um jogo ou aplicativo em tela cheia.
Ajuste as configurações da sua placa gráfica
O Windows 10 oferece um aplicativo geral onde você pode alterar seu monitor principal, resolução de exibição e outras configurações. No entanto, os fabricantes de GPU fornecem suas próprias ferramentas. Dependendo da sua placa gráfica, você terá que fazer alguns ajustes dentro de um desses aplicativos.
Para alterar as configurações da sua placa gráfica, acesse um dos seguintes aplicativos:
- Intel Graphics Command Center: para placas gráficas Intel integradas.
- Painel de controle da NVIDIA: para usuários da NVIDIA.
- Software AMD Radeon: para usuários da AMD.
Você pode acessar qualquer um desses aplicativos pesquisando -os no menu Iniciar do Windows ou na caixa de pesquisa. Eles parecem diferentes e algumas das configurações são nomeadas de maneira diferente, mas em essência, eles funcionam iguais.
Vamos ver como ir à tela cheia ajustando as configurações do painel de controle da NVIDIA. Dito isto, você pode usar as etapas abaixo como uma diretriz e combinar essas alterações no próprio centro de resolução da sua GPU.
1. Acesse o Painel de controle da NVIDIA encontrado dentro do painel de controle.
2. Escolher Gerencie as configurações 3D na guia 3D Configurações e vá para Configurações globais.
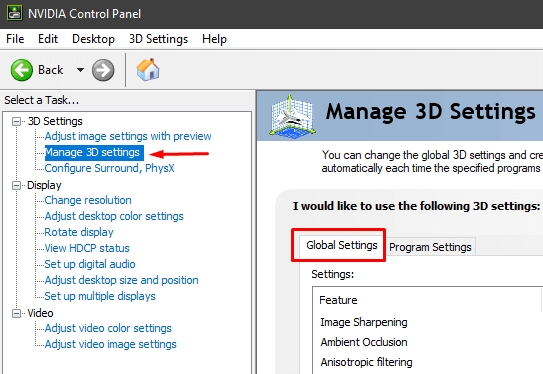
3. Se o Processador gráfico preferido está definido como seleção automática, troca para Processador NVIDIA de alto desempenho. Às vezes, o recurso de seleção automática não permite sua GPU da NVIDIA ao lançar um jogo, limitando-o à placa gráfica a bordo.
Observação: Esta opção está disponível apenas se você tiver várias GPUs. Se a GPU da NVIDIA for a única que você tem, esta opção será ativada por padrão.
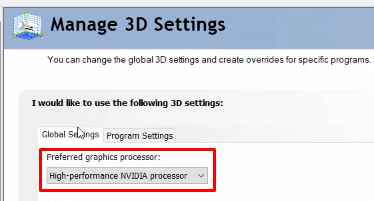
4. Aplique as alterações e teste o modo de tela cheia em um de seus jogos.
Se as etapas acima não funcionaram, você pode tentar ajustar o tamanho e a posição da área de trabalho. Veja como você pode fazer isso:
1. Acesse o painel de controle da NVIDIA.
2. Clique em Ajuste o tamanho e a posição da área de trabalho, que está localizado em exibição.
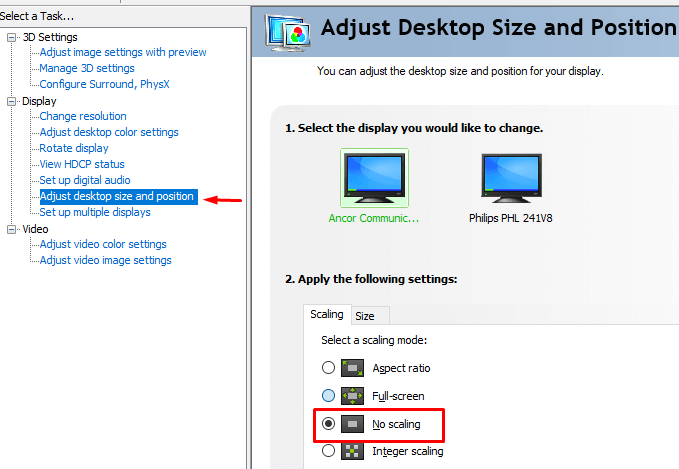
3. Defina o modo de escala para Sem escala e clique no Aplicar botão.
Seus jogos agora devem ser executados no modo de tela cheia. Se você é um usuário da AMD, aplique as mesmas alterações no painel de software AMD Radeon.
Execute jogos e aplicativos no modo de compatibilidade
Se você não pode executar um aplicativo ou jogo específico no modo de tela cheia, provavelmente está tendo problemas de compatibilidade. Geralmente é o caso de jogos e programas mais antigos que não são otimizados para o Windows 10.
Para executar o aplicativo/jogo no modo de compatibilidade, clique com o botão direito do mouse e vá para Propriedades.
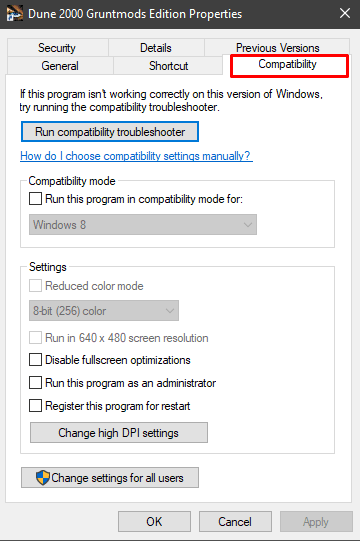
Abra o Compatibilidade guia e no modo de compatibilidade, você verá um menu suspenso com várias versões do Windows.
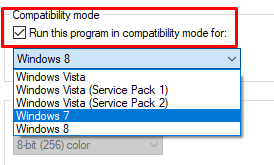
Certifique -se de verificar primeiro o Execute este programa em modo de compatibilidade para opção e depois escolha uma janelas mais antigas, como o Windows 7 ou até o XP. Salve as alterações e teste o jogo/aplicativo.
Defina a barra de tarefas para suas configurações padrão
Alguns jogos e aplicativos podem não ser executados corretamente em tela cheia se as configurações da barra de tarefas fossem alteradas. Alguns usuários relatam corrigir seus problemas depois de mover a barra de tarefas de volta para a parte inferior da tela.
Se sua barra de tarefas não estiver em seu local padrão, clique com o botão direito do mouse e desmarque o Bloqueie todas as barras de tarefas opção.
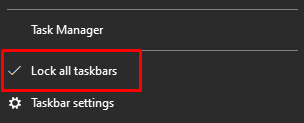
Agora você pode movê -lo simplesmente arrastando -o para o fundo. Uma vez que estiver em seu lugar, prenda -o para não movê -lo novamente por acidente.
Se isso acaba sendo o problema, mas você deseja colocar sua barra de tarefas em outro lugar, você pode configurá -la para se esconder automaticamente no modo de mesa.
Para fazer isso, execute o Windows 10 Configurações aplicativo e selecione Personalização. No painel esquerdo, você encontrará o Barra de tarefas configurações. Colocou o Ocultar automaticamente a barra de tarefas no modo de mesa recurso para Sobre.
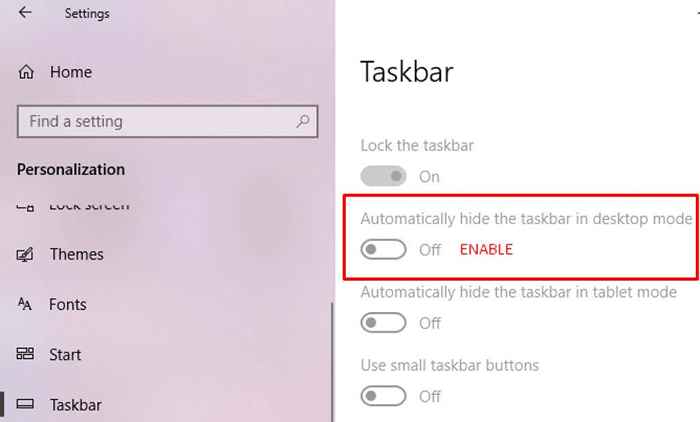
Se o seu jogo ou aplicativo tiver uma opção de tela cheia, uma das soluções deve ajudar. Deixe -nos saber nos comentários o que funcionou para você.
- « Como se conectar apenas 2.Banda Wi-Fi de 4 GHz ou 5GHz (evita a comutação)
- Como conectar a Apple AirPods a Roku »

