Como se conectar apenas 2.Banda Wi-Fi de 4 GHz ou 5GHz (evita a comutação)

- 774
- 117
- Randal Kuhlman
A maioria dos roteadores modernos hoje em dia suporta duas bandas de frequência Wi-Fi. O primeiro usa um 2.Frequência de sinal de 4GHz. Essa frequência é ótima para penetrar nas paredes e obter sinais fortes a distâncias maiores do roteador, mas é relativamente lento. A outra faixa de sinalização de 5 GHz é muito mais rápida, mas a força do sinal cai mais rapidamente, e os objetos bloqueiam ondas de rádio de 5 GHz mais facilmente.
Geralmente, seus dispositivos alternam entre qualquer banda que funcione melhor na época, mas se você tiver um motivo para bloquear um dispositivo em uma banda ou outra, aqui estão as várias maneiras de fazer isso.
Índice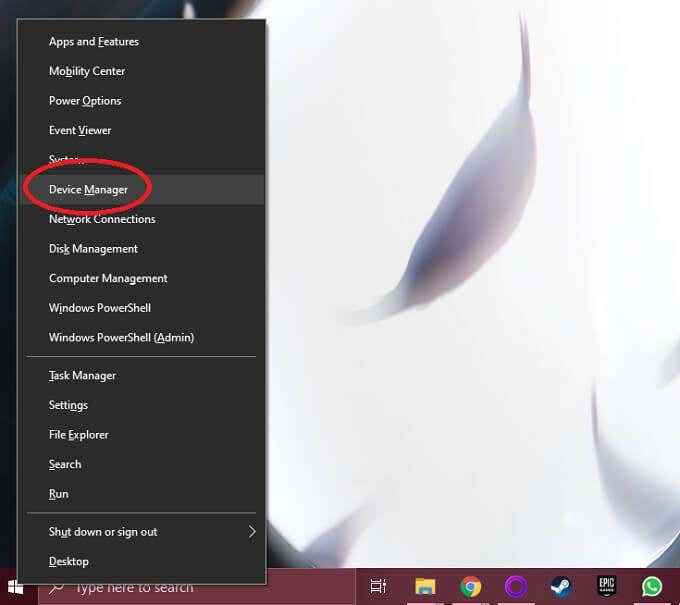
- Expandir o Adaptadores de rede seção.
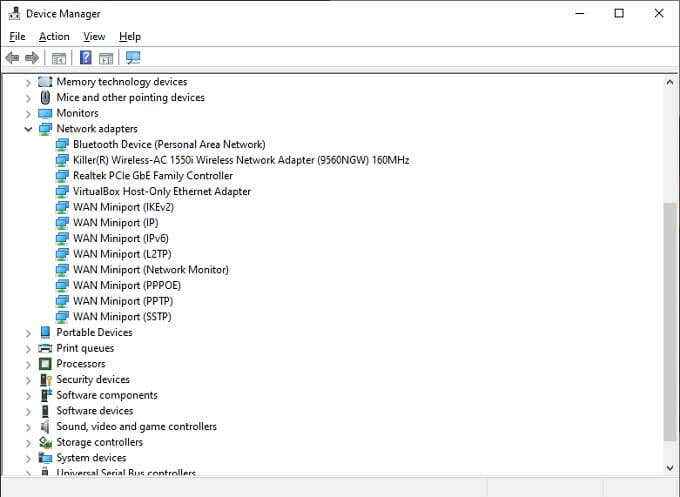
- Clique com o botão direito do mouse no seu Adaptador Wi-Fi e selecione Propriedades.
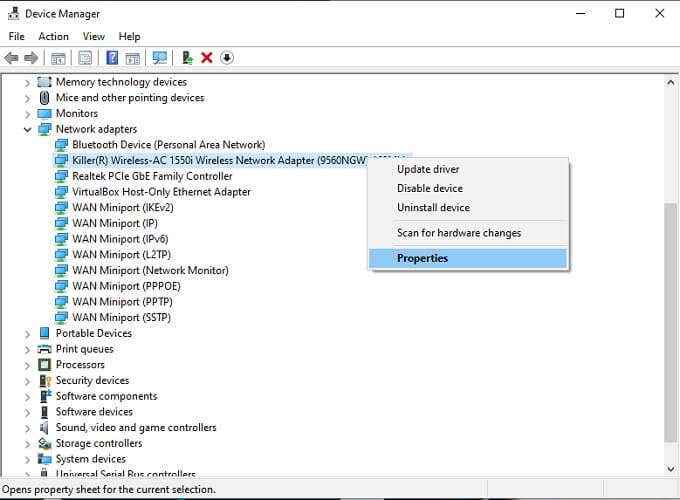
- Debaixo de Guia avançada, Selecione Banda preferida debaixo de Rótulo da propriedade.
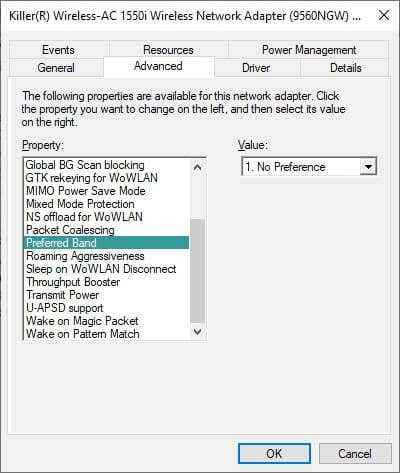
- Em seguida, abra o menu suspenso em Valor e escolha qual banda você prefere.
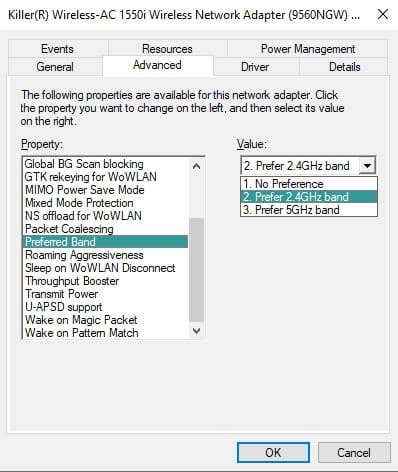
Observe que o idioma parece um pouco diferente, dependendo da versão do Windows que você está usando, bem como da placa de rede específica. Por exemplo, às vezes a propriedade é chamada de "banda" e as listas de configurações "2.Apenas 4 GHz "ou" apenas 5GHz "em vez de usar o termo" preferido.”
Defina uma preferência de banda no macOS
Se você estiver usando um Mac e deseja garantir que o computador se conecte à rede de sua escolha, precisará alterar a ordem das redes preferidas. Seu Mac tentará se conectar à rede mais alta na lista de redes preferidas antes de voltar à próxima opção disponível.
Isso não é como forçar a conexão de rede em uma banda, mas enquanto sua rede preferida estiver disponível, o Mac o usará em outras opções disponíveis.
- Clique no Logotipo da Apple.
- Selecione Preferências do Sistema.
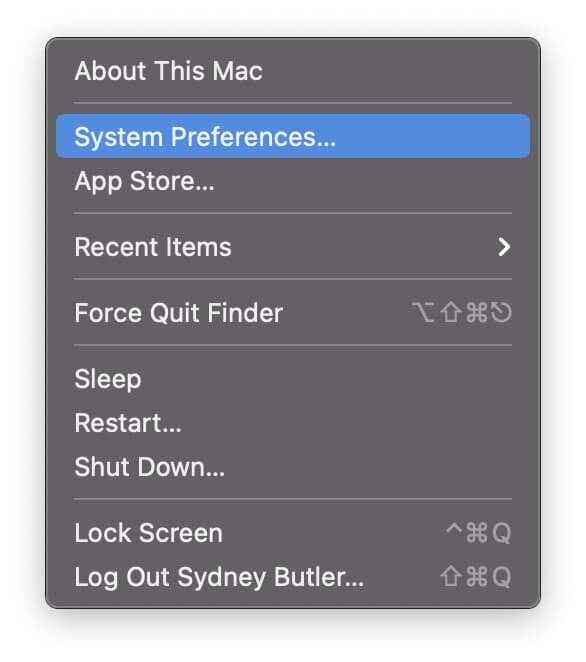
- Selecione Rede.
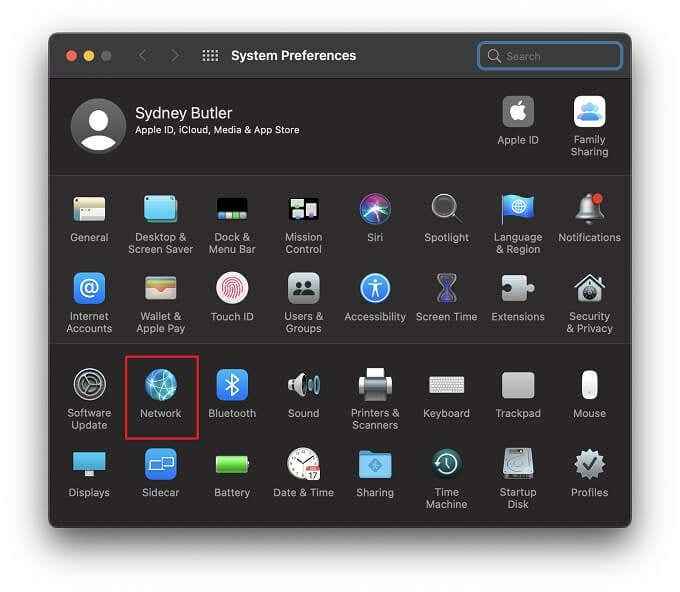
- Selecione Avançado.
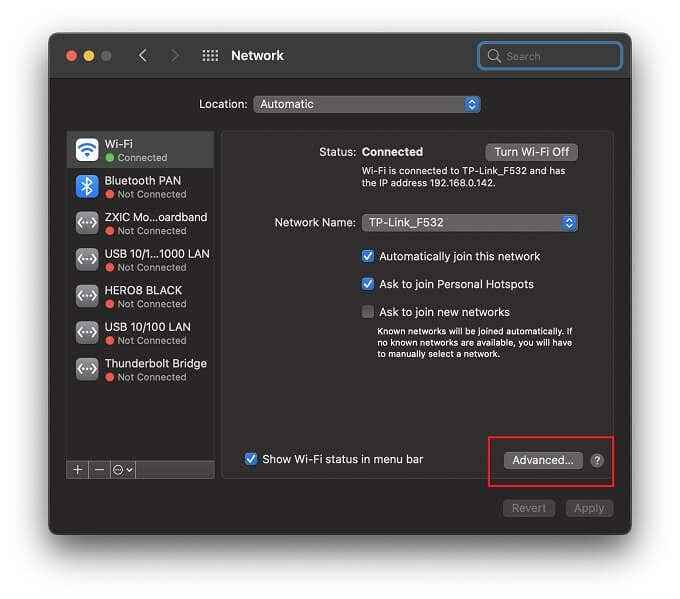
- Em redes preferidas, arraste suas redes Wi-Fi conhecidas para o pedido desejado.
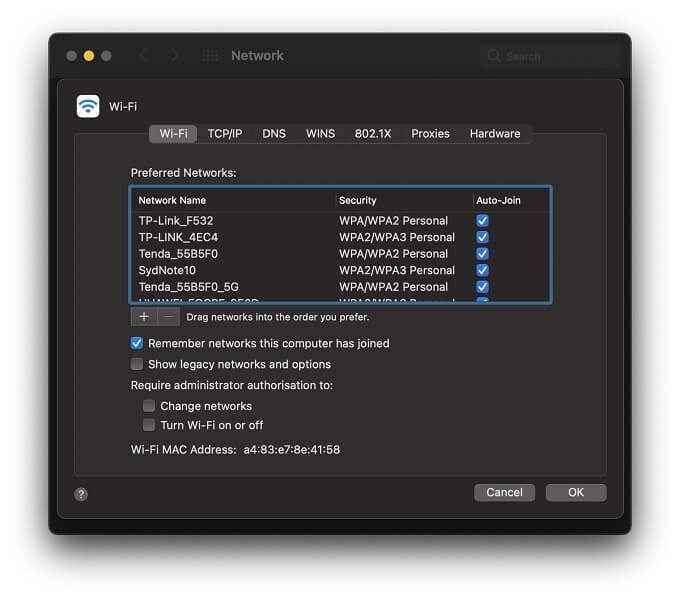
- Selecione OK Quando terminar.
Se você nunca deseja que seu Mac se junte a uma rede específica, pode removê -lo da lista ou desamarrar o AUTO-JOIN opção ao lado dessa rede. Então, ele só se conectará se você disser especificamente para.
Defina uma preferência de banda no iOS
Os dispositivos iOS não oferecem o mesmo tipo de configuração de preferência de rede que os dispositivos MacOS, então não há muitas opções para definir sua preferência de rede.
Pelo lado positivo, as duas opções principais que você tem no iOS e iPados são suficientes para fazer o trabalho.
- Abrir Configurações.
- Selecione Wi-fi.
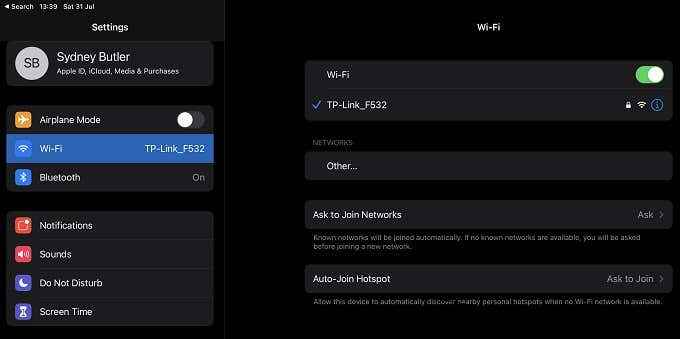
- Ao lado da rede listada que você não deseja entrar, selecione o Ícone azul "eu".
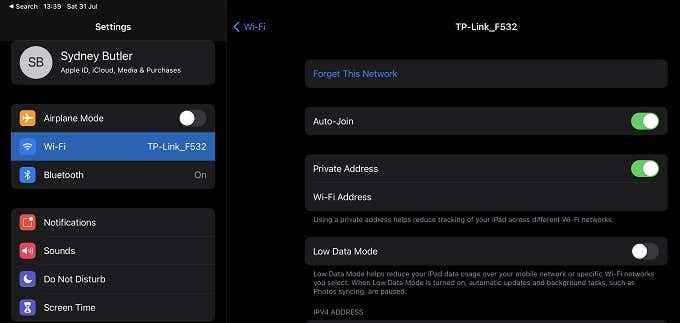
- Agora, selecione Esquecer esta rede Para impedir permanentemente o dispositivo de se conectar ou alternar AUTO-JOIN Off, então alternar para essa rede não acontecerá automaticamente.
Desde o seu 2.As redes de 4 GHz e 5GHz têm nomes diferentes, isso deve ser suficiente para garantir que seu dispositivo use apenas um deles.
Defina uma preferência de banda no Android
Quando se trata de dispositivos Android, as coisas não são tão diretas quanto poderiam ser. Alguns telefones Android têm um menu de prioridade Wi-Fi. Você pode encontrar isso em:
Configurações > Rede e Internet > Wi-fi > “Menu de transbordamento” > Wi-Fi avançado > Prioridade Wi-Fi.
Se você não sabia, o menu "transbordamento" geralmente é um botão com três barras horizontais. Em alguns casos, também pode estar no menu acessado tocando os três pontos.
Usando o Samsung Galaxy S21 Ultra que tivemos em mãos, essa configuração não está em lugar algum. Suspeitamos que este seja o caso de muitos dispositivos Android com versões personalizadas e específicas da marca do Android.
Como tal, a solução mais confiável é usar um aplicativo de comutação Wi-Fi. Esses aplicativos assumem o controle de qual rede Wi-Fi você está conectado. Observe que isso envolve fornecer permissões de alto nível ao aplicativo.
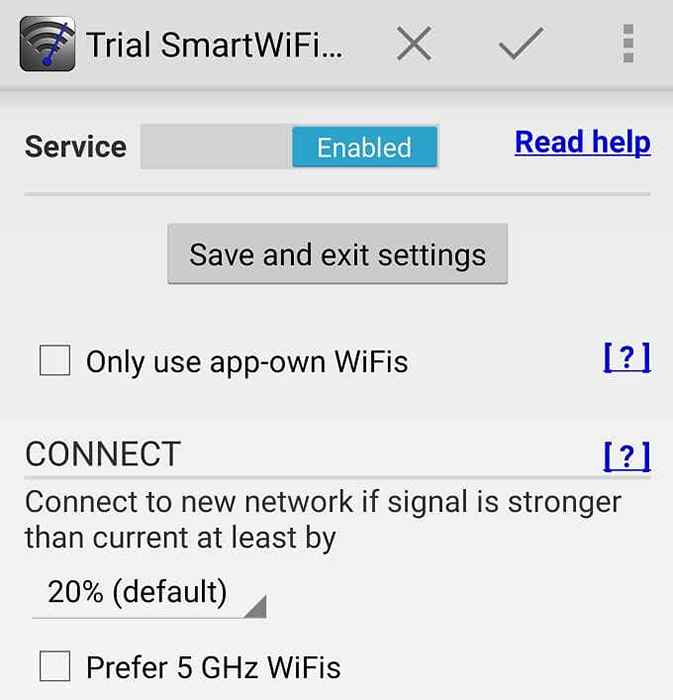 Um aplicativo como seletor de Wi-Fi Smart pode ajudar.
Um aplicativo como seletor de Wi-Fi Smart pode ajudar. Com base em nossa pesquisa, uma sugestão principal é o seletor Smart Wi-Fi, que é um aplicativo pago. No entanto, o desenvolvedor oferece uma avaliação gratuita para que você possa garantir que funcione para você.
Observação: Tome cuidado para usar apenas aplicativos que você encontra na Play Store que é verificada pelo Play Protect e dê uma olhada em nossa lista de antivírus Android para testar qualquer aplicativo que você instale. Preste atenção às análises de usuários também para garantir que o aplicativo funcione conforme descrito.
Desative uma banda em suas configurações de roteador
Em alguns casos, você pode não querer que nenhum dispositivo se conecte a uma das bandas de frequência que seu roteador oferece. O método mais infalível seria desativar uma banda ou outra. Lembre -se de que alguns dispositivos mais antigos não podem se conectar a uma rede de 5 GHz, por isso, se você desativar seus 2.Rede 4GHz, é provável que corte certos dispositivos.
Cada ponto de acesso a roteador ou Wi-Fi tem sua interface específica da marca e arranjo de menu. Então você terá que se referir à sua documentação do roteador para obter informações exatas. No entanto, o processo básico é mais ou menos universal.
- Abrir a navegador da web em um dispositivo conectado ao roteador.
- Entre no roteador endereço de IP. Aqui são 192.168.0.1, mas estará no manual do seu roteador ou em um adesivo embaixo do dispositivo.
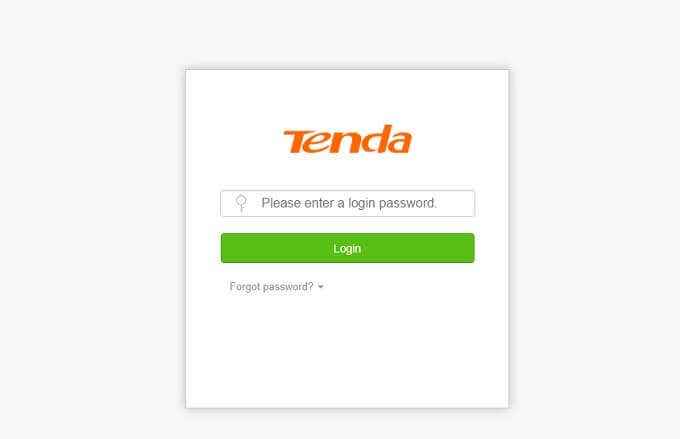
- Faça login no roteador. Se você nunca definiu um nome de usuário ou senha personalizado, a senha padrão listada em um adesivo embaixo do roteador deve funcionar.
- Agora procure o Configurações de wifi seção.
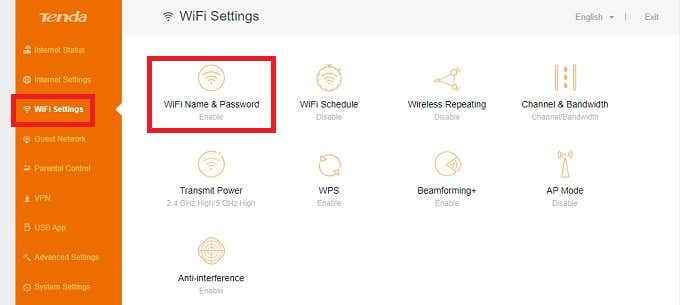
- Nesse menu, deve haver um lugar para desativar bandas individuais. No caso deste roteador, as configurações estavam em “Nome e senha Wi-Fi.”
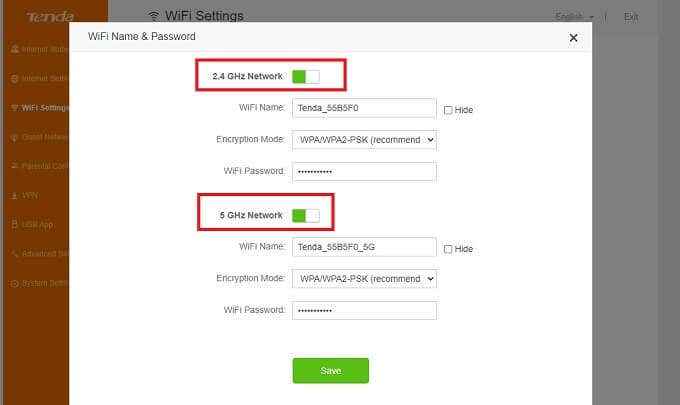
Agora que você desligou a banda que não quer, não há como qualquer dispositivo se conectar a ela.
Dê às redes diferentes senhas
Se você deseja um dispositivo bloqueado em uma banda ou outra, então há um truque simples para fazer isso. Tudo o que você precisa fazer é abrir suas configurações de roteador e depois dar a cada banda sua senha.
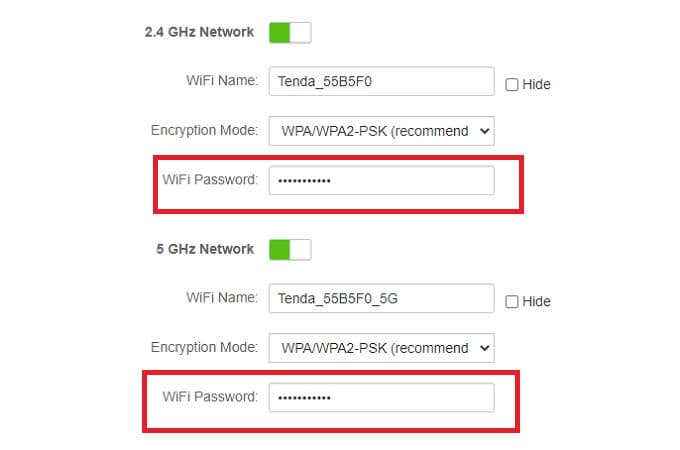
Então, no próprio dispositivo, esqueça a rede que você não deseja que ele use. Conecte -se à sua banda desejada, e então não deve ser mais um problema.
Considere Ethernet
Se o dispositivo que você deseja limitar a uma banda específico não precisar ser movido, o cabeamento Ethernet pode ser melhor do que mexer com as configurações de Wi-Fi. Se a idéia de colocar cabos e perfurar orifícios nas paredes é assustadora, você também tem a opção de usar extensores de Ethernet do PowerLine, que são uma solução plug-and-play. Confira Wi-Fi Extenders vs. Adaptadores de linha de energia para obter mais informações.
- « Como cancelar a música da Amazon
- Como fazer qualquer aplicativo ou jogo ir à tela inteira no Windows »

