Como limitar sua velocidade de upload no Google Chrome
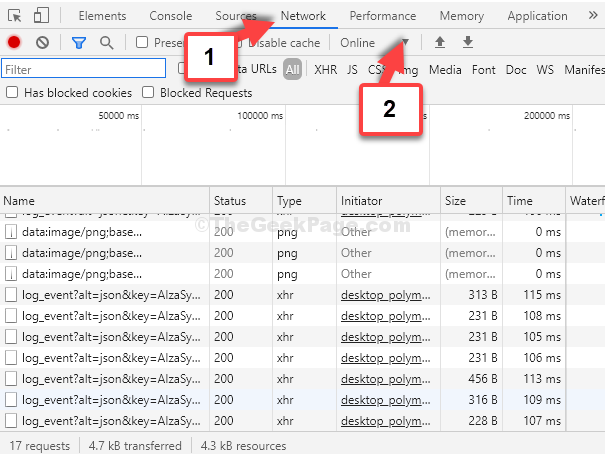
- 4247
- 1218
- Leroy Lebsack
Nossas tarefas diárias da Internet também incluem o upload e o download de diferentes tipos de arquivos. Pode ser um documento (pequeno ou grande, com ou sem imagens), fotos, vídeos, música e muito mais. Mas, se você estiver enviando arquivos maiores, especialmente no YouTube, ele pode colocar muita pressão em sua conexão com a Internet. Como resultado, se houver outras pessoas em sua casa usando a mesma rede, elas podem não ser capazes de ficar online.
Além disso, o upload de muitos arquivos ao mesmo tempo pode criar problemas de largura de banda. Nesse caso, você precisaria limitar a velocidade de upload no seu navegador do Google Chrome. Isso ajudará a controlar todos os seus uploads. Vamos ver como limitar a velocidade de upload em seu navegador Chrome.
Solução: Usando a opção de inspeção
*Observação: Para começar, verifique sua velocidade da Internet em qualquer site de teste de velocidade e observe a velocidade de upload. Por exemplo, testamos a velocidade em Teste rápido.líquido E nossa velocidade de upload foi de 29.71 Mbps.
Recomendamos limitar a velocidade de upload para 75% do máximo. Então, para nós, definiremos o limite para 0.75 x 6 Mbps = 22.28 Mbps. Você pode limitá -lo de acordo com a velocidade máxima de upload.
Passo 1: Vá para YouTube (Você pode fazer isso em qualquer outro site onde você envie arquivos regularmente) e clique com o botão direito do mouse em qualquer lugar ou pressione Ctrl + Shift + i juntos do teclado dele.
Selecione Inspecionar No menu do clique com o botão direito.
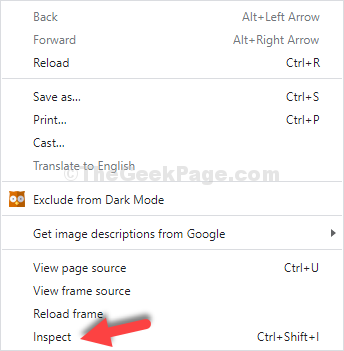
Passo 2: Na janela que se abre no lado direito da tela, clique no Rede aba. Agora, na segunda linha abaixo do Rede guia, clique para expandir o Sem aceleração opção.
Etapa 3: De Sem aceleração menu de contexto, vá para Personalizado e selecione Adicionar.
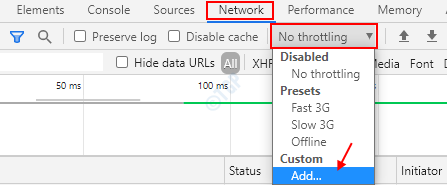
Passo 4: Na próxima janela, clique em Adicione perfil personalizado botão. Sob Nome do perfil seção, nomeie o perfil de acordo com o seu desejo. Por exemplo, nomeamos como Upload do youtube.
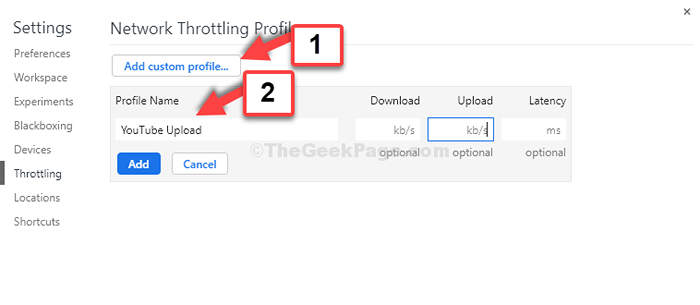
Etapa 5: Agora, no Carregar campo, adicione o limite que você calculou.
No nosso caso, entramos 22280 já que a unidade mostrada aqui está em kb/s. Clique em Adicionar.
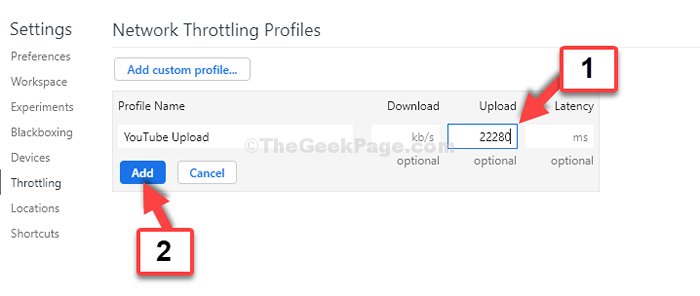
Etapa 6: O perfil personalizado é criado e ficará assim.
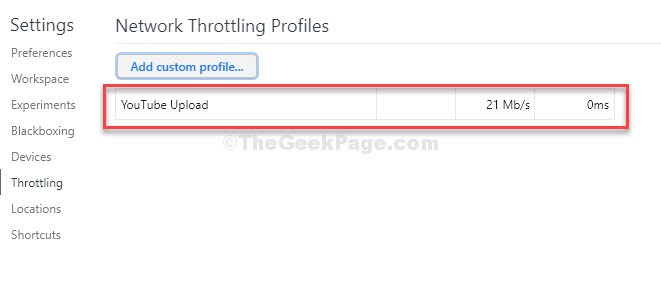
Etapa 7: Clique na cruz e saia .
Agora, você pode verificar e ver seu perfil personalizado recém -criado em Sem aceleração menu contextual.
Deixe isso aberto e navegue neste estado limite.
Além disso, sempre que você voltar e selecionar este perfil personalizado indo para Sem aceleração menu, isso limitará a velocidade de upload e download como definido.
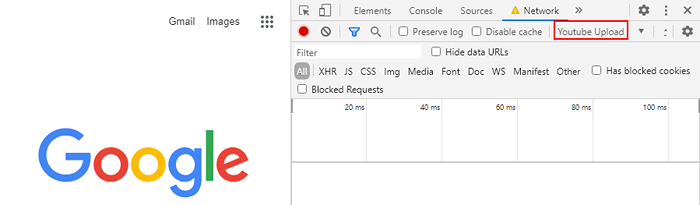
Isso é tudo. Agora, fique na mesma página com o Ferramentas hábeis aberto e à esquerda, tente fazer upload de um vídeo. Agora você pode fazer upload de vídeos e até fazer outras coisas online ao mesmo tempo.
- « Como usar o USB Flash Drive como RAM adicional no seu Windows 10, 11 pc
- Fix- o Windows falhou ao iniciar ou ausente o problema de dados de configuração de inicialização no Windows 10 »

