Como limitar o uso da CPU do Windows Defender no Windows 10
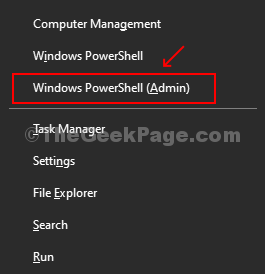
- 3516
- 390
- Loren Botsford
O Windows Defender é um antivírus embutido para o Windows 10 que digitaliza seu sistema em segundo plano por padrão, para qualquer ameaça. Ele analisa todos os downloads que você faz, usando navegadores da Web como Chrome, Edge, etc. Este processo leva ao alto uso da CPU. Então, como você impede que o Windows Defender use muito CPU? Listamos dois métodos abaixo pelos quais você pode limitar o uso da CPU pelo Windows Defender no Windows 10.
Método 1 - Definindo um limite para o uso do Windows Defender CPU usando o PowerShell
Passo 1: Imprensa Tecla do Windows + X Juntos no teclado para abrir o menu de contexto. Clique em Windows PowerShell (Admin) para abrir o Powershell Janela de comando.
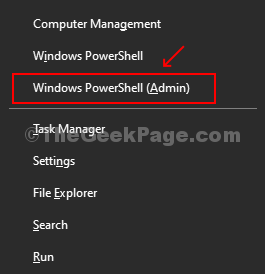
Passo 2: Na janela de comando PowerShell, execute o comando abaixo. Isso mostrará o limite máximo atual para o uso da CPU para o Windows Defender.
Get-mppreference | Selecione ScanavgcpuloRFactor
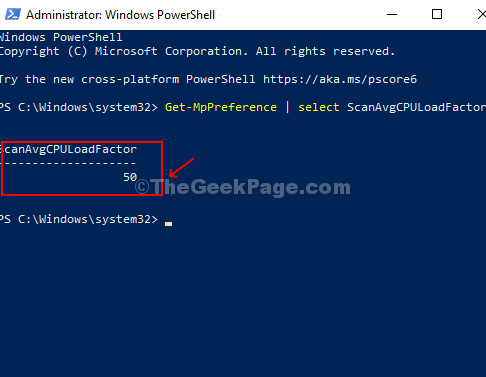
Nesse caso, mostra 50, o que significa que está definido em 50% por padrão.
Etapa 3: Para diminuir o limite de uso da CPU para o Windows Defender, execute o comando abaixo. Nesse caso, mudamos para 30, o que significa que o Windows Defender não usará mais de 30% da sua CPU.
Set -mppreference -ScaNavgcpulOlactor 30
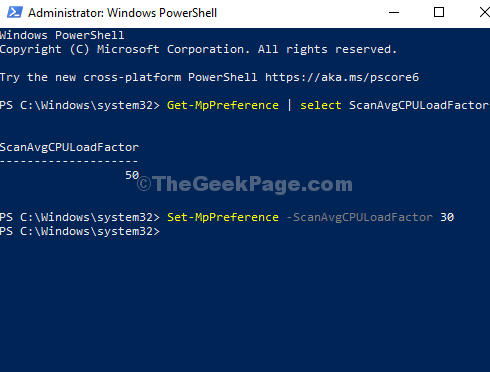
Método 2 -Configurando um limite para o uso do Windows Defender CPU usando o editor de registro
Passo 1: Imprensa Chave do Windows + R Para abrir a caixa de corrida. Tipo Regedit na caixa e pressione o botão OK para abrir o Editor de registro janela.
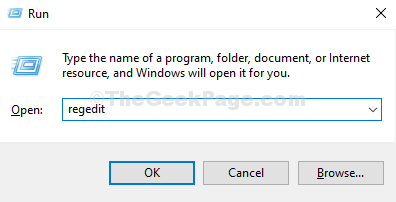
Passo 2: Na janela do editor de registro, navegue até o caminho abaixo:
HKEY_LOCAL_MACHINE \ Software \ Políticas \ Microsoft \ Windows Defender
Agora, clique com o botão direito do mouse no painel vazio no lado direito da janela, clique em novo e clique na tecla.
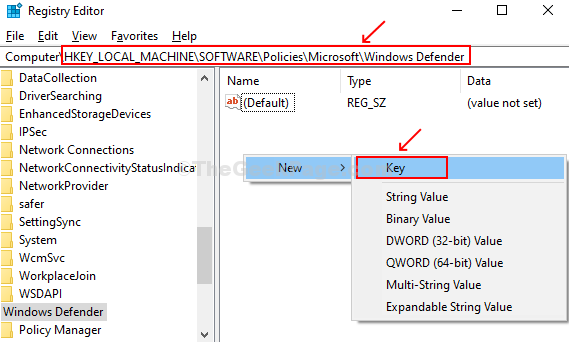
Cria uma nova pasta sub-tecla. Diga Varredura.
Etapa 3: Em seguida, clique com o botão direito do mouse no recém-criado Varredura Pasta (sub-chave), clique em Novo e clique em Valor DWORD (32 bits).
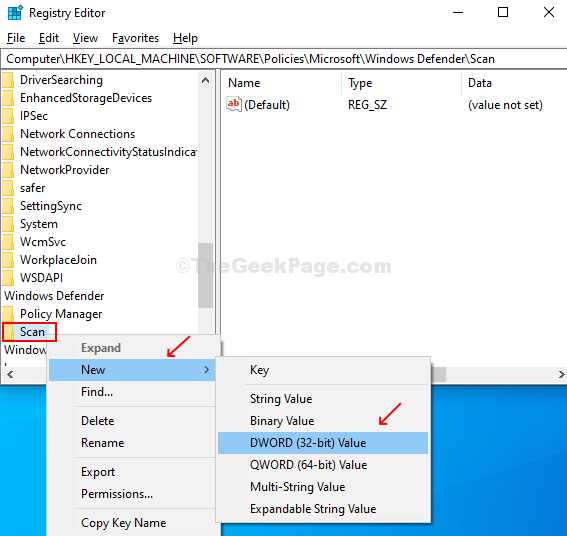
Passo 4: Nomeie o valor do DWORD como Avgcpuloador, clique duas vezes nele para editar o limite de uso da CPU para o Windows Defender 30 e pressione o OK botão para salvar as mudanças.
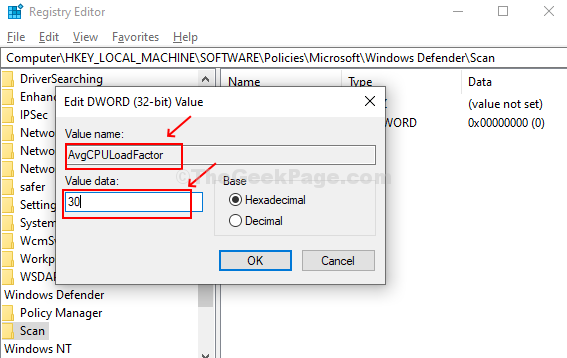
Feche o editor de registro e reinicie seu sistema para verificar se o uso do Windows Defender CPU reduziu ou não.
- « Como ativar o horário ativo automático no Windows 10
- Como desativar o suporte do touchpad do Windows 10 »

