Como ativar o horário ativo automático no Windows 10
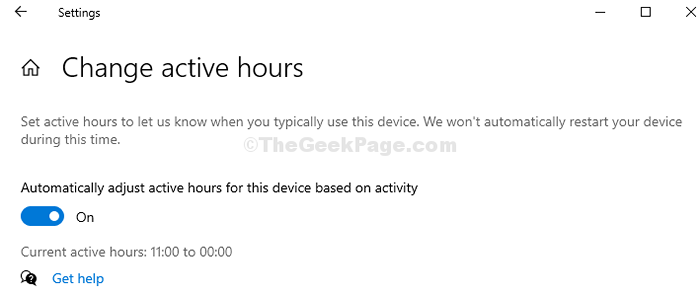
- 3271
- 248
- Leroy Lebsack
Você está frustrado com a notificação de atualização do Windows 10 que pede que você reinicie seu sistema assim que a atualização for instalada? Muitos usuários são. Embora você possa agendar o tempo de reinicialização quando a notificação de atualização aparecer, pode ser inconveniente se o seu sistema reiniciar no meio do seu trabalho. Portanto, com a atualização do Windows 10 Anniversary, a Microsoft introduziu o recurso de horas ativas.
Este é um recurso crítico, pois permite que você o defina para não reiniciar seu sistema enquanto estiver trabalhando. No entanto, se o seu horário de trabalho continuar mudando com muita frequência, lembre -se de mudar as horas ativas. Para resolver esse problema, a versão do Windows 10 1903 veio com o recurso de hora ativa automática atualizada que ajuda você a ajustar as horas ativas, dependendo de quanto tempo você está ativo no seu sistema. Como é desligado por padrão, você precisaria ativá -lo. Vamos ver como.
Como habilitar o recurso automático de horas ativas no Windows 10
Passo 1: Clique no janelas ícone em sua área de trabalho e clique em Configurações no menu, localizado acima do Poder opção.
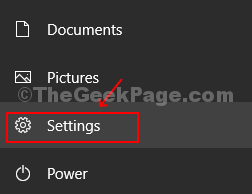
Passo 2: No Configurações Janela, role para baixo e clique em Atualização e segurança.
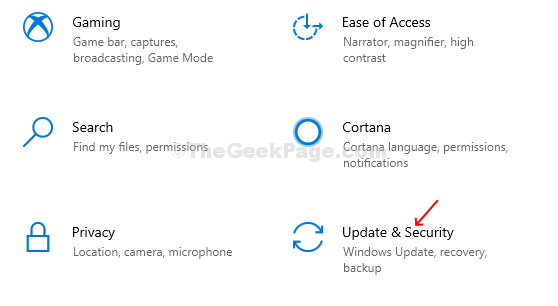
Etapa 3: No Atualização e segurança Janela, clique em atualização do Windows no lado esquerdo e depois clique em Altere o horário ativo opção à direita.
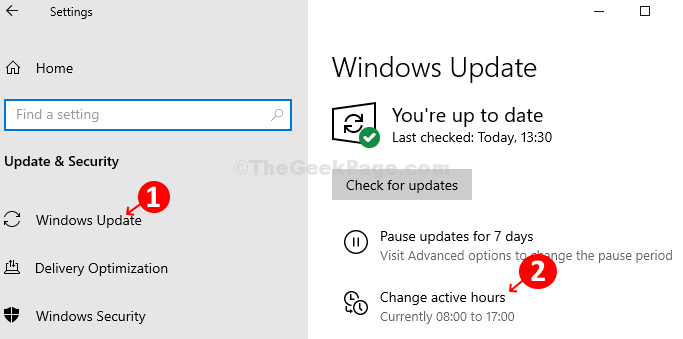
Passo 4: No Altere o horário ativo janela, basta ligar o controle deslizante Ajuste automaticamente as horas ativas para este dispositivo com base na atividade E agora você pode sair da janela de configurações. As mudanças são efetivas imediatamente.
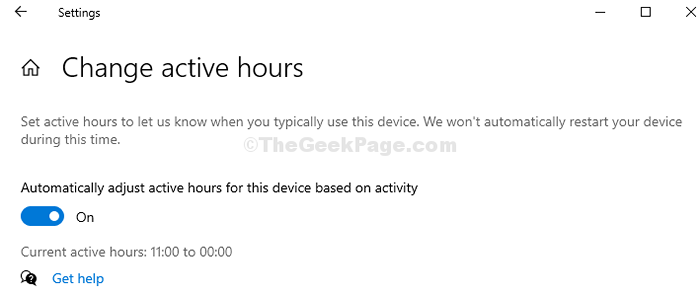
O Windows 10 agora rastreará o tempo de atividade do seu dispositivo e selecionará um intervalo de tempo automaticamente para reiniciar seu sistema depois de receber as atualizações, dependendo de quanto tempo você está ativo.
Etapa 5: No entanto, se você deseja definir as horas ativas manualmente, você ainda tem essa opção. No Altere o horário ativo janela, basta clicar no Mudar link próximo a Horário ativo atual 08:00 às 17:00 (definido por padrão com base no horário de trabalho usual globalmente) em vez de ligar o controle deslizante e depois definir o Hora de início e a Fim do tempo (definido como máximo de 18 horas) com base no horário de trabalho esperado.
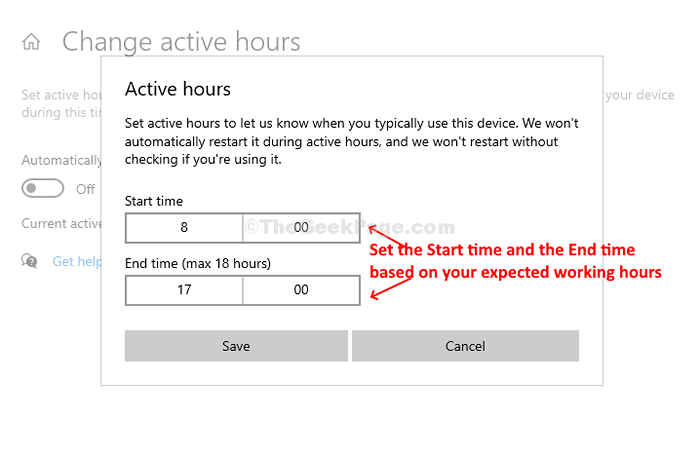
No entanto, se você estiver trabalhando, o horário não é fixo e é aleatório, é recomendável permitir o horário ativo automático.
- « Programa Windows 10 não respondendo a correção de problemas
- Como limitar o uso da CPU do Windows Defender no Windows 10 »

