Como lançar vários aplicativos de uma só vez no Windows 11/10
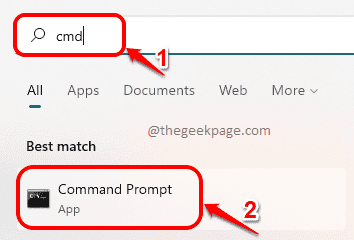
- 1343
- 254
- Randal Kuhlman
No momento em que seu PC inicializa, você estará ocupado abrindo todos os seus aplicativos necessários. Você pode precisar de cromo, pintura, calculadora, perspectiva etc. Para ser aberto todos os dias e definitivamente é tedioso localizar e clicar duas vezes nesses aplicativos para lançá -los todos os dias. Que tal você clicar duas vezes em um único arquivo na sua área de trabalho e todos esses aplicativos abrem de uma só vez para você? Bem, este artigo é sobre como fazer isso super facilmente.
Um arquivo em lote é um arquivo que possui um conjunto de comandos a serem executados em ordem seqüencial pelo Intérprete da Linha de Comando (CLI). Portanto, se você deseja abrir vários aplicativos de uma só vez, só precisa escrever comandos para iniciar esses aplicativos e colocá -los em um arquivo em lote. Portanto, quando você clicar duas vezes neste arquivo em lote, ele será executado e todos os aplicativos necessários serão lançados de uma vez. É muito simples, embora possa parecer complexo.
Continue lendo, para saber como você pode lançar facilmente vários aplicativos de uma só vez no seu Windows 11.
Como criar arquivo em lote para adicionar aplicativos a serem lançados
Passo 1: Primeiro de tudo, vamos ver quais aplicativos você tem em sua máquina lançando a pasta Aplicativos.
Para isso, clique primeiro no Procurar ícone na barra de tarefas.
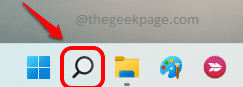
Etapa 2: agora no Barra de pesquisa, tipo em cmd e clique em Prompt de comando dos resultados.
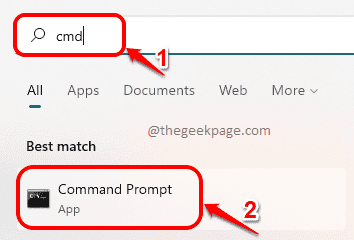
etapa 3: Como a seguir, copiar colar o seguinte comando e acertar Digitar Chave para iniciar a pasta de aplicativos.
Shell Explorer: AppsFolder
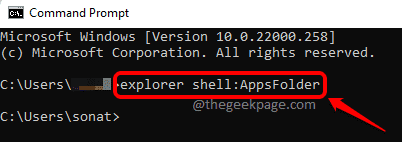
Passo 4: Agora, localize o primeiro aplicativo que você deseja ser lançado usando o arquivo em lote.
Clique com o botão direito do mouse nele e depois clique em Abrir local do Ficheiro.
No exemplo abaixo, o Google Chrome é o aplicativo selecionado.
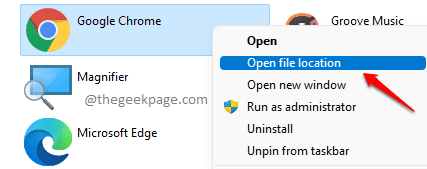
Etapa 5: No local do arquivo, Clique com o botão direito do mouse no executável arquivo (ou no atalho) e clique em Propriedades.
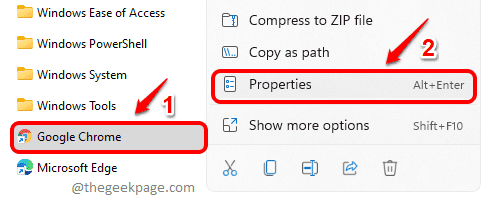
Etapa 6: Agora no Propriedades janela, verifique se você está no Atalho guia e depois copie o que estiver presente no Alvo campo.
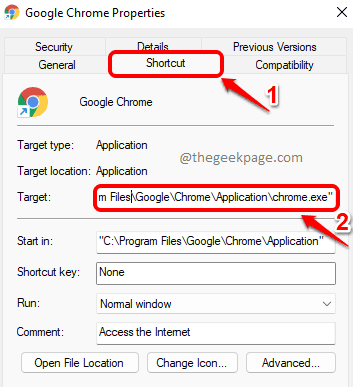
Etapa 7: O próximo passo é criar o arquivo em lote.
Para isso, inicie o Correr janela primeiro pressionando o Vencer e r chaves de uma só vez. Digitar bloco de anotações e acertar Digitar chave.
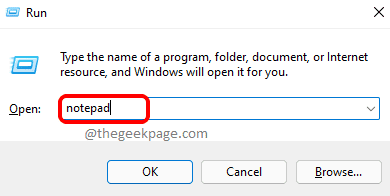
Etapa 8: na janela do bloco de notas, copiar colar o código a seguir.
@echo off cd "app_path" start exe_name
cd o comando mudaria o diretório atual para o App_path e a começar Comando iniciaria o arquivo executável nome especificado.
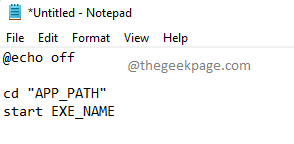
Etapa 9: Na etapa acima, você precisa substituir o App_path com o Caminho real do aplicativo e substituir Exe_name com o Nome do arquivo executável do aplicativo. Você precisa seguir o caminho em que você copiou Etapa 6 por esta.
Por exemplo, se você copiou o caminho do Google Chrome na Etapa 6, substituirá App_Path por C: \ Arquivos de Programas \ Google \ Chrome \ Application \ e EXE_Name com Chrome.exe.
No exemplo a seguir, é mostrado como substituir o App_ Path e Exe_Name por 2 aplicativos; Chrome e Skitch. Você pode adicionar qualquer número de aplicativos dessa maneira no arquivo em lote.
No final do arquivo, adicione saída comando.
Exemplo Código:
@echo off CD "C: \ Arquivos de Programas \ Google \ Chrome \ Application \" Iniciar Chrome.EXE CD ""C: \ Arquivos de Programas (x86) \ Evernote \ Skitch \"" Start Skitch.exe saída
Etapa 10: Finalmente, você precisa salvar seu arquivo em lote. Para esse clique no Arquivo guia e depois em Salvar como opção.
Etapa 11: Dê um nome ao seu arquivo em lote e dê a extensão como .bastão. Certificar-se Salvar como tipo está configurado para Todos os arquivos. Bater Salvar botão depois de terminar.
É isso. Agora você pode Clique duas vezes no seu arquivo em lote para iniciar todos os aplicativos especificados de uma só vez.
Como editar o arquivo em lote para adicionar ou remover aplicativos
Se você deseja remover ou adicionar novos aplicativos à sua lista de lançamento de aplicativos no arquivo em lote, siga as etapas abaixo.
Passo 1: Clique com o botão direito do mouse No arquivo em lote que você criou e depois clique em Mostre mais opções.
Passo 2: Como a seguir, clique no Editar opção para editar o arquivo.
etapa 3: Se você deseja adicionar novos aplicativos, pode simplesmente adicionar cd e começar comandos para os respectivos aplicativos. Para Aplicação do sistemas, você só precisa dar o nome exe e não é necessário dar o caminho do aplicativo.
Para remover um aplicativo da lista, basta remover seu cd e começar comandos.
Bater Ctrl e S botões juntos para salvar suas alterações e fechar o arquivo. Você está pronto para ir.
Conte -nos nos comentários se você está preso em qualquer uma das etapas.
"- « Como adicionar nova linguagem no navegador Microsoft Edge
- Como virar .Rede Net 3.5 ON / OFF no Windows 11 PC »


