Como adicionar nova linguagem no navegador Microsoft Edge
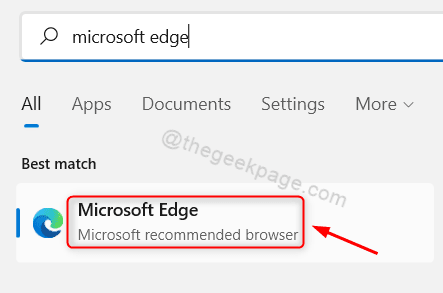
- 4424
- 1251
- Arnold Murray
Sempre que você navegar por sites diferentes, você poderá ver outros idiomas além do inglês também. Algumas páginas da web são traduzidas para o idioma padrão pelo tradutor no navegador. Geralmente o navegador não solicita a tradução das páginas da web para o idioma secundário definido pelo usuário e pode continuar lendo a página da web como é. Neste artigo, mostraremos como adicionar nova linguagem secundária no navegador Microsoft Edge no Windows 11
Como adicionar nova linguagem no navegador Microsoft Edge no Windows 11 PC
Passo 1: Abrir o navegador Microsoft Edge
Imprensa Ganhar Chave no seu teclado e digite Microsoft borda.
Selecione Microsoft borda Aplicativo do navegador dos resultados da pesquisa como mostrado abaixo.
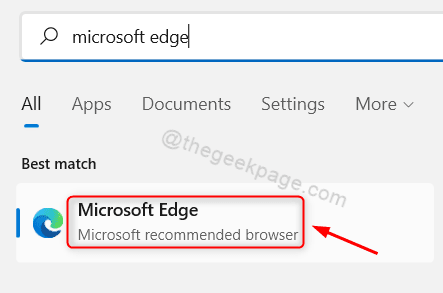
Passo 2: No navegador Microsoft Edge
Clique em Mostrar mais (três pontos horizontais) como mostrado abaixo.
Em seguida, selecione Configurações da lista.
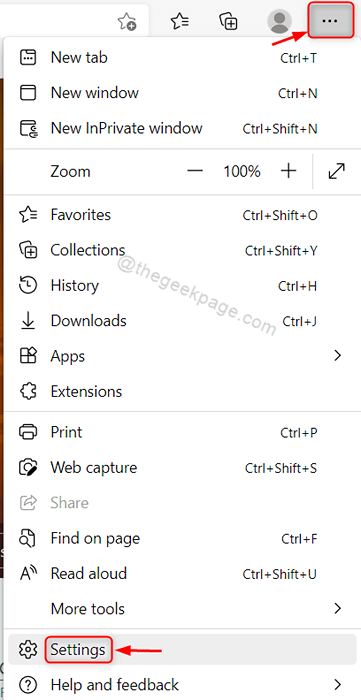
etapa 3: Na página de configurações
Clique em línguas no painel esquerdo da janela.
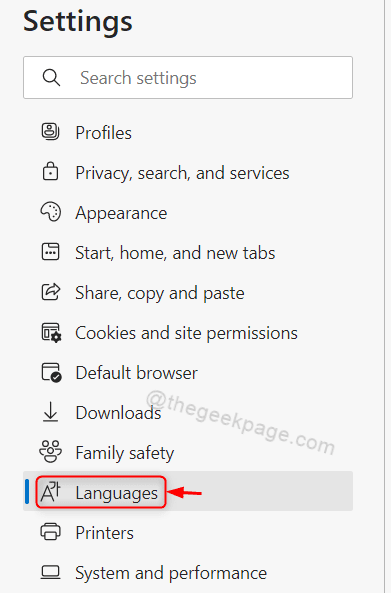
Passo 4: Na página de idiomas
Clique em Adicione idiomas botão no Linguagem opção como mostrado na imagem.
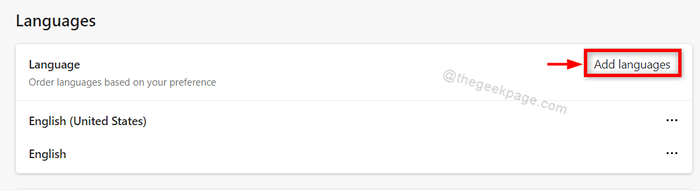
Etapa 5: Na janela Add Languages
Digite qualquer idioma (por exemplo:- hindi) na barra de pesquisa como mostrado abaixo.
Em seguida, selecione a caixa de seleção do idioma nos resultados da pesquisa.
No último clique Adicionar.
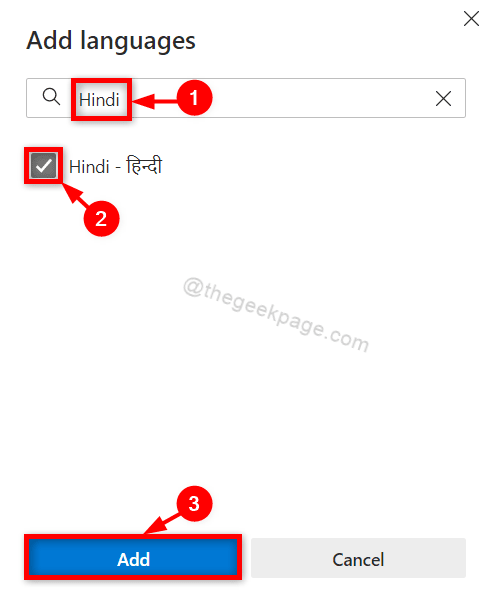
Etapa 6: Uma vez feito, você pode notar que o idioma adicionado pode ser visto abaixo dos idiomas padrão em inglês.
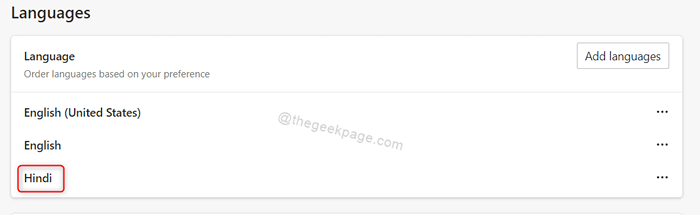
Isso é tudo pessoal.
Espero que este artigo tenha sido informativo e útil.
Por favor, deixe -nos comentários abaixo.
Obrigado pela leitura.
- « Como ajustar o nível de escala DPI no seu PC Windows 11
- Como lançar vários aplicativos de uma só vez no Windows 11/10 »

