Como instalar o XRDP no Ubuntu 20.04
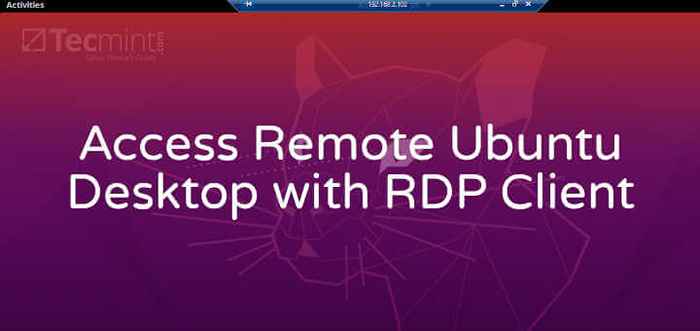
- 2924
- 603
- Enrique Gutkowski PhD
XRDP é um equivalente de código aberto Protocolo de desktop remoto da Microsoft (Rdp). Com XRDP Instalados em um sistema Linux, os usuários podem acessar remotamente a área de trabalho do Linux usando um cliente RDP, como demonstraremos mais adiante neste artigo. É totalmente gratuito para baixar e usar.
Sem muito mais delono, vamos ver como você pode instalar XRDP na área de trabalho do Ubuntu 20.04 e 18.04.
Pré -requisitos
Este guia pressupõe que você já tenha uma cópia do Ubuntu 20.04 ou Ubuntu 18.04 Desktop já instalado. Se você tiver uma instalação mínima - sem uma GUI -, instalando um ambiente de desktop (como GNOMO) é recomendado.
Para instalar o Ubuntu Ambiente da área de trabalho, execute o comando:
$ sudo apt install ubuntu-desktop
Etapa 1: Instale o XRDP no Ubuntu 20.04
Para começar, inicie seu terminal e invocar o seguinte comando para instalar XRDP no seu sistema.
$ sudo apt install xrdp
Quando solicitado, basta acertar 'Y' e pressione Enter para continuar com a instalação.
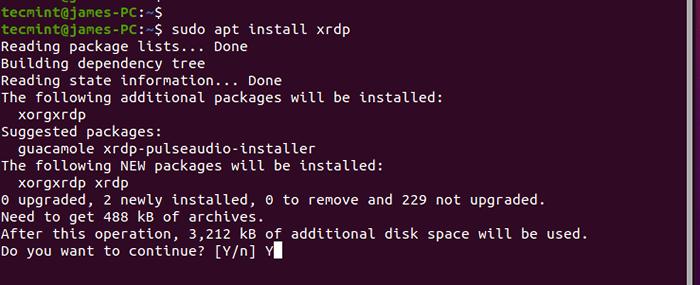 Instale o XRDP no Ubuntu
Instale o XRDP no Ubuntu XRDP O serviço começa automaticamente após a instalação. Você pode verificar isso executando o comando:
$ sudo Systemctl Status XRDP
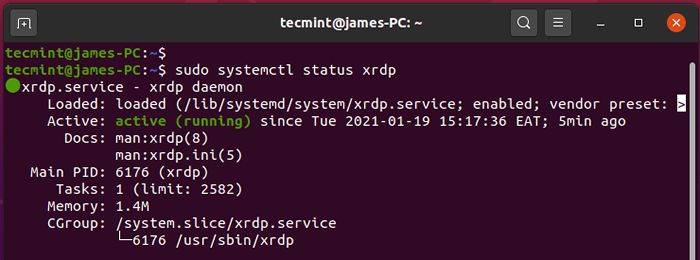 Verifique o status do XRDP no Ubuntu
Verifique o status do XRDP no Ubuntu A saída confirma, sem dúvida, que o XRDP Daemon está ativo e em execução.
Etapa 2: Configurar XRDP no Ubuntu 20.04
Quando XRDP está instalado, uma chave de certificado SSL - SSL-CERT-SNAKEOIL.chave - é colocado no /etc/ssl/privado/ pasta. Precisamos adicionar o usuário do XRDP ao ssl-cert Grupo para tornar o arquivo legível para o usuário.
$ sudo adduser xrdp ssl-cert
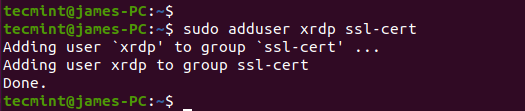 Adicione o usuário do XRDP ao grupo de certificados SSL
Adicione o usuário do XRDP ao grupo de certificados SSL XRDP ouve na porta 3389 E se você estiver atrás de um firewall do UFW, precisa abrir a porta para permitir o tráfego de um Rdp cliente. Neste exemplo, permitirei o tráfego de toda a minha sub -rede para o Ubuntu sistema.
$ sudo ufw permitir de 192.168.2.0/24 para qualquer porta 3389
Depois disso, recarregue o firewall e confirme se a porta foi aberta.
$ sudo ufw recarregar $ sudo ufw status
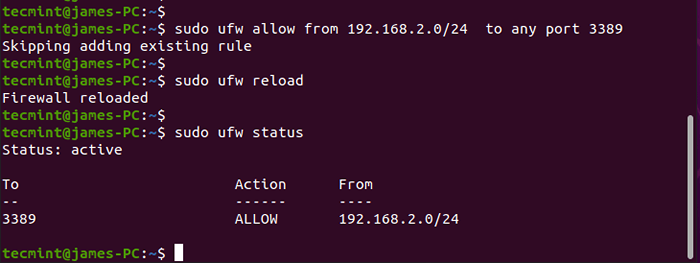 Porta aberta XRDP no Ubuntu Firewall
Porta aberta XRDP no Ubuntu Firewall Etapa 3: Acesse a área de trabalho do Ubuntu Remote com o cliente RDP
Nesta etapa, vamos acessar o Ubuntu sistema de mesa de Windows 10 usando o Cliente de desktop remoto. Mas antes de fazê -lo, verifique se você logo sai Ubuntu 20.04. Isto porque XRDP Somente suporta um XSession.
Em seguida, inicie seu cliente e chave no endereço IP do sistema remoto e clique no 'Conectar' botão.
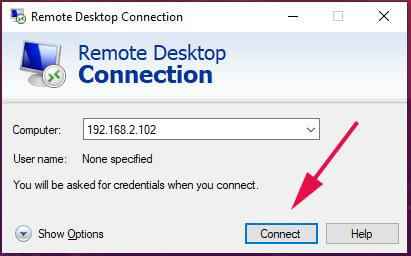 Conecte o sistema Ubuntu remoto com RDP
Conecte o sistema Ubuntu remoto com RDP No pop-up que exige que você verifique a identidade do seu sistema remoto, ignore os erros de certificado e clique no 'PróximoBotão para prosseguir com a conexão.
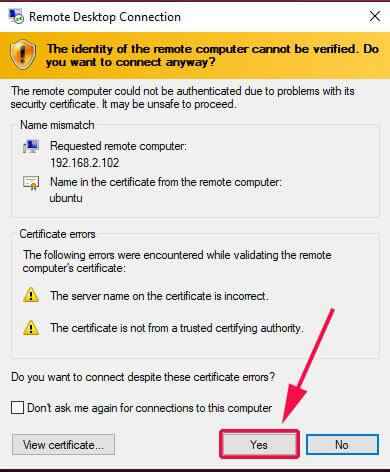 Verifique a identidade do sistema Ubuntu remoto
Verifique a identidade do sistema Ubuntu remoto No XRDP Página de login, forneça suas credenciais de login e clique em 'OK'.
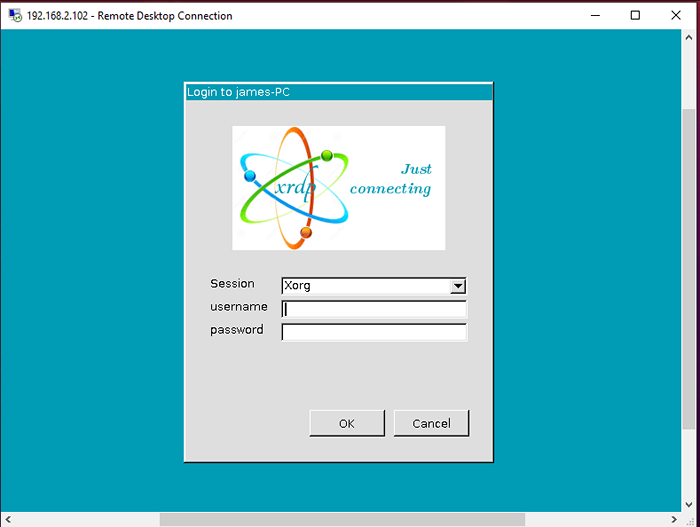 Digite o login do Ubuntu
Digite o login do Ubuntu OBSERVAÇÃO: Neste ponto, você pode encontrar uma tela preta em branco, em vez de um fundo de desktop do Ubuntu. Na verdade, eu pessoalmente o encontrei e depois de uma escavação, descobri uma solução alternativa bacana.
Corrija a tela preta do Ubuntu
A solução é bastante simples. Vá para o sistema remoto e edite o /etc/xrdp/startwm.sh roteiro.
$ sudo vim/etc/xrdp/startwm.sh
Adicione essas linhas antes das linhas que testam e executam XSession como mostrado na captura de tela abaixo.
unset dbus_session_bus_address unset xdg_runtime_dir
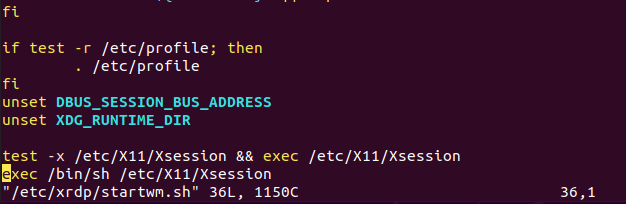 Corrigir tela preta do Ubuntu
Corrigir tela preta do Ubuntu Salve o arquivo e saia. Em seguida, reinicie o XRDP serviço.
$ sudo systemctl reiniciar xrdp
Em seguida, reiniciar a conexão. Após a autenticação inicial, você será obrigado a autenticar novamente como mostrado.
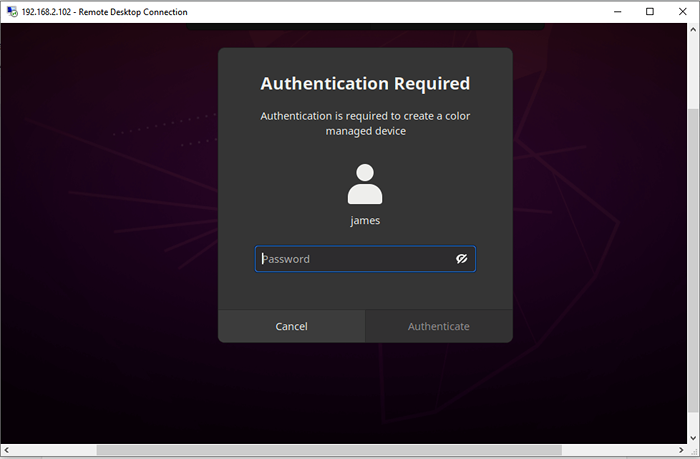 Ubuntu Login
Ubuntu Login Forneça suas credenciais e clique em 'Autenticar'E, finalmente, isso o levará à tela da área.
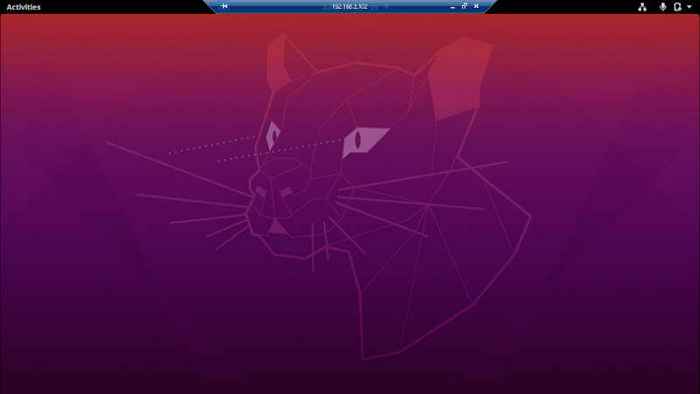 Compartilhamento de desktop do Ubuntu remoto
Compartilhamento de desktop do Ubuntu remoto Gostaríamos muito de ouvir seu feedback e, mais especificamente, os desafios que você encontrou. Esperamos que este guia tenha sido útil.
- « 10 melhores e mais populares ambientes de desktop Linux de todos os tempos
- Como instalar o Flask no Ubuntu 20.04 »

