Como instalar o XFCE Desktop no Ubuntu e Linux Mint

- 4869
- 990
- Leroy Lebsack
Xfce é um ambiente popular de desktop leve para sistemas operacionais do tipo Unix. Ele foi projetado para ser rápido e leve sobre a utilização de recursos do sistema, como memória e CPU. Ao fazer isso, Xfce Fornece desempenho ideal e geralmente é recomendado para computadores e PCs antigos com baixas especificações de recursos.
No momento da redação deste guia, a versão mais recente de Xfce é XFCE 4.16. Está escrito em C (GTK) e foi lançado em 22 de dezembro de 2020.
O que há de novo no XFCE 4.16?
Aqui estão alguns dos principais destaques de XFCE 4.16:
Novos ícones e paleta
XFCE 4.16 Adiciona um toque de cor à interface do usuário com um novo conjunto de ícones para todos os aplicativos. Os ícones são baseados em uma paleta compartilhada para consistência.
 Ícones e paleta XFCE
Ícones e paleta XFCE Um gerente de configurações renovado
O Gerenciador de configurações recebeu um facelift em sua caixa de filtro que agora pode ser escondida permanentemente. Além disso, foram feitas melhorias nos recursos de pesquisa.
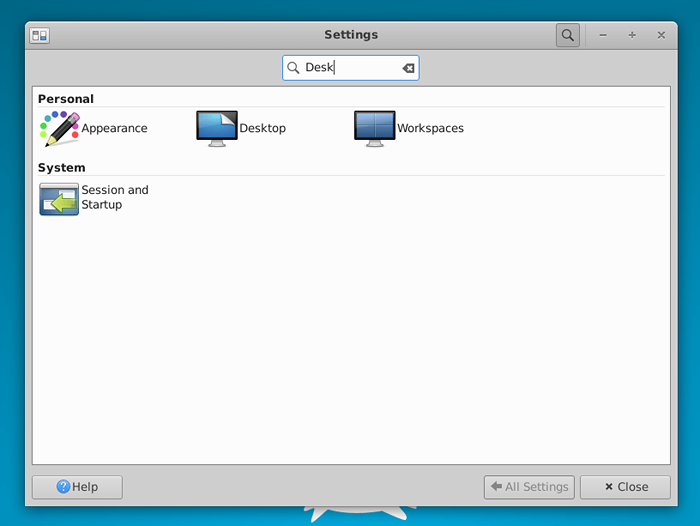 Gerenciador de configurações XFCE
Gerenciador de configurações XFCE Exibir melhorias de diálogo
Suporte para escala fracionário foi adicionado ao diálogo da exibição. Isso foi implementado juntamente com o destaque do modo preferido de uma tela com um asterisco. Revertindo para o modo de trabalho após a configuração incorreta do layout da tela também foi tornada mais robusta.
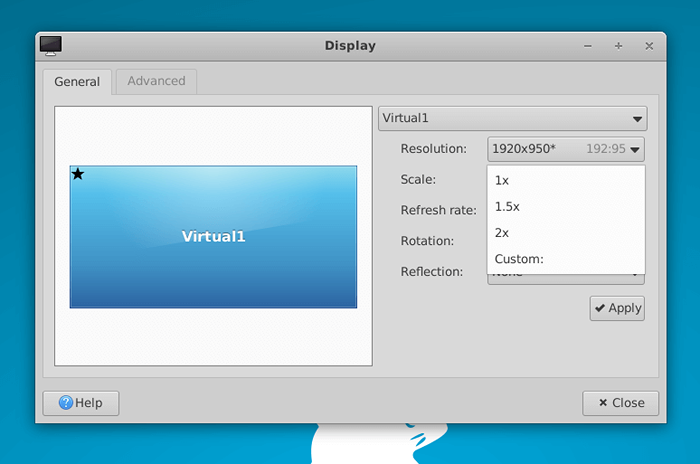 XFCE Display Manager
XFCE Display Manager Aprimoramentos do gerente de arquivos Thunar
Thunar File Manager recebeu uma carga de recursos notáveis. Por exemplo, agora você pode pausar a cópia e mover operações. Há suporte adicional para arquivos na fila, lembrando as configurações de visualização por diretório e suporte para transparência nos temas GTK.
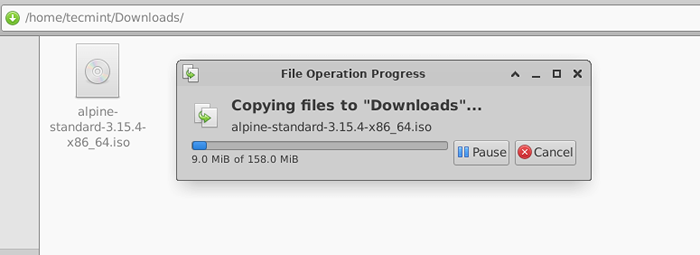 XFCE Thunar File Manager
XFCE Thunar File Manager Melhorias do Windows Manager
O janelas O gerenciador de arquivos recebeu atualizações e melhorias substanciais. Isso inclui a exibição do Alt-tab diálogo apenas na tela principal. Além disso, os usuários também podem zoom o cursor junto com o restante da tela. Há também uma opção para manter as janelas minimizadas na lista usada mais recentemente.
Gerente de energia renovado
O gerente de energia recebeu alguns recursos menores. Por exemplo, agora mostra o modo de economia de energia 'na bateria' ou 'conectado'Configurações em oposição a ambas em uma mesa enorme.
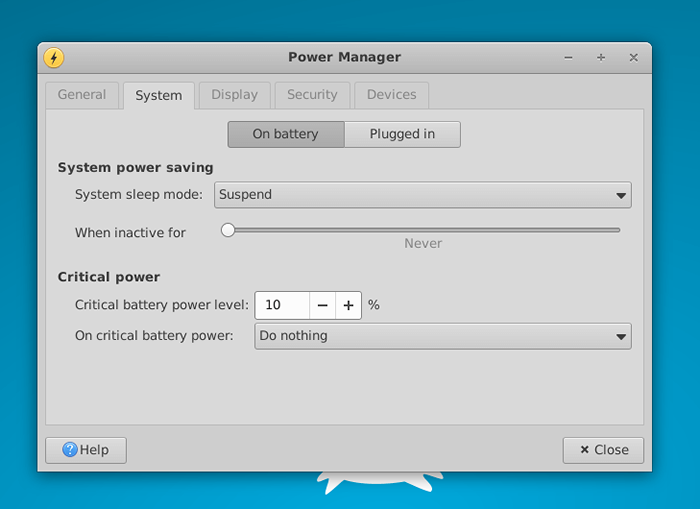 XFCE Power Manager
XFCE Power Manager Atalhos de teclado adicionais
XFCE 4.16 adicionou mais atalhos de teclado padrão para aprimorar a experiência do usuário para usuários. Além disso, a caixa de diálogo Atalhos de teclado tem uma nova aparência moderna.
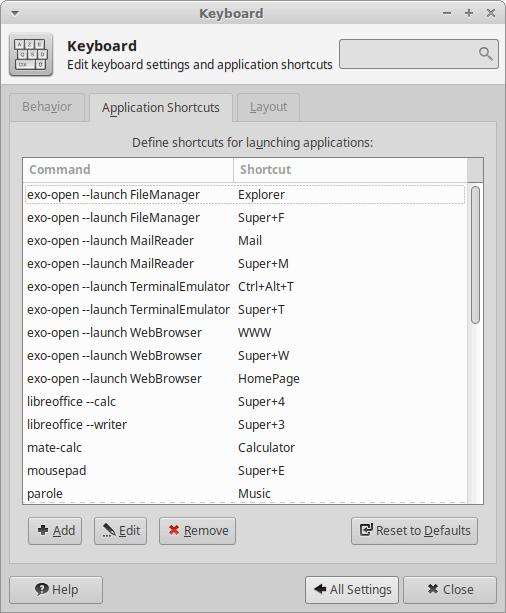 Atalhos de teclado XFCE
Atalhos de teclado XFCE Vamos agora ver como você pode instalar o Xfce Ambiente da área de trabalho Ubuntu e Linux Mint. As etapas a seguir foram testadas em Ubuntu 22.04 Jellyfish.
Instalando o ambiente de desktop XFCE no Ubuntu
Para começar a instalar o Xfce Ambiente de mesa, faça login em sua instância de Ubuntu e atualize o índice de pacote local, conforme mostrado.
$ sudo apt update
Existem dois comandos que você pode executar para instalar o Xfce. Você pode executar o seguinte comando:
$ sudo apt install xfce4 xfce4 -goodies -y
O XFCE4 é uma meta-package que fornece o Xfce Ambiente da área de trabalho leve.
O XFC4-Goodies é outra meta-package que fornece um conjunto adicional de plugins legais, aplicações independentes e obras de arte que não são incluídas como parte do XFCE 4.X série.
Esta meta-package tem como objetivo facilitar atualizações suaves, fornecendo um caminho de atualização sem costura das versões anteriores para os lançamentos mais recentes. Pode ser instalado e removido com segurança sem problemas.
Como alternativa, você pode executar o seguinte comando para instalar XFCE4 ao lado XFC4-Goodies e outros pacotes adicionais que fazem parte do ambiente de desktop XFCE.
$ sudo apt install task-xfce-desktop -y
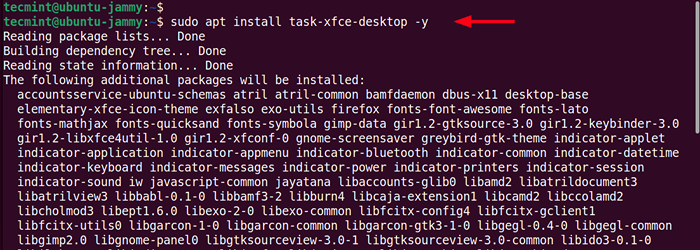 Instale o XFCE na área de trabalho do Ubuntu
Instale o XFCE na área de trabalho do Ubuntu Durante o curso da instalação, você deverá selecionar um gerente de exibição. Um gerente de exibição é um utilitário que fornece um login gráfico para sua distribuição Linux.
Para tirar o máximo proveito do ambiente da área de trabalho XFCE, é recomendável selecionar o Lightdm Display Manager, que é um gerente de tela leve. Em seguida, pressione o ABA tecla e pressione DIGITAR selecionar 'OK'.
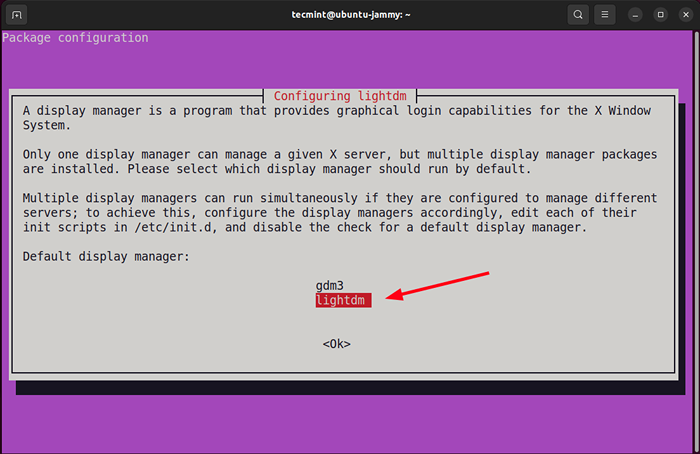 Escolha o LightDM Display Manager
Escolha o LightDM Display Manager A instalação continuará e, uma vez concluída, reinicie seu sistema.
$ sudo reiniciar
Depois que seu sistema for reiniciado, não faça login diretamente. Em vez disso, clique no botão adjacente ao seu nome de usuário e selecione o 'xSessão do FCE'Opção do menu suspenso, como mostrado.
Em seguida, digite sua senha e pressione DIGITAR Entrar.
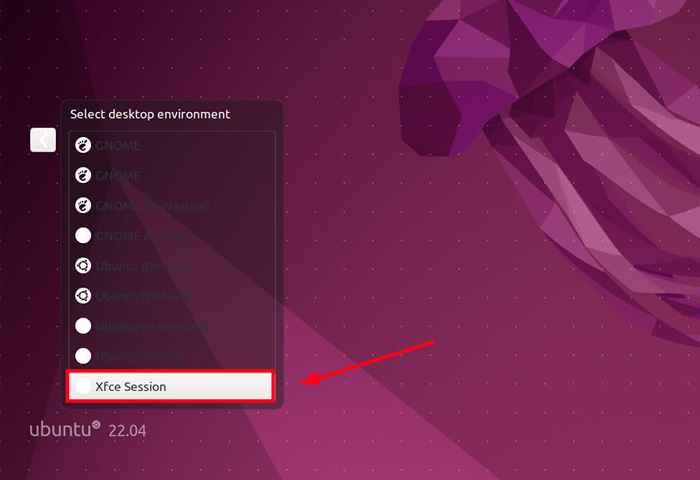 Escolha o XFCE Desktop
Escolha o XFCE Desktop Isso o levará ao Xfce Ambiente de mesa, como você pode ver abaixo.
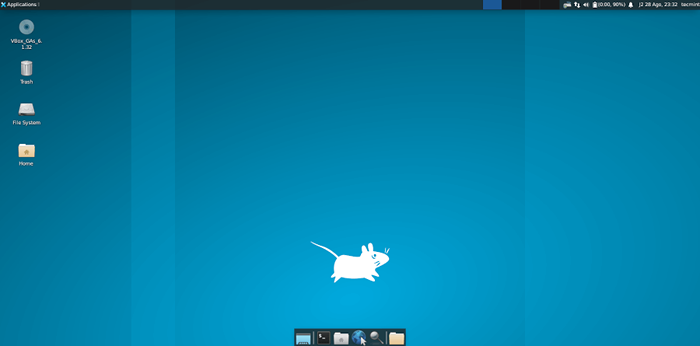 Desktop XFCE no Ubuntu
Desktop XFCE no Ubuntu E é isso para a instalação do Xfce Ambiente de mesa em Ubuntu e Linux Mint. Tudo de bom quando você aproveita os benefícios do Xfce Ambiente da área de trabalho leve.
- « Como instalar e proteger o mariadb 10 no CentOS 7
- Como instalar o painel de controle Ajenti em Debian e Ubuntu »

