Como instalar o WordPress com o Nginx no Debian e Ubuntu

- 1468
- 164
- Enrique Gutkowski PhD
Nginx (pronunciado Engine-X) é um servidor HTTP poderoso, leve e flexível de código aberto que aumentou em popularidade nos últimos anos e agora é a principal interface do servidor que alimenta alguns dos sites de tráfego mais enormes hoje em dia, como Facebook, WordPress, Sourceforge ou outros.
O que o torna tão rápido e confiável é o fato de ele usar o mesmo design modular que Apache, mas tem uma abordagem diferente em relação aos soquetes da web, usando uma arquitetura assíncrona orientada a eventos que não gera processos tão rápido quanto recebe solicitações e também usa arquivos de configuração simples.
Para Ubuntu e Debian sistemas baseados, Nginx já está compilado como um pacote em seus repositórios e pode ser instalado através do APT Package Utility.
Leitura relacionada: Como instalar o WordPress com o Apache no Debian e UbuntuTambém suporta Hosts virtuais como apache e usa um Fastcgi canal para se comunicar com Php arquivos no servidor através PHP-FPM.
Este tutorial abrange as configurações de instalação e arquivos básicos para Nginx para hospedar a WordPress cms site em um Host virtual e a configuração se aplica a Ubuntu 18.20/04/20.04, Debian 10/9 e Linux Mint 20/19/18.
Instalação do Nginx Web Server
1. Instalação nginx para Ubuntu, Debian ou Linux Mint é tão reto quanto outros pacotes e pode ser instalado com apenas um comando simples.
$ sudo apt-get install nginx
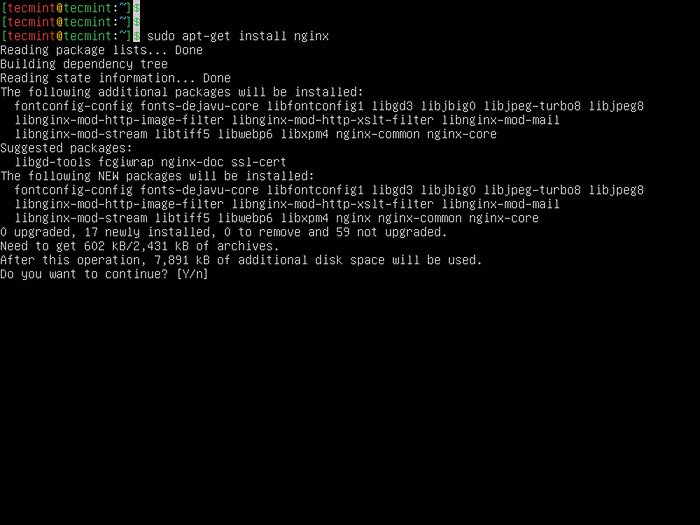 Instale o nginx no Ubuntu
Instale o nginx no Ubuntu 2. Em seguida, iniciar, ativar e verificar o status de Nginx Use os seguintes comandos SystemCTL.
$ sudo systemctl inicial nginx $ sudo systemctl ativar nginx $ sudo systatusctl status nginx
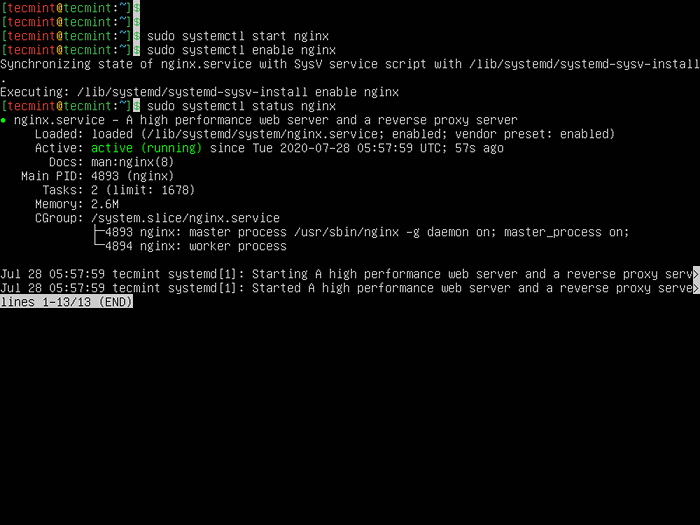 Verifique o status nginx no Ubuntu
Verifique o status nginx no Ubuntu Instalação do servidor PHP e MariaDB
3. Para Nginx Para poder correr WordPress, você precisa instalar Php, PHP-FPM, e Mariadb pacotes.
$ sudo apt-get install php php-mysql php-fpm php-curl php-gd php-intl php-mbstring php-soap php-xml php-xmlrpc php-zip mariadb-server mariadb-client
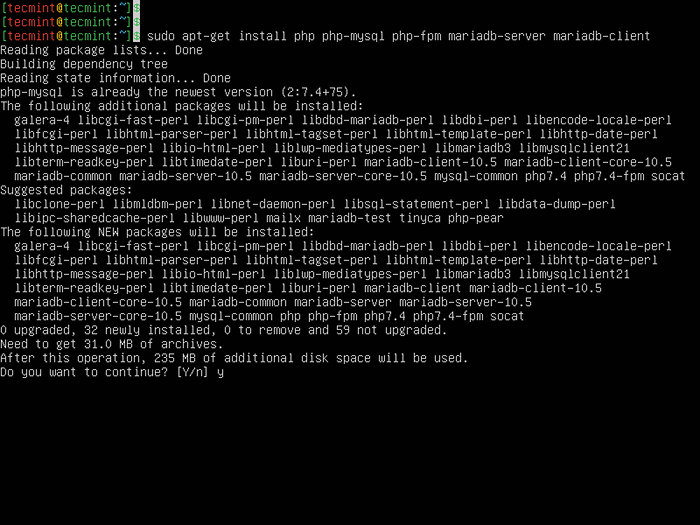 Instale o PHP e o mariadb no Ubuntu
Instale o PHP e o mariadb no Ubuntu 4. Em seguida, verifique se o Mariadb O serviço de banco de dados está em execução e ativado para iniciar automaticamente quando seu sistema é inicializado.
$ sudo status systemctl mariadb $ sudo systemctl is-habilitado mariadb
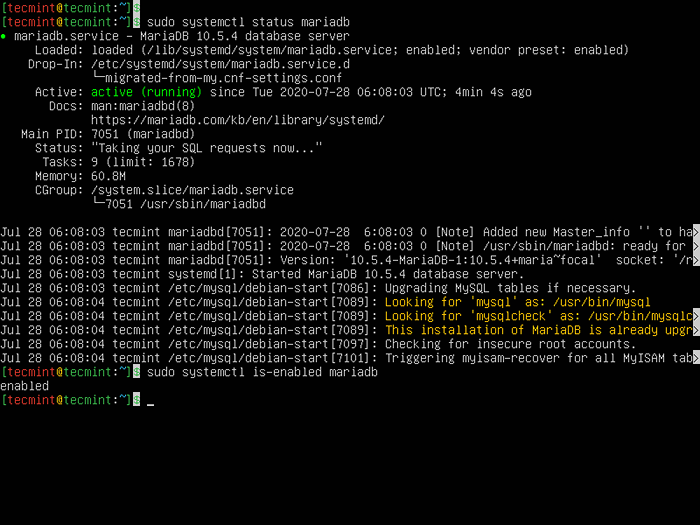 Verifique o status de mariadb no Ubuntu
Verifique o status de mariadb no Ubuntu 5. Para se comunicar com Fastcgi back -end, o PHP-FPM O serviço deve estar ativo no servidor.
$ sudo systemctl start php7.4-fpm $ sudo systemctl atability php7.4-FPM $ SUDO SYSTEMCTL STATUS PHP7.4-fpm
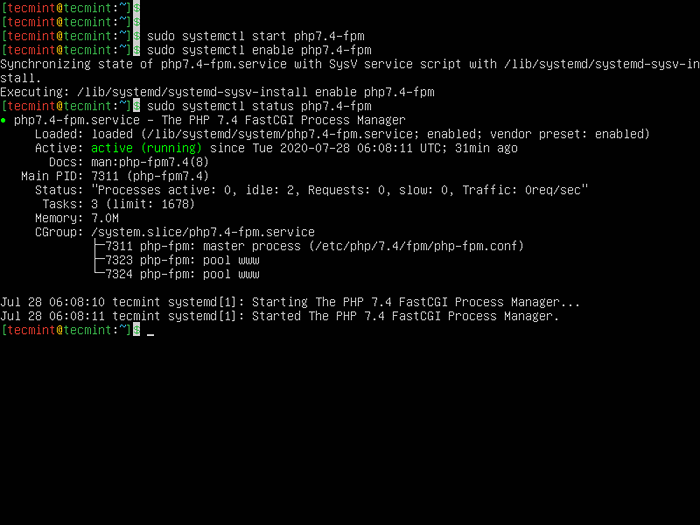 Verifique o status PHP-FPM no Ubuntu
Verifique o status PHP-FPM no Ubuntu 6. Agora você precisa tornar sua instalação de mariadb segura ao executar o mysql_secure_installation script que é fornecido com o pacote mariadb.
$ sudo mysql_secure_installation
Depois de executar o script, ele o levará a uma série de perguntas onde você pode responder sim (y) para melhorar a segurança do seu Mariadb Instalação das seguintes maneiras:
- Digite a senha atual para root (digite para nenhum):
Digitar - Defina uma senha root? [S/N]
y - Remova usuários anônimos? [S/N]
y - Proibir o login de raiz remotamente? [S/N]
y - Remova o banco de dados de teste e o acesso a ele? [S/N]
y - Recarregue as tabelas de privilégio agora? [S/N]
y
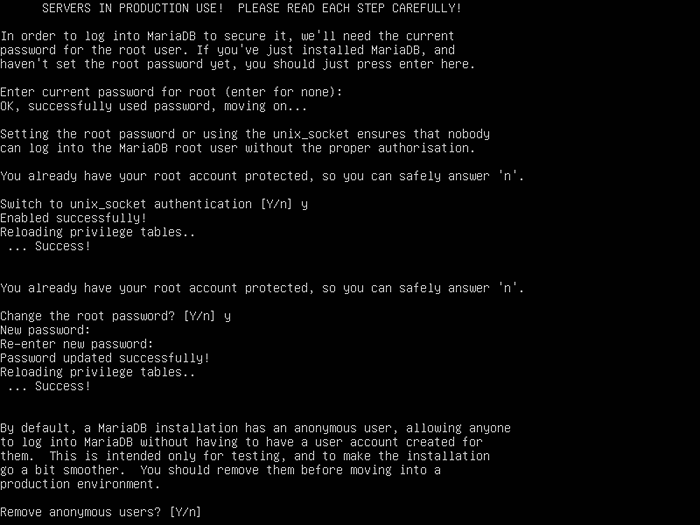 Instalação segura de MariaDB
Instalação segura de MariaDB Instalação do WordPress
7. A WordPress Requer um banco de dados para armazenar dados no servidor; portanto, crie um novo banco de dados do WordPress para o seu site usando o mysql comando como mostrado.
# mysql -u root -p mariadb [(nenhum)]> criar banco de dados meu site; Mariadb [(nenhum)]> conceda todos os privilégios em meu site.* PARA 'mysiteadmin'@' localhost 'identificado por'[Email protegido]!'; Mariadb [(nenhum)]> Privilégios de descarga; Mariadb [(nenhum)]> saída;
8. Agora é hora de criar um WordPress Host virtual ROOT PATH, Baixe o arquivo do WordPress, extraia -o em seguida, emita uma cópia recursiva para /var/www/html/wordpress.
$ sudo mkdir -p/var/www/html/mysite.com $ wget http: // wordpress.org/mais recente.alcatrão.gz $ tar xfvz Último.alcatrão.gz $ sudo cp -r wordpress/*/var/www/html/mysite.com
9. Para um suave WordPress instalação sem nenhum WP-Config.php erros de arquivo de criação, concessão nginx www-data Usuários do sistema com permissão de gravação sobre /var/www/html/mysite.com o caminho e reverter as mudanças após a instalação do WordPress.
$ sudo chown -r www -data/var/www/html/mysite.com $ sudo chmod -r 755/var/www/html/mysite.com
Criando um host virtual nginx para site wordpress
10. Agora é hora de criar um básico Host virtual para o site do WordPress no Nginx servidor. Execute o seguinte comando para criar um arquivo de configuração do WordPress Server.
$ sudo vim/etc/nginx/conf.d/mysite.com.conf
Em seguida, adicione o seguinte conteúdo.
servidor ouça 80; Ouça [::]: 80; root/var/www/html/meu site.com; ÍNDICE ÍNDICE.ÍNDICE PHP.Índice HTML.htm; nome do servidormeu site.com www.meu site.com; error_log/var/log/nginx/mysite.com_error.registro; access_log/var/log/nginx/mysite.com_access.registro; client_max_body_size 100m; Localização / Try_files $ URI $ URI / / ÍNDICE.php?$ args; localização ~ \.php $ inclua trechos/fastcgi-php.conf; fastcgi_pass Unix:/run/php/php7.4-fpm.meia; fastcgi_param script_filename $ document_root $ fastcgi_script_name;
11. Por padrão, o Nginx rotula todas as solicitações para o padrão bloco de servidor. Portanto, remova o padrão Bloco de servidor para ativar o site WordPress ou outros sites que você deseja hospedar no mesmo servidor posteriormente.
$ sudo rm/etc/nginx/sites-inabled/padrão $ sudo rm/etc/nginx/sites-averable/padrão
12. Em seguida, verifique a sintaxe da configuração do nginx para obter erros antes de poder reiniciar o serviço nginx para aplicar as novas alterações.
$ sudo nginx -t $ sudo systemctl reiniciar nginx
Concluindo a instalação do WordPress através do instalador da web
13. Agora abra seu navegador da web e complete a instalação do WordPress usando o instalador da web.
http: // mysite.com/ou http: // server_ip/
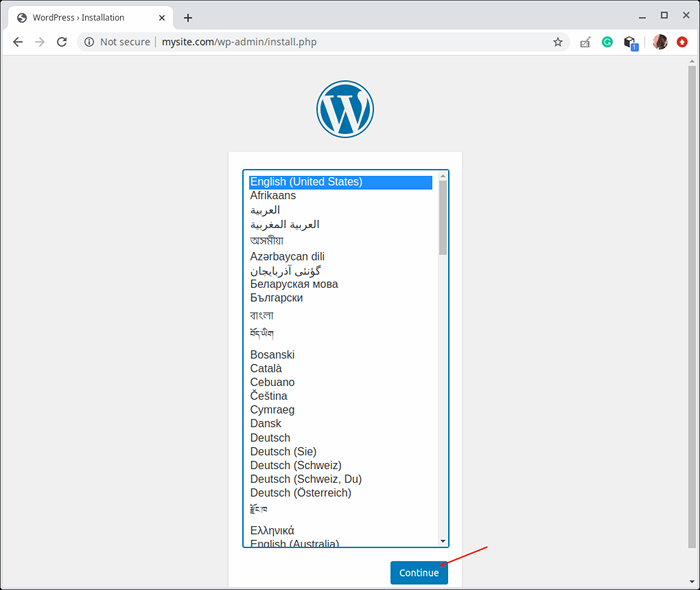 Selecione o idioma de instalação do WordPress
Selecione o idioma de instalação do WordPress 14. Em seguida, adicione as informações do site, como título, nome de usuário admin, senha e endereço de e -mail. Então clique Instale o WordPress Para continuar a instalação.
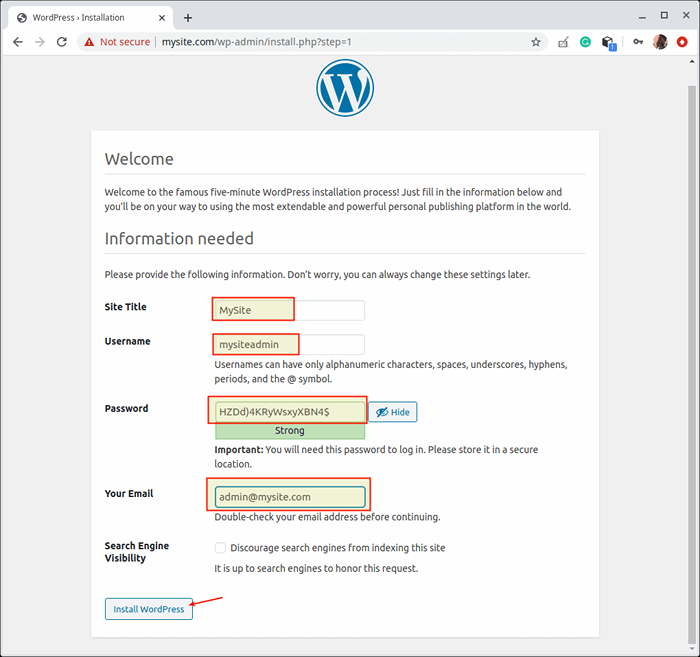 Adicionar detalhes do site WordPress
Adicionar detalhes do site WordPress 15. Depois que a instalação do WordPress terminar, prossiga para acessar o painel do administrador do site clicando no botão de login, conforme destacado na tela seguinte.
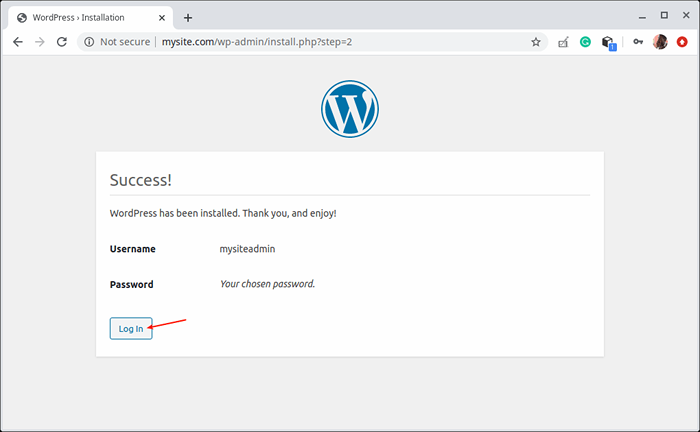 Instalação do WordPress completa
Instalação do WordPress completa 16. Na página de login do site, forneça seu nome de usuário e senha criados acima e clique em Login, para acessar o painel de administração do seu site.
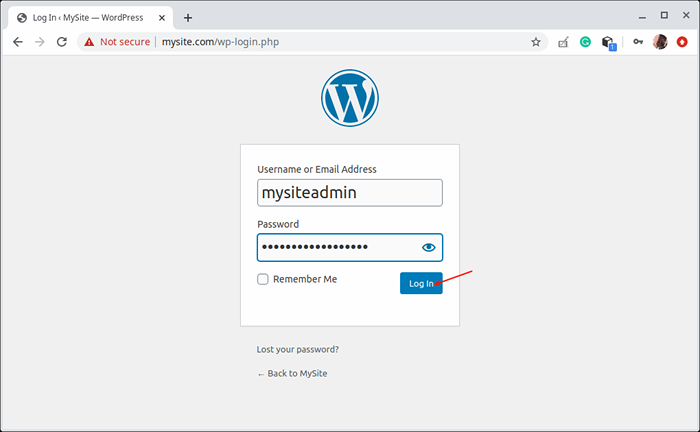 WordPress Login
WordPress Login 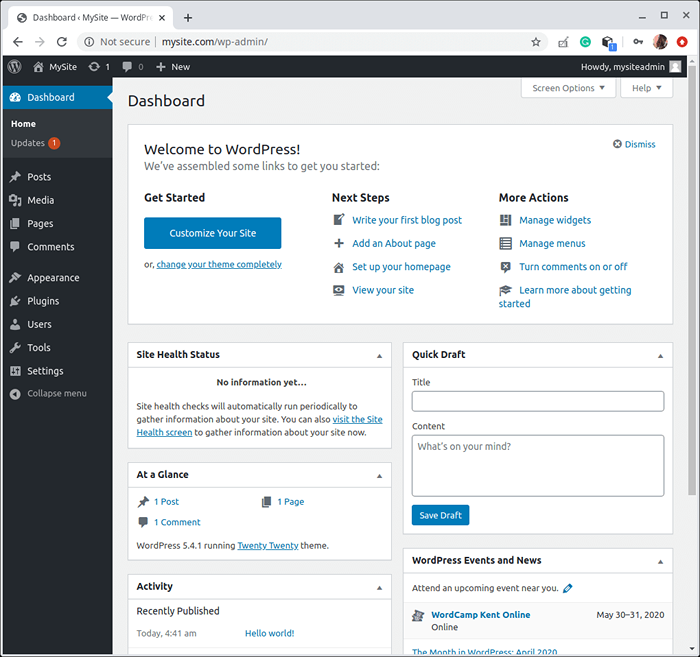 Painel do WordPress
Painel do WordPress 17. Após a instalação, conclui as permissões de desfazer, emitindo o seguinte comando.
$ sudo chown -r root/var/www/html/mysite.com
Ativar https no WordPress
18. Se você quiser ativar Https No site do seu WordPress, você precisa instalar um certificado SSL gratuito de Vamos criptografar como mostrado.
$ sudo update apt-get $ sudo apt-get install install-properties-common $ sudo add-prot-repository universo $ sudo apt-get update $ sudo apt-get install certbot python3-certbot-nginx $ sudo strotbot--nginx
Para confirmar que seu site WordPress está configurado corretamente usando um certificado SSL gratuito, visite seu site em https: // yourwebsite.coma e procure o ícone de bloqueio na barra de URL. Como alternativa, você pode verificar os https do seu site em https: // www.ssllabs.com/ssLtest/.
Parabéns! Você instalou com sucesso a versão mais recente de WordPress com Nginx No seu servidor, agora comece a criar seu novo site ou blog.
- « Como instalar o TripWire IDS (Sistema de Detecção de Intrusão) no Linux
- Como instalar o mais recente navegador da Opera na Linux »

