Como instalar o WordPress com Nginx no Ubuntu 20.04

- 3179
- 766
- Ms. Travis Schumm
Hoje, acabou 36% da web é executada no WordPress Plataforma, pois é um dos sistemas de gerenciamento de conteúdo de código aberto mais usado para criar um site ou blog usando seus recursos poderosos, belos designs e, acima de tudo, a liberdade de construir o que quiser.
Leia também: Como instalar o WordPress com o Apache no Ubuntu 20.04
Neste artigo, você aprenderá a instalar o WordPress com o Nginx WebServer em Ubuntu 20.04. Para instalar o WordPress, você deve ter a pilha Lemp instalada no seu Ubuntu 20.04 Servidor, caso contrário, consulte nosso guia:
- Como instalar pilha Lemp com phpmyadmin no Ubuntu 20.04
Instalando o WordPress no Ubuntu 20.04
1. Depois de ter a pilha Lemp no lugar, mova mais para baixar e configurar o WordPress em seu site oficial usando o seguinte comando wget.
$ wget -c http: // wordpress.org/mais recente.alcatrão.gz
2. Quando o pacote terminar.
$ tar -xzvf mais recente.alcatrão.gz
3. Agora copie o conteúdo do WordPress Pasta na pasta do seu site (e.g meu site.com) que devem ser armazenados sob a raiz do documento da web da web (/var/www/html/), como mostrado.
Observe que ao usar o comando cp, o meu site.com Diretório não precisa existir antes, ele será criado automaticamente.
$ ls -l $ sudo cp -r wordpress//var/www/html/mysite.com $ sudo ls -l/var/www/html/mysite.coma
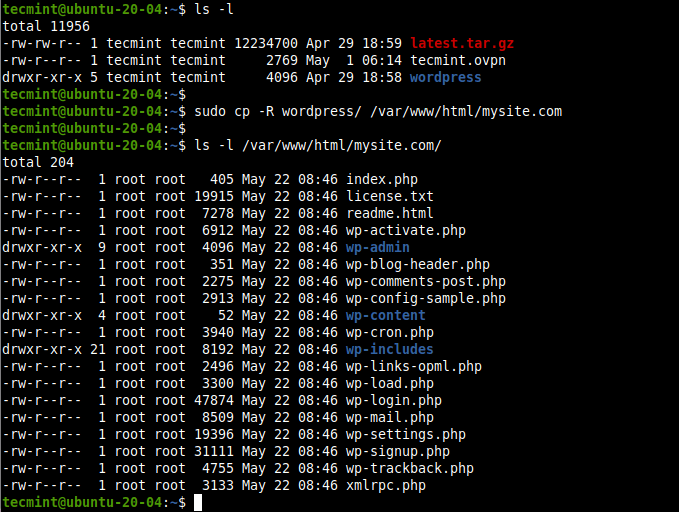 Host WordPress no site
Host WordPress no site 4. Em seguida, defina as permissões corretas no diretório do site /var/www/html/mysite.com. O usuário e grupo do servidor da web www-data deve possuí -lo com permissões de leitura, gravação e execução.
$ sudo chown -r www-data: www-data/var/www/html/mysite.com $ sudo chmod -r 775/var/www/html/mysite.com
Criando um banco de dados do WordPress para o site
5. WordPress requer um banco de dados para armazenamento de dados do site. Para criar um para o seu site, faça login no Mariadb shell usando o mysql comando usando o -você opção para fornecer o nome de usuário e -p para a senha e também use sudo Se você estiver acessando como o usuário do banco de dados raiz.
$ sudo mysql -u root -p ou $ sudo mysql -u root #Isso também funciona para o usuário do banco de dados raiz
6. Depois de acessar o shell do banco de dados, emita os seguintes comandos para criar o banco de dados do seu site, o usuário do banco de dados e uma senha como mostrado (não se esqueça de usar seus valores em vez de “meu site","mysiteadmin"E" [Email protegido]!”).
Mariadb [(nenhum)]> criar banco de dados mysite; Mariadb [(nenhum)]> conceda todos os privilégios em meu site.* PARA 'mysiteadmin'@' localhost 'identificado por'[Email protegido]!'; Mariadb [(nenhum)]> Privilégios de descarga; Mariadb [(nenhum)]> saída;
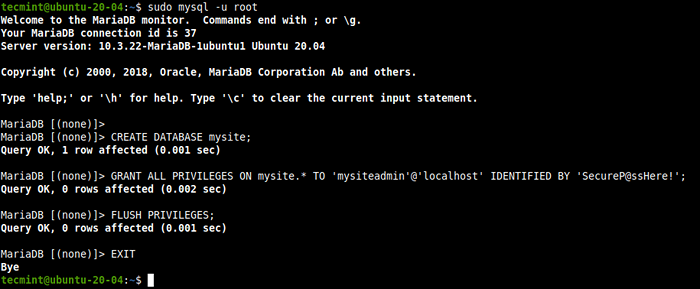 Crie um banco de dados WordPress
Crie um banco de dados WordPress 7. Neste ponto, você precisa criar um WP-Config.php Arquive sua nova instalação do WordPress, onde você definirá a conexão do banco de dados e alguns outros parâmetros também. Vá para a raiz do documento do site /var/www/html/mysite.com e crie a WP-Config.php arquivo do arquivo de amostra fornecido por padrão.
$ cd/var/www/html/mysite.com $ sudo mv wp-config-sple.PHP WP-Config.php
8. Depois de criar um WP-Config.php Arquivo, abra -o para edição.
$ sudo vim wp-config.php
Agora modifique as configurações de conexão do banco de dados (o nome do banco de dados do WordPress, o nome de usuário do banco de dados MARIADB e a senha do usuário), conforme destacado na captura de tela a seguir, para que seu novo site WordPress se conecte ao banco de dados que você criou para ele criado para ele.
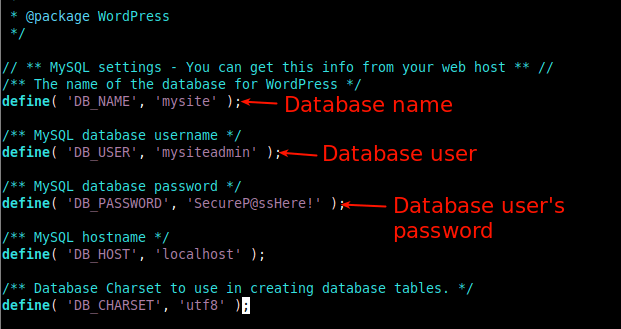 Definir configurações de banco de dados na configuração do WordPress
Definir configurações de banco de dados na configuração do WordPress Criando um bloco de servidor virtual nginx (virtualhost) para site wordpress
9. Para Nginx Para servir seu site aos clientes usando seu nome de domínio (e.g meu site.com), você precisa configurar um bloco de servidor virtual (análogo ao host virtual no Apache) para o seu site no Nginx configuração.
Crie um arquivo chamado meu site.com.conf debaixo de /etc/nginx/conf.d/ diretório como mostrado.
$ sudo vim/etc/nginx/conf.d/mysite.com.conf
Copie e cole a seguinte configuração no arquivo. Lembre -se de substituir o meu site.com e www.meu site.com com seu nome de domínio.
servidor ouça 80; Ouça [::]: 80; root/var/www/html/meu site.com; ÍNDICE ÍNDICE.ÍNDICE PHP.Índice HTML.htm; nome do servidor meu site.com www.meu site.com; error_log/var/log/nginx/mysite.com_error.registro; access_log/var/log/nginx/mysite.com_access.registro; client_max_body_size 100m; Localização / Try_files $ URI $ URI / / ÍNDICE.php?$ args; localização ~ \.php $ inclua trechos/fastcgi-php.conf; fastcgi_pass Unix:/run/php/php7.4-fpm.meia; fastcgi_param script_filename $ document_root $ fastcgi_script_name;
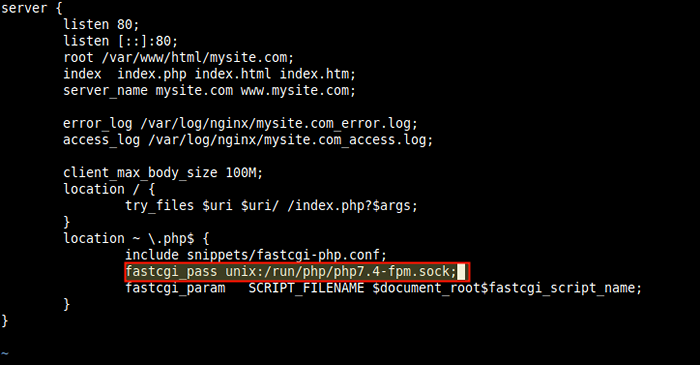 Crie um bloco de servidor nginx para o site do WordPress
Crie um bloco de servidor nginx para o site do WordPress Observação: Na configuração acima, o valor de fastcgi_pass O parâmetro deve apontar para o soquete PHP-FPM está ouvindo, conforme definido pelo valor do ouvir parâmetro no /etc/php/7.4/fpm/piscina.d/www.conf Arquivo de configuração do pool. O padrão é um soquete Unix /run/php/php7.4-fpm.meia.
10. É importante ressaltar que o Nginx normalmente rotula todas as solicitações para o servidor padrão. Portanto, remova o padrão Arquivo de bloco de servidor para ativar seu novo site e outros sites que você pretende configurar no mesmo servidor para carregar bem.
$ sudo rm/etc/nginx/sites-inabled/padrão $ sudo rm/etc/nginx/sites-averable/padrão
11. Em seguida, verifique o Nginx Configuração Sintaxe para qualquer erro antes de poder reiniciar o serviço Nginx para aplicar as alterações acima.
$ sudo nginx -t $ sudo systemctl reiniciar nginx
 Verifique a configuração do nginx
Verifique a configuração do nginx Concluindo a instalação do WordPress através do instalador da web
12. Em seguida, você precisa concluir a instalação do WordPress usando o instalador da web. Abra um navegador da web e use seu nome de domínio para navegar:
http: // mysite.com/ou http: // server_ip/
Quando o instalador da web carregar, escolha o linguagem você prefere o processo de instalação e clica Continuar.
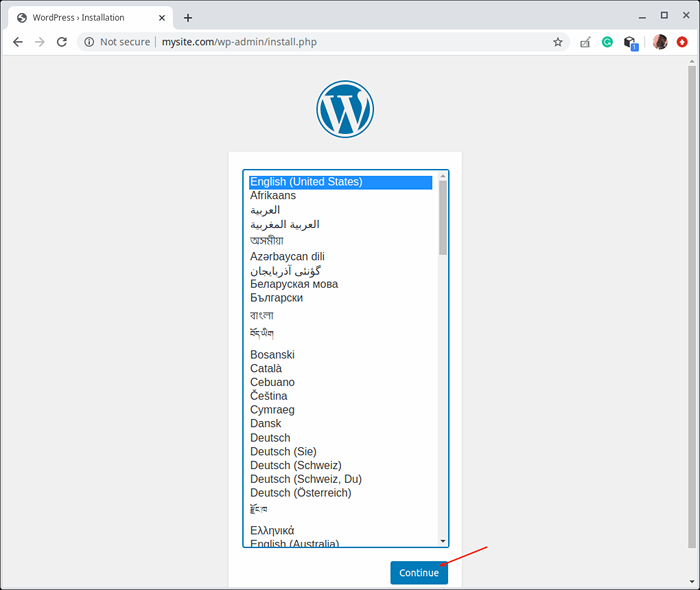 Selecione o idioma de instalação do WordPress
Selecione o idioma de instalação do WordPress 13. Em seguida, preencha as informações necessárias sobre o seu novo site. Esse é o título do site, o nome de usuário administrativo, a senha do usuário e o endereço de e -mail. Em seguida, clique em Instalar o WordPress. Observe que você sempre pode editar esta informação mais tarde.
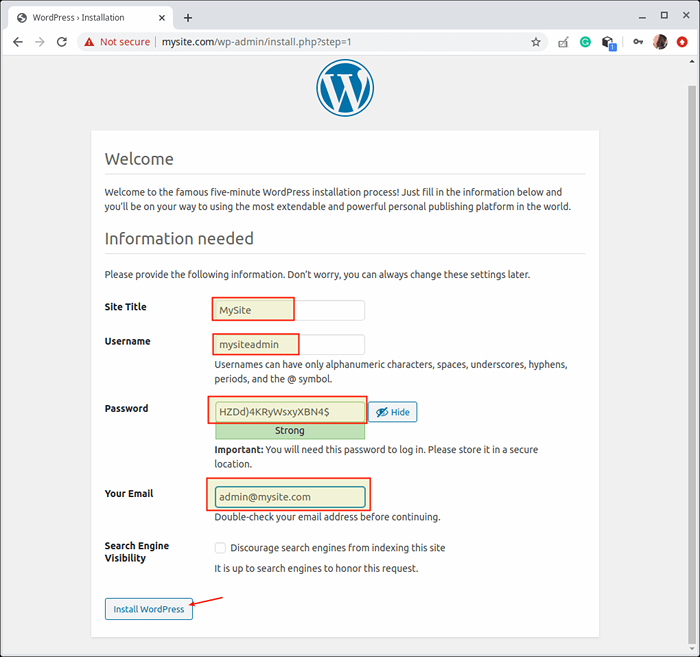 Adicionar detalhes do site WordPress
Adicionar detalhes do site WordPress 14. Depois que o WordPress é instalado com sucesso, prossiga para acessar o painel do administrador do site clicando no botão de login, conforme destacado na tela seguinte.
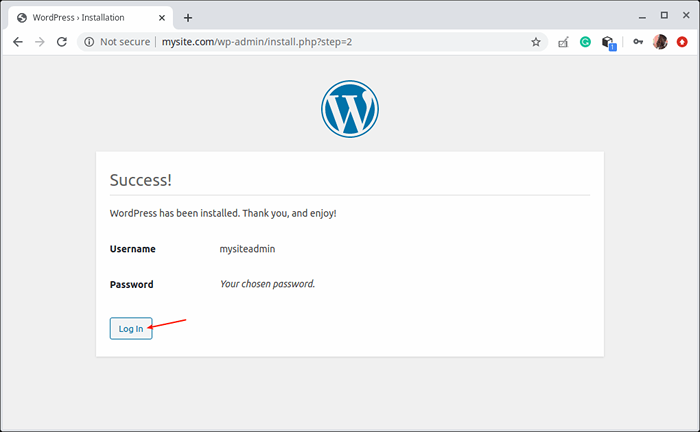 Instalação do WordPress completa
Instalação do WordPress completa 15. Na página de login do site, forneça seu nome de usuário e senha criados acima e clique em Login, para acessar o painel de administração do seu site.
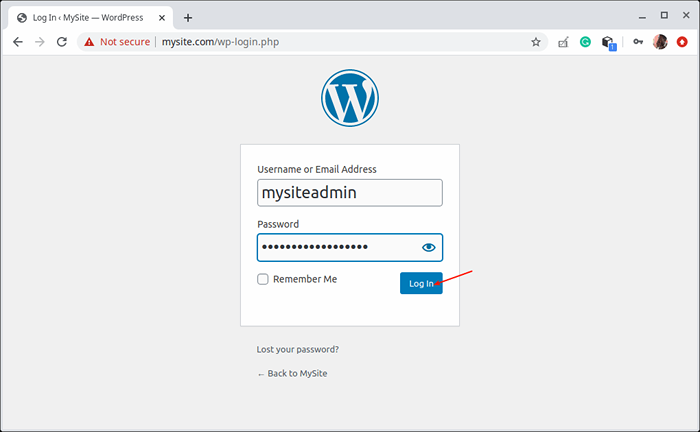 WordPress Login
WordPress Login 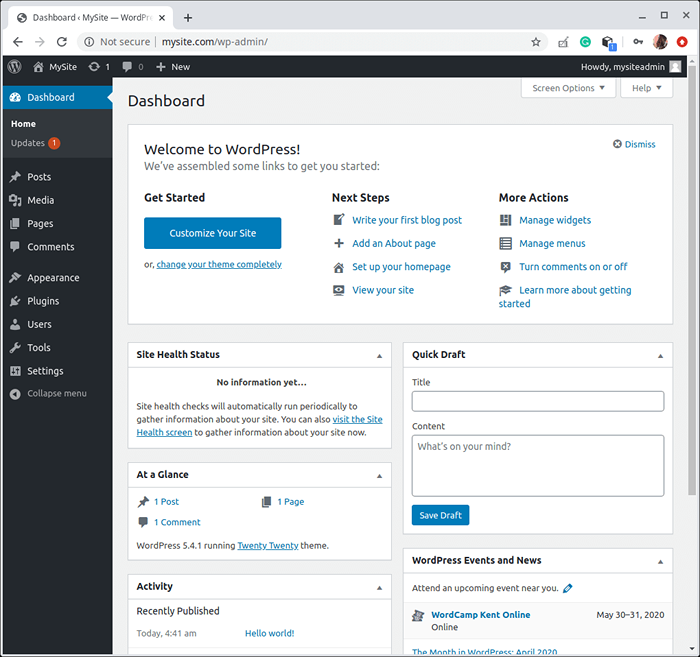 Painel do WordPress
Painel do WordPress Parabéns! Você instalou com sucesso a versão mais recente de WordPress com Nginx em Ubuntu 20.04, Para começar a construir seu novo site ou blog.
Para executar um site seguro, você precisa ativar Https instalando um SSL/TLS Certificado para comunicação criptografada com clientes. Em um ambiente de produção, é recomendável usar o certificado Let's Crypt é automatizado, aberto e confiável pela maioria, senão todos os navegadores da web modernos. Como alternativa, você pode comprar um de uma autoridade de certificado comercial (CA).
- « Como criar scripts de shell simples no Linux
- Como instalar a Ferramenta de Administração do Sistema do Webmin no RHEL 8 »

