Como instalar o WordPress com LSCACHA, OpenLitesPeed e CyberPanel
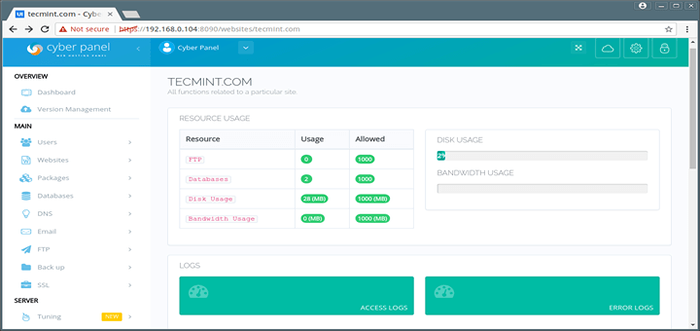
- 1855
- 416
- Wendell Legros
OpenLitesPeed é um servidor web de código aberto orientado a eventos de alto desempenho desenvolvido e mantido pela LiteSpeed Technologies. Neste artigo, veremos como podemos usar CyberPanel Para subir e correr com LSCACHE e WordPress sobre OpenLitesPeed em poucos cliques.
O que é LScache?
LSCACHE é um cache de página inteira construída diretamente no servidor da web openLitesPeed, é semelhante ao verniz, mas mais eficiente porque removemos a camada de proxy reversa da imagem quando LSCACHE é usado.
Plug -in LScache WordPress!
LitesPeed Também desenvolveu um plug -in do WordPress que se comunica com o OpenLitesPeed Web Server para cache o conteúdo dinâmico que reduz bastante o tempo de carregamento, aumenta o desempenho e coloca menos carga no seu servidor.
O plug-in da LiteSpeed fornece poderosas ferramentas de gerenciamento de cache que, devido à forte integração do LScache no servidor, são impossíveis para outros plugins replicarem. Isso inclui purga inteligente baseada em tags do cache e a capacidade de cache várias versões de conteúdo gerado com base em critérios como móveis vs. Desktop, geografia e moeda.
O LSCACHE tem a capacidade de armazenar em cache cópias personalizadas de uma página, o que significa que o cache pode ser estendido para incluir usuários conectados. Páginas que são publicamente não.
Além dos recursos avançados de gerenciamento de cache da LScache, o plug-in do WordPress também fornece funcionalidade de otimização adicional, como minificação e combinação CSS/JS, push http/2, carga preguiçosa para imagens e iframes e otimização do banco de dados.
O que é CyberPanel?
CyberPanel é um painel de controle sobre o OpenLitesPeed, você pode usá -lo para criar sites e instalar o WordPress com um clique.
Também apresenta:
- Ftp
- Dns
- Phps múltiplos
Neste artigo, veremos como podemos usar com eficiência todas essas tecnologias para subir e funcionar em nenhum momento.
Etapa 1: Instale o CyberPanel - ControlPanel
1. O primeiro passo é instalar CyberPanel, Você pode usar os seguintes comandos para instalar o CyberPanel em seu CENTOS 7 VPS ou servidor dedicado.
# wget http: // cyberpanel.rede/instalação.alcatrão.GZ # TAR ZXF Instalar.alcatrão.gz # cd install # chmod +x install.py # python install.PY [endereço IP]
Depois de bem -sucedido CyberPanel Instalação, você receberá credenciais de login, como mostrado abaixo.
########Omas ################# CyberPanel instalado com sucesso Visita: https: // 192.168.0.104: 8090 Nome de usuário: senha de administrador: 1234567 ####################################################### N################## ##########################
2. Agora faça o login CyberPanel usando credenciais acima.
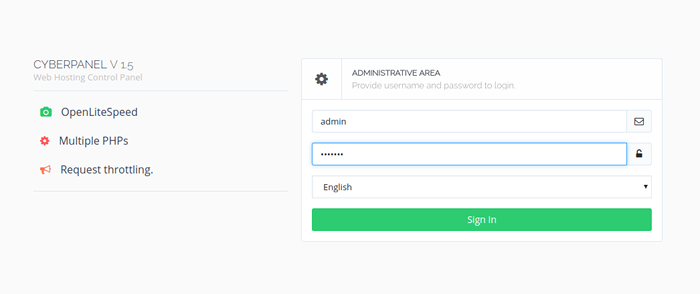 Login do CyberPanel
Login do CyberPanel 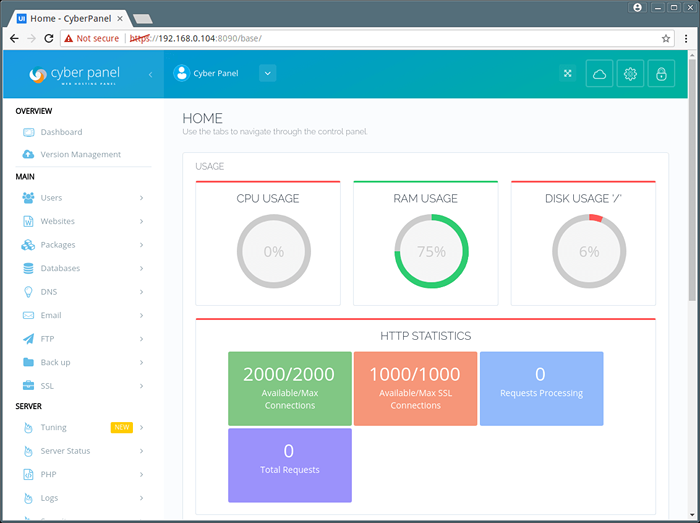 Painel de painel cibernético
Painel de painel cibernético Etapa 2: Instale o WordPress no CyberPanel
3. Para configurar WordPress com LSCACHE, Primeiro, precisamos criar um site indo para Principal> Sites> Criar site seção e preencha todos os detalhes como mostrado.
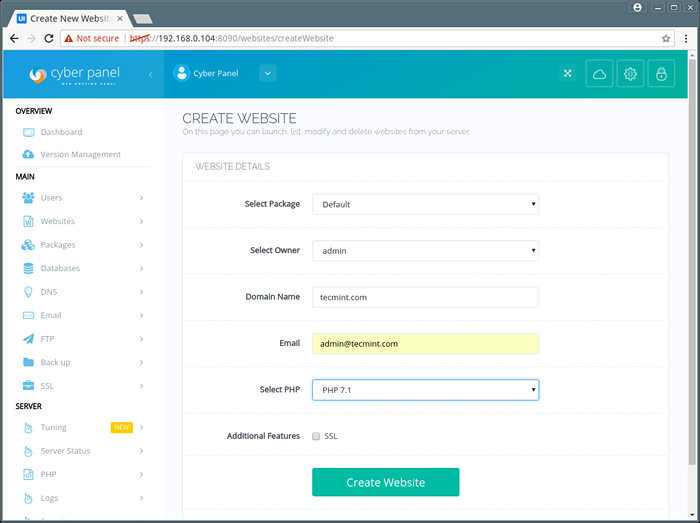 Crie site no CyberPanel
Crie site no CyberPanel 4. Agora vá para Principal> Sites> Sites de listas Seção, clique no ícone Iniciar para iniciar o painel do site, para que WordPress pode ser instalado.
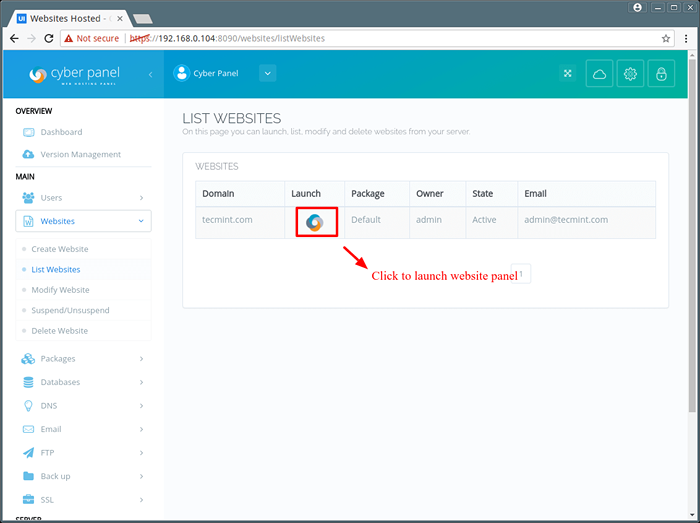 Listar sites
Listar sites Depois que o painel do site for lançado, você terá as seguintes opções na tela:
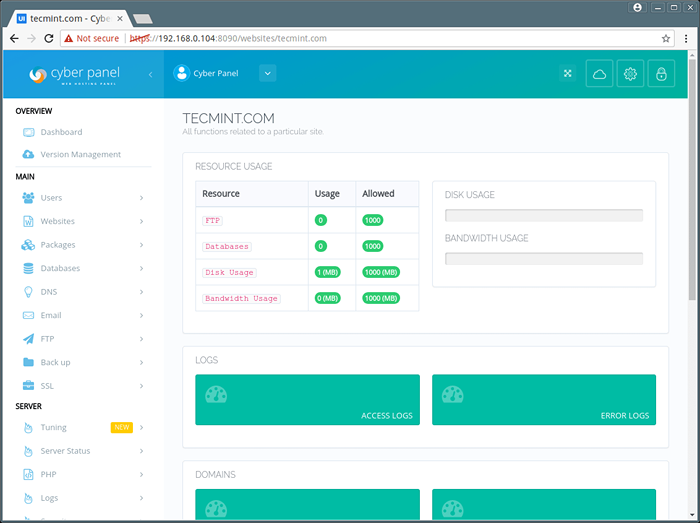 Informações do site
Informações do site 5. Nesta janela, abra Gerenciador de arquivos e exclua tudo do public_html pasta. Agora role para baixo até o fundo e você verá uma guia que diz WordPress com cache LS.
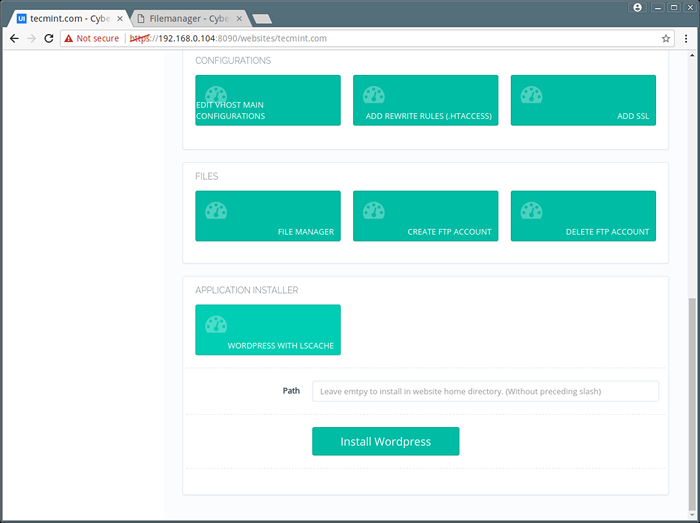 Instale o WordPress com LSCACHA
Instale o WordPress com LSCACHA 6. Na caixa do caminho não entra em nada se você quiser WordPress a ser instalado no site Raiz do documento. Se você entrar em algum caminho, ele será relativo ao diretório inicial do site.
Por exemplo, se você entrar WordPress, Seu diretório de instalação do WordPress será Tecmint.com/wordpress.
7. Depois de clicar em “Instale o WordPress“, CyberPanel baixará o WordPress e o LScache, criará o banco de dados e configurará um site WordPress. Depois que o CyberPanel terminar de instalar o WordPress, você precisará visitar o domínio do seu site para configurar seu site.
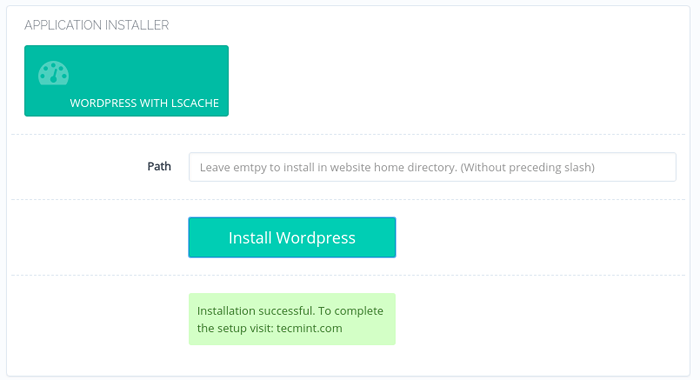 Instalação do WordPress concluída
Instalação do WordPress concluída Neste exemplo, usamos Tecmint.com, Então, visitaremos este domínio para configurar nosso site. Essas são configurações muito básicas e você pode seguir as instruções na tela para concluir suas configurações.
Etapa 3: Ative Litespeed Cache Plugin
8. Depois que o WordPress é instalado, você pode fazer login no painel em https: // Tecmint.com/wp-admin. Ele solicitará a combinação de nome de usuário/senha que você configurou durante a configuração do WordPress.
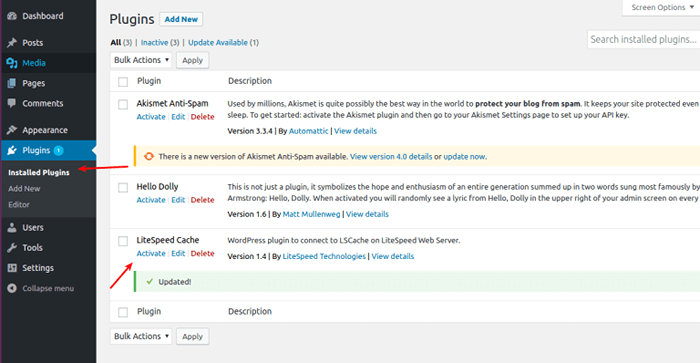 Ative o LScache no WordPress
Ative o LScache no WordPress O LSCACHE O plug -in já está instalado, então você só precisa entrar em Plugins instalados no seu painel WordPress e ativá -lo.
9. Agora verifique o LScache indo para exemplo.com e ver seus cabeçalhos de resposta.
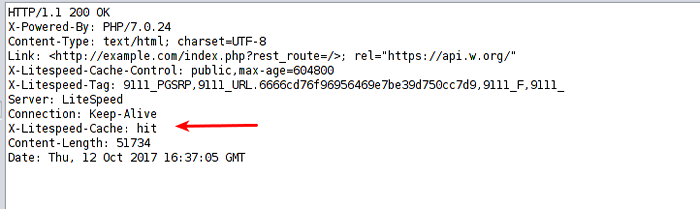 Verifique os cabeçalhos do LScache
Verifique os cabeçalhos do LScache Você pode ver que esta página agora é servida do cache e a solicitação não atingiu o back -end.
Etapa 4: Opções de cache da LitesPeed antecipada
- Cache de purga - Se, por algum motivo. Nesta página, você tem várias maneiras de purgar o cache.
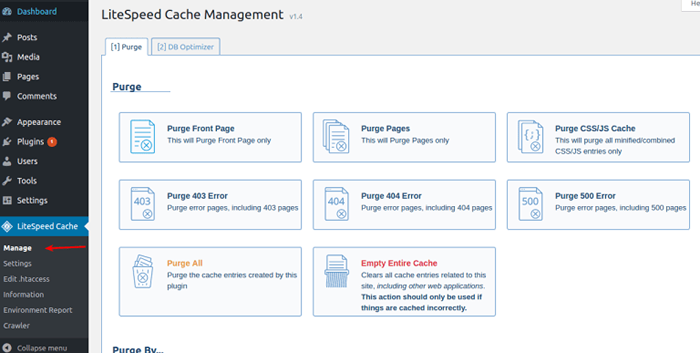 LSCACHACH PURGE
LSCACHACH PURGE Minificar, combinar e http/2 push
- Minificação - Quando o código é minificado, todos os caracteres desnecessários de espaço em branco, caracteres da nova linha e comentários são removidos. Isso encolhe o tamanho do código -fonte.
- Combinação - Quando um site inclui vários arquivos JavaScript (ou CSS), esses arquivos podem ser combinados em um. Isso reduz o número de solicitações feitas pelo navegador e, se houver código duplicado, ele será removido.
- Http/2 push - Essa funcionalidade permite ao servidor antecipar as necessidades do navegador e agir sobre eles. Um exemplo: ao servir índice.html, HTTP/2 pode razoavelmente assumir que o navegador também deseja os arquivos CSS e JS incluídos e os empurrará também, sem ser perguntado.
Todas as medidas acima dão OpenLitesPeed a capacidade de servir conteúdo mais rápido. Essas configurações podem ser encontradas no Cache da LiteSpeed Página de configurações sob o Otimizar guia, e eles são todos desativados por padrão. aperte o SOBRE botão ao lado de cada configuração que você gostaria de ativar.
É possível excluir alguns CSs, JS e HTML de serem minificados ou combinados. Insira os URLs a esses recursos nas caixas apropriadas, uma por linha, para excluí -las.
Etapa 5: Alterar PHP padrão e instalar extensões
10. Se, por algum motivo, você precisar alterar a versão PHP do seu site WordPress, você pode fazê -lo via CyberPanel:
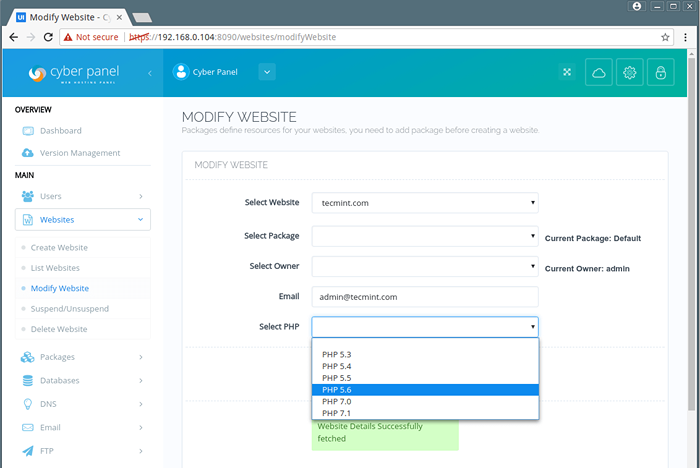 Altere a versão PHP
Altere a versão PHP 11. Alguns plugins adicionais do WordPress podem exigir que você instale extensões php adicionais, ou você pode adicionar redis ao wordpress. Você pode instalar extensões ausentes via cyberpanel do Servidor> PHP> Instalar extensões aba.
Primeiro, selecione a versão PHP do suspenso para o qual você deseja instalar a extensão. Na caixa de pesquisa, insira o nome da extensão e, finalmente, clique em Instalar para instalar a extensão ausente.
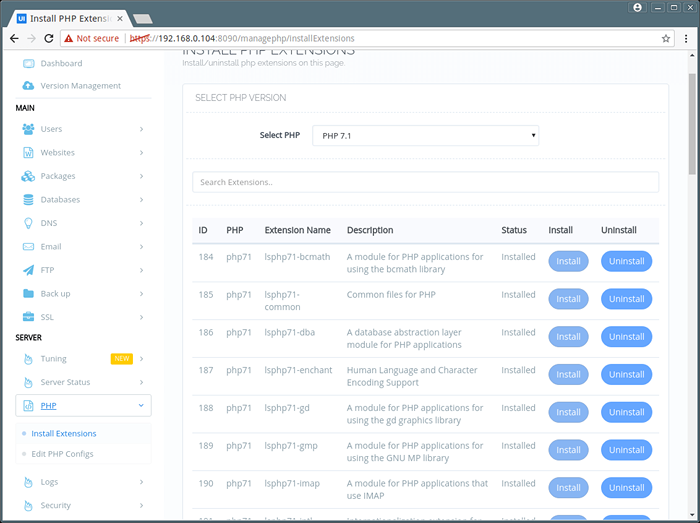 Instale extensões PHP
Instale extensões PHP Para mais informações, leia a documentação CyberPanel e OpenLitesPeed.
- « Webmail Lite - Gerenciar e baixar e -mails do Gmail, Yahoo, Outlook e outros
- Como instalar o PostgreSQL 9.6 em Debian e Ubuntu »

