Como instalar o WordPress no RHEL 8 / CENTOS 8 Linux
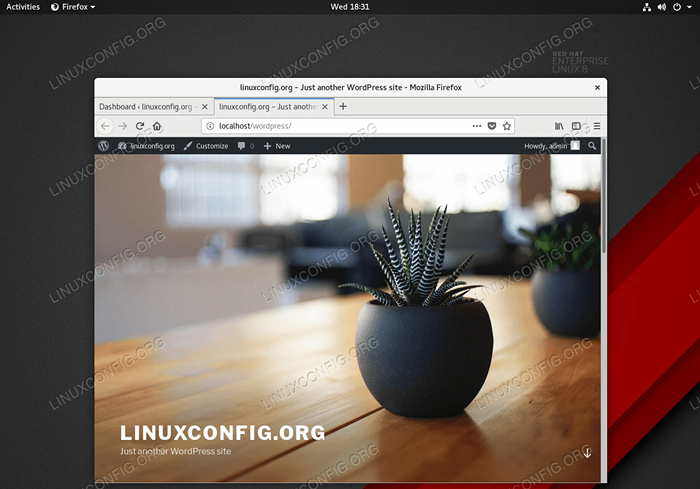
- 2566
- 798
- Enrique Gutkowski PhD
Este artigo abrange uma instalação do sistema de gerenciamento de conteúdo WordPress, de código aberto e de código aberto, no RHEL 8 Linux Server. Nesse caso.
Neste tutorial, você aprenderá:
- Como instalar a pilha de lâmpadas no RHEL 8 / CENTOS 8.
- Como configurar o banco de dados MARIADB.
- Como instalar o WordPress no RHEL 8 / CENTOS 8.
- Como abrir portas de firewall http e https.
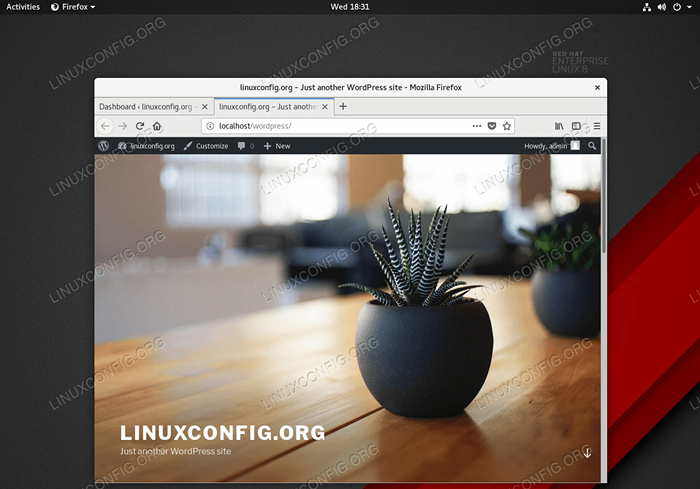 Instalado WordPress no Red Hat Enterprise Linux 8 servidor/estação de trabalho.
Instalado WordPress no Red Hat Enterprise Linux 8 servidor/estação de trabalho. Requisitos de software e convenções usadas
| Categoria | Requisitos, convenções ou versão de software usada |
|---|---|
| Sistema | RHEL 8 / CENTOS 8 |
| Programas | Mariadb Server 10.3.10, Php 7.2.11-1, Apache/2.4.35 (Red Hat Enterprise Linux) |
| Outro | Acesso privilegiado ao seu sistema Linux como raiz ou através do sudo comando. |
| Convenções | # - requer que os comandos Linux sejam executados com privilégios root diretamente como usuário root ou por uso de sudo comando$ - Requer que os comandos do Linux sejam executados como um usuário não privilegiado regular |
Como instalar o WordPress no RHEL 8 / CENTOS 8 Linux Instruções passo a passo
- Instale todos os pré -requisitos.
O comando a seguir instalará todos os pré -requisitos e ferramentas necessários para executar a instalação do WordPress:
# dnf install php-mysqlnd php-fpm mariadb-server httpd tar curl php-json
- Abra o HTTP e opcionalmente a porta 80 e 443 HTTPS no seu firewall:
# firewall-cmd --permanent-zone = public --add-service = http # firewall-cmd --permanent-zone = public --add-service = https # firewall-cmd--reload
- Inicie o servidor da Web Apache e os Serviços Mariadb:
# SystemCtl Iniciar Mariadb # SystemCtl Iniciar httpd
Ativar MariaDB e HTTPD para iniciar após a reinicialização do sistema:
# SystemCtl Ativar Mariadb # SystemCtl Hittpd
- (Opcional) Prenda sua instalação do Mariadb e defina senha raiz:
# mysql_secure_installation
- Crie um novo banco de dados
WordPresse dar um novo usuárioadminAcesso aoWordPressbanco de dados com senhapassar:# mysql -u root -p mysql> criar banco de dados wordpress; mysql> criar usuário 'admin'@'localhost' identificado por 'pass'; mysql> conceda tudo no wordpress.* Para 'admin'@'localhost'; mysql> privilégios de descarga; mysql> saída
- Baixar e extrair WordPress. Comece baixando o pacote de instalação do WordPress e extraindo seu conteúdo:
$ curl https: // wordpress.org/mais recente.alcatrão.GZ -output WordPress.alcatrão.gz $ tar xf wordpress.alcatrão.gz
Copie o diretório WordPress extraído no
/var/www/htmldiretório:# cp -r wordpress/var/www/html
Por fim, nesta etapa, altere as permissões e altere o Contexto de Segurança do Arquivo Selinux:
# chown -r apache: apache/var/www/html/wordpress # chcon -t httpd_sys_rw_content_t/var/www/html/wordpress -r
- Access WordPress Instalação Assistente de instalação e execute a instalação real do WordPress. Navegue pelo seu navegador para
http: // localhost/wordpressouhttp: // server-host-name/wordpresse siga as instruções.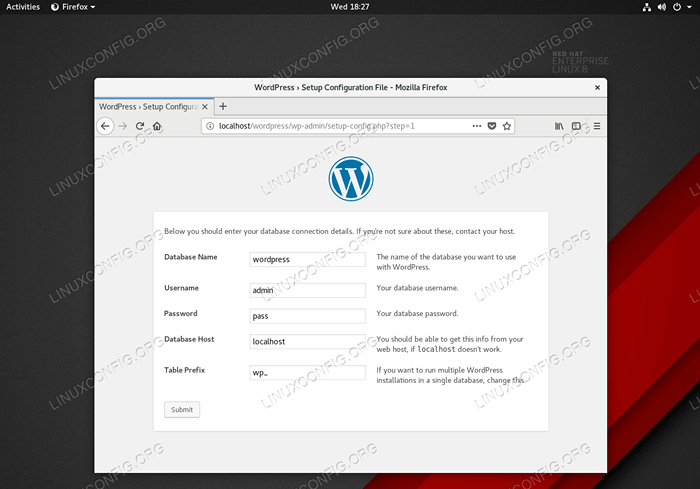 Digite detalhes do banco de dados configurados anteriormente conforme a etapa 5.
Digite detalhes do banco de dados configurados anteriormente conforme a etapa 5.
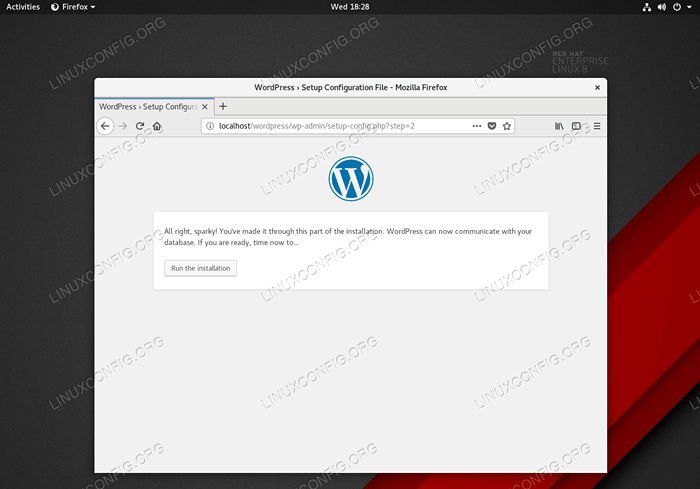 Inicie a instalação do WordPress clicando no
Inicie a instalação do WordPress clicando no Execute a instalaçãobotão.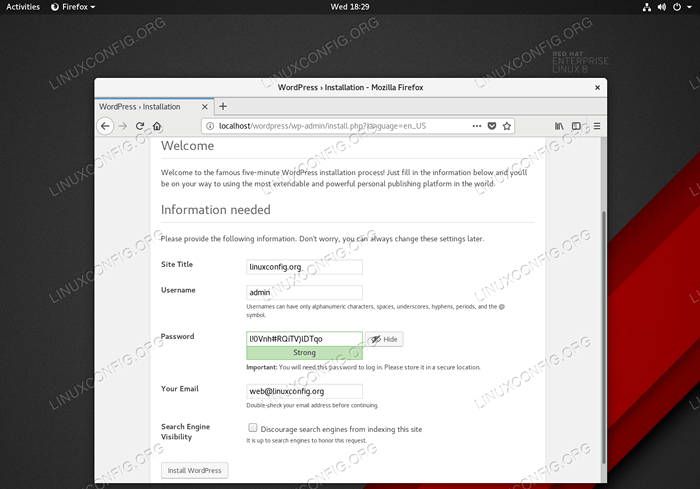 Forneça as informações solicitadas pelo Assistente do WordPress.
Forneça as informações solicitadas pelo Assistente do WordPress. 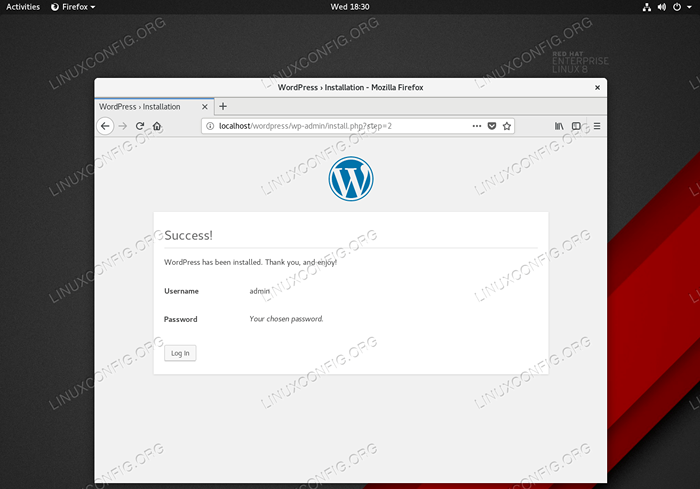 Esta tela será exibida assim que a instalação do WordPress for bem -sucedida.
Esta tela será exibida assim que a instalação do WordPress for bem -sucedida.
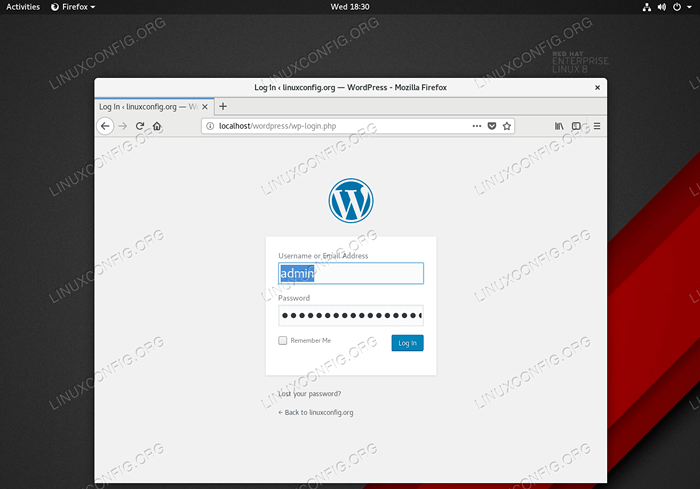 Faça login com suas novas credenciais de usuário.
Faça login com suas novas credenciais de usuário. 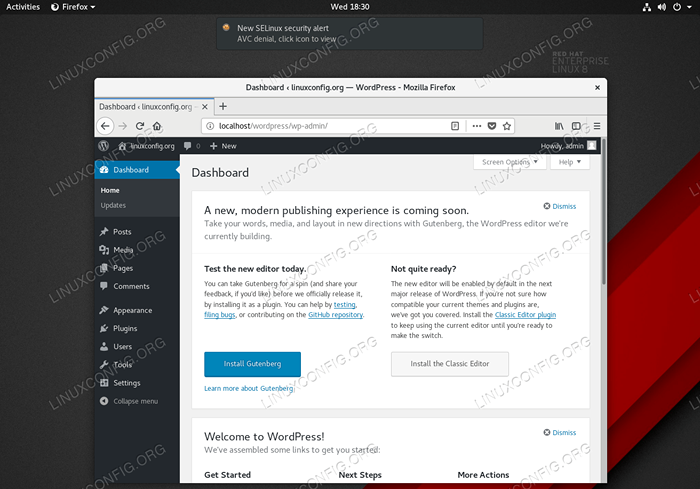 WordPress admin back-end. Tudo feito.
WordPress admin back-end. Tudo feito.
Tutoriais do Linux relacionados:
- Coisas para instalar no Ubuntu 20.04
- Ubuntu 20.04 WordPress com instalação do Apache
- Como criar uma pilha de lâmpadas à base de docker usando o docker em…
- OpenLITESPEED WordPress Instalação
- Coisas para fazer depois de instalar o Ubuntu 20.04 fossa focal linux
- Ubuntu 20.04: WordPress com instalação nginx
- Como instalar a pilha de lâmpadas no Almalinux
- Uma introdução à automação, ferramentas e técnicas do Linux
- Instalação do Ampache Raspberry Pi
- Linux Apache não executando arquivos PHP: Solução
- « VirtualBox Instale adições de convidados no Ubuntu 19.10 EOAN Ermine
- Configurar sistemas para montar sistemas de arquivos em inicialização por ID universalmente exclusivo (UUID) ou etiqueta - RHCSA Preparação objetiva »

