Como instalar o WordPress ao lado da lâmpada no Debian 10

- 3886
- 644
- Wendell Legros
Lançado pela primeira vez em 2003, WordPress cresceu para se tornar um dos principais sistemas de CMS na Internet, representando mais 30% da participação de mercado. WordPress é um livre e opensource Cms que está escrito usando Php e usos Mysql como seu banco de dados.
Neste tutorial, você aprenderá a instalar WordPress sobre Debian 10 Buster.
Pré -requisitos
Antes de começarmos, faça uma verificação de voo e verifique se você tem o seguinte instalado.
- Instale a lâmpada no servidor Debian 10.
- Um usuário regular com privilégios sudo.
Etapa 1: Criando um banco de dados para o WordPress
Para começar, começaremos criando um banco de dados MySQL para o WordPress, que vem com vários arquivos que exigem um banco de dados para acomodá -los.
$ sudo mysql -u root -p
Isso solicita que você digite a senha raiz que você especificou ao proteger o servidor de banco de dados MySQL durante a instalação. Digite a senha correta e pressione DIGITAR Para acessar o shell MySQL.
Em seguida, vamos criar um banco de dados chamado wordpress_db. Sinta -se à vontade para brincar com qualquer nome. Para criar a execução do banco de dados:
mysql> Criar banco de dados WordPress_DB;
Em seguida, crie um usuário de banco de dados e conceda a ele todas as permissões ao banco de dados da seguinte maneira.
mysql> Conceder tudo no wordpress_db.* Para 'wordpress_user'@'localhost' identificado por 'senha';
Lembre -se de substituir o 'senha'String com sua própria senha forte. Para salvar as mudanças, emita o comando.
mysql> Privilégios descarregados;
Finalmente, saia do MySQL executando o comando.
mysql> SAÍDA;
Um resumo do comando é como mostrado.
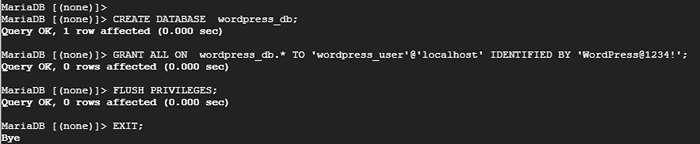 Crie banco de dados WordPress no Debian
Crie banco de dados WordPress no Debian Etapa 2: Instalando extensões PHP adicionais
WordPress requer um pacote de plugins adicionais para funcionar sem problemas. Com isso em mente, prossiga e instale as extensões PHP extras, como mostrado.
$ sudo apt update $ sudo apt install php php-mysql php-curl php-gd php-mbstring php-xml php-xmlrpc php-soap php-intl php-zip
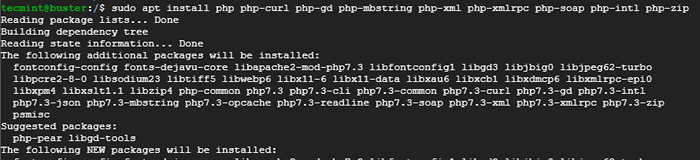 Instale extensões PHP para WordPress
Instale extensões PHP para WordPress Para efetuar as alterações, reinicie o servidor da Web Apache, como mostrado abaixo.
$ sudo systemctl reiniciar apache2
Etapa 3: Instale o WordPress no Debian 10
Com o banco de dados totalmente configurado, agora vamos baixar e instalar o WordPress no diretório da raiz da web do Apache.
$ sudo cd/var/www/html/
Usando o comando curl, prossiga e faça o download do arquivo WordPress Tarball.
$ sudo curl -o https: // wordpress.org/mais recente.alcatrão.gz
 Baixe o WordPress no Debian
Baixe o WordPress no Debian Em seguida, prossiga e extraia o arquivo WordPress Tarball, como mostrado.
$ sudo tar -xvf mais recente.alcatrão.gz
Isso produzirá uma pasta rotulada WordPress. Esta pasta contém todos os arquivos de configuração do WordPress. Uma vez extraído, é seguro excluir o arquivo WordPress Tarball.
$ sudo rm mais recente.alcatrão.gz
Etapa 4: Configurar o WordPress no Debian 10
Nesta etapa, vamos modificar a pasta WordPress na pasta da raiz da web. Mas antes de fazer isso, precisamos modificar a propriedade e as permissões de arquivos. Vamos atribuir a posse de arquivos a todos os arquivos no diretório WordPress usando o comando.
$ sudo chown -r www-data: www-data/var/www/html/wordpress
Em seguida, atribua as permissões corretas, conforme mostrado nos comandos abaixo.
$ sudo find/var/www/html/wordpress/-type d -exec chmod 750 \; $ sudo find/var/www/html/wordpress/-type f -exec chmod 640 \;
Além disso, você também precisa renomear o arquivo de configuração de amostra no diretório WordPress para um nome de arquivo que ele pode ler.
$ cd wordpress $ sudo mv wp-config-sple.PHP WP-Config.php
Em seguida, usando seu editor de texto favorito, abra o WP-Config.php arquivo. Nesse caso, usarei o editor de texto Vim.
$ sudo vim wp-config.php
Role para baixo e localize a seção Configurações do MySQL e certifique -se de preencher o banco de dados correspondente detalha um especificado ao criar o banco de dados do WordPress, como mostrado abaixo.
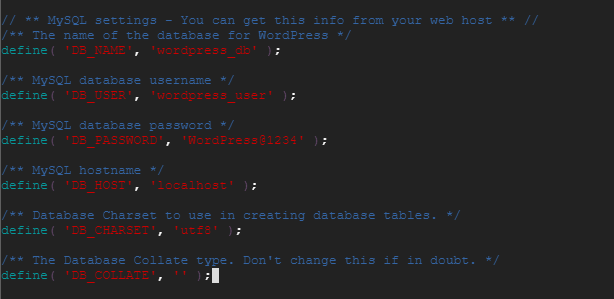 Defina as configurações do MySQL para o WordPress
Defina as configurações do MySQL para o WordPress Salvar e sair do arquivo de configuração.
Etapa 5: Proteger a instalação do WordPress no Debian 10
Além disso, precisamos gerar chaves de segurança para fornecer segurança adicional à nossa instalação do WordPress. O WordPress fornece um gerador automático para essas chaves eliminar a necessidade de gerá -las por nós mesmos.
Para gerar esses valores a partir do WordPress Secret Generator, execute o comando.
$ sudo curl -s https: // API.WordPress.org/chave secreta/1.1/sal/
O comando gera saída como mostrado. Observe que, no seu caso, este código será diferente.
define ('auth_key', 'fmy^[email protegido]; r |+= f p: [email protegido] +, da3loa> 8x nu29tww5bp12-q><'/'); define('SECURE_AUTH_KEY', 'j5vk0)3K[G$%uXFv5-03/?E~[X01zeS3CR(nCs5|ocD_?DAURG?pWxn,w<04:J)p'); define('LOGGED_IN_KEY', 'KQZQd|T9d9~#/]7b(k^F|4/N2QR!hUkR[mg?ll^F4~l:FOBhiN_t)3nktX/J+s['); define('NONCE_KEY', 'Pg8V&/[email protected]_RZ>R.i $ 42] -wj-hh_?^[[Email protegido]?8U5O [(dc*8pzi%e =, 'kn $ b>%?Utjr == ymgn4vux7ys: $ tbw7w!^Nn d '); define ('logged_in_salt', '%: BRH7H5#OD-^e5#?^[bi9-tg-c45fdepyzupj-] yjma r (e '= 2_: u+yp'); define ('nonce_salt', '-zvuc_w [; ml; vuw-b-7i [email protegido] ~+juw | o]-& k+d & [email protegido] td1n+ddgjr: ~ c_e^!od ['); Copie a saída que você gerou.
Mais uma vez, abra o arquivo de configuração do WordPress WP-Config.php.
$ sudo vim wp-config.php
Role e localize a seção que contém os valores fictícios, como mostrado abaixo.
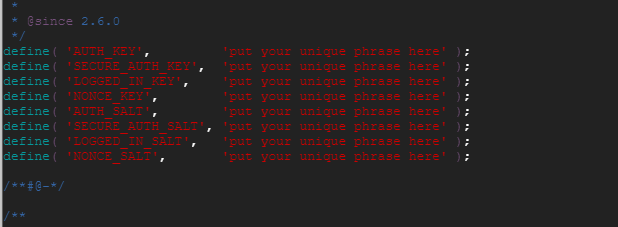 Valores padrão do WordPress
Valores padrão do WordPress Exclua esses valores e cole os valores que você gerou anteriormente.
 WordPress Secret Keys
WordPress Secret Keys Salvar e sair do arquivo de configuração.
Etapa 6: Configure o Apache para o WordPress
Em seguida, alguns ajustes precisam ser feitos no arquivo de configuração do Apache padrão 000-default.conf localizado no /etc/Apache2/sites-Audência caminho.
Novamente, usando seu editor de texto favorito, abra o arquivo de configuração padrão.
$ sudo vim/etc/apache2/sites-available/000-default.conf
Em seguida, localize o Documentroot atribuir e modificá -lo de /var/www/html para /var/www/html/wordpress.
Ainda no mesmo arquivo, copie e cole as seguintes linhas dentro do Host virtual bloquear.
Allowoverride tudo
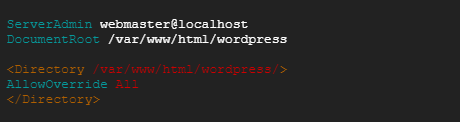 Configure o Apache para o WordPress
Configure o Apache para o WordPress Salvar e sair do arquivo de configuração.
Em seguida, habilite o mod_rewrite para que possamos usar o recurso WordPress Permalink.
$ sudo a2enmod reescrita
 Ativar mod_rewrite no apache
Ativar mod_rewrite no apache Para verificar se tudo correu bem, emita o comando.
$ sudo apache2ctl configtest
 Verifique a configuração do Apache
Verifique a configuração do Apache Para implementar as alterações, reinicie o Apache Web Server.
$ sudo systemctl reiniciar apache2
Etapa 7: Execute a instalação de instalação do WordPress
Neste ponto, acabamos com todas as configurações de servidor necessárias para a instalação do WordPress. A etapa final é concluir a instalação por meio de um navegador da web.
Para fazer isso, inicie seu navegador e navegador da web ou nome de domínio do seu servidor
http: // server_ip_address ou http: // server_domain_name
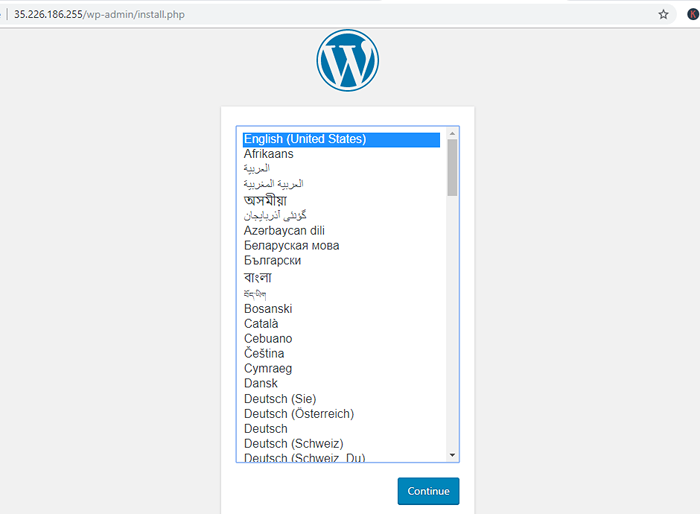 Selecione o WordPress Language
Selecione o WordPress Language Na primeira página, você precisará selecionar seu idioma preferido. Clique no seu idioma preferido e clique no 'Continuar' botão.
Na próxima página, preencha as informações adicionais necessárias, como nome do site, nome de usuário, senha e endereço de email.
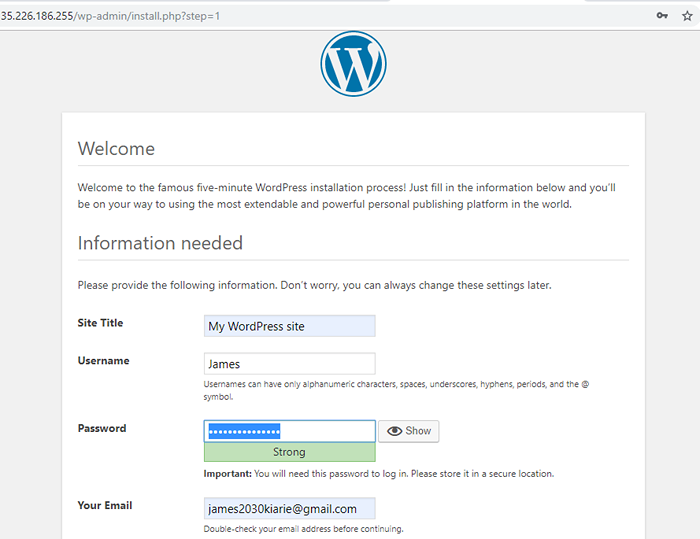 Adicionar detalhes do site WordPress
Adicionar detalhes do site WordPress Depois de preencher todos os campos necessários, clique no 'Instale o WordPressBotão no canto inferior esquerdo.
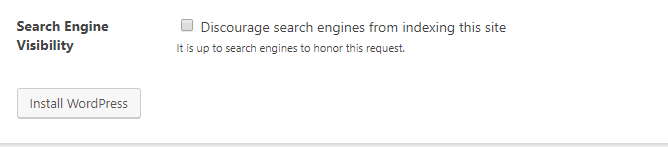 Instale o WordPress no Debian
Instale o WordPress no Debian Se tudo correr bem, você receberá um 'Sucesso' confirmação.
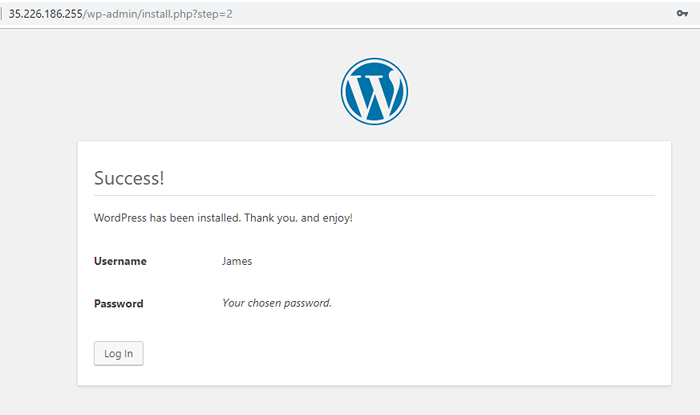 Sucesso do WordPress de instalação
Sucesso do WordPress de instalação Agora, para fazer login no seu WordPress CMS, clique no 'Conecte-se' botão.
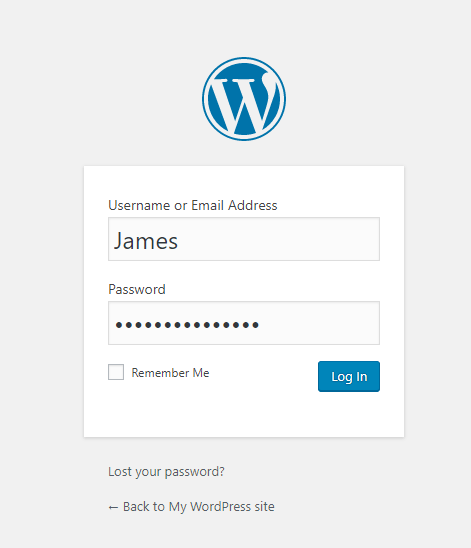 Login do usuário do WordPress
Login do usuário do WordPress Isso irá preencher automaticamente os detalhes que você especificou anteriormente. Para acessar o painel, clique no 'Conecte-se' botão
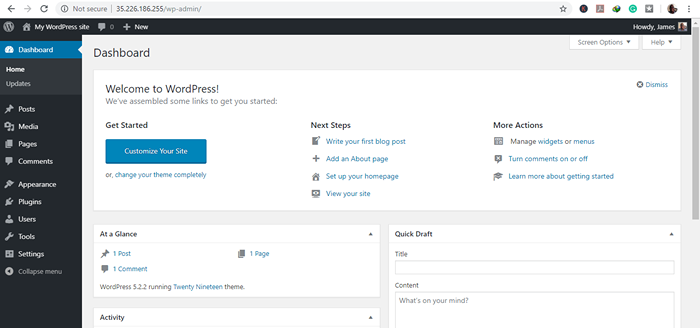 Painel do WordPress
Painel do WordPress Parabéns! Neste ponto, você instalou com sucesso WordPress sobre Debian 10 Sistema Buster Linux. Finalmente chegamos ao final deste tutorial. Esperamos que tenha sido benéfico para você. Experimente e compartilhe seu feedback. Obrigado.
- « Como verificar a versão do Debian Linux
- Como instalar e configurar um nó de controle Ansible - Parte 2 »

