Como instalar o VMware Workstation 16 Pro em sistemas Linux
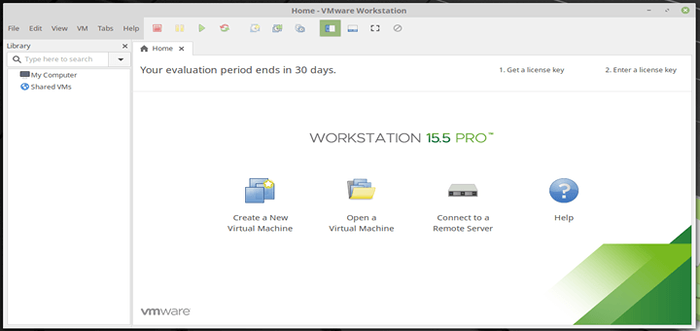
- 1218
- 160
- Enrique Crist
Este tutorial mostrará como instalar VMware Workstation 16 Pro sobre RHEL/CENTOS, Fedora, Debian, Ubuntu, e Linux Mint.
VMware Workstation 16 Pro é um software popular que permite executar várias máquinas virtuais diferentes em hosts físicos usando o conceito de tipo II de hipervisores (hipervisores hospedados). Este tutorial também discute alguns problemas comuns durante o processo de instalação.
O que há de novo no VMware Workstation 16 Pro
- Suporte de contêineres e kubernetes - construir, executar, puxar e empurrar imagens de contêiner usando a ferramenta de linha de comando vctl.
- Novo suporte ao sistema operacional convidado para Rhel 8.2, Debian 10.5, Fedora 32, Centos 8.2, SLES 15 SP2 GA, FreeBSD 11.4 e Esxi 7.0.
- Apoio ao DirectX 11 e OpenGL 4.1 no convidado.
- Vulkan renderiza o suporte à estação de trabalho do Linux
- Suporte ao modo escuro para experiência otimizada do usuário.
- vsphere 7.0 suporte
- Suporte para operações de energia do host ESXi, como desligamento, reiniciar e entrar/sair do modo de manutenção.
- Com suporte aprimorado de OVF/OVA para testes e experimentação na estação de trabalho.
- Digitalizar para máquinas virtuais em pastas locais, bem como em armazenamento compartilhado de rede e unidades USB.
- Suspender automaticamente máquinas virtuais compartilhadas após o desligamento do hospedeiro.
- Nova interface do usuário baseada no GTK+ 3 para Linux.
- Existem também alguns outros recursos que você descobrirá pela prática e fará laboratórios práticos.
Pré -requisitos
- Certifique-se de que seu sistema seja de 64 bits “O VMware não fornece edição de 32 bits”E seu recurso de virtualização está ativado.
- Infelizmente, a 16ª edição não suporta processadores de 32 bits pode ser devida às melhorias de recursos que precisam do nível mais alto de processador, mas a VMware não falou sobre razões específicas.
- Certifique -se de ter uma chave de licença para ativar o produto ou trabalhará no modo de avaliação “os mesmos recursos, mas com apenas 30 diasApós o término do período do modo de avaliação, você deve inserir uma chave de licença para ativar o produto.
- Antes de iniciar este guia, você precisará da conta raiz ou do usuário sem raios com privilégios de sudo configurados em seu sistema (host físico).
- Verifique se o seu sistema e seu kernel estão atualizados.
Etapa 1: Download de VMware Workstation 16 Pro
1. Primeiro, faça o login no seu servidor como usuário root ou sem raios com permissões sudo e execute o seguinte comando para manter seu sistema atualizado.
# yum update [no redhat systems] # dnf update [no fedora] # atualização apt-get && apt-get upgrade [nos sistemas debian]
2. Em seguida, baixe o VMware WorkStation Pro pacote de scripts do instalador do site oficial da VMware usando o seguinte comando wget.
# wget https: // download3.VMware.com/software/wkst/file/vmware-workstation-full-16.1.0-17198959.x86_64.pacote
3. Depois de baixar o VMware WorkStation Pro arquivo de script, vá para o diretório que contém o arquivo de script e defina a permissão de execução apropriada, como mostrado.
# chmod a+x vmware-workstation-full-16.1.0-17198959.x86_64.pacote
Etapa 2: Instalando o VMware Workstation 16 Pro no Linux
4. Agora execute o script do instalador para instalar VMware WorkStation Pro Em um sistema host Linux, que será instalado silenciosamente, e o progresso da instalação é mostrado no terminal.
# ./VMware-WorkStation-Full-16.1.0-17198959.x86_64.pacote ou $ sudo ./VMware-WorkStation-Full-16.1.0-17198959.x86_64.pacote
Saída de amostra
Extraindo o instalador VMware… feito. Instalando o VMware Workstation 16.1.0 Configurando… [################################################### ########################) 100% A instalação foi bem -sucedida.
Etapa 3: Executando VMware Workstation 16 Pro
5. Para iniciar o software pela primeira vez, você encontrará alguns problemas, conforme discutido abaixo com as correções. Para iniciar o tipo de software VMware no terminal.
[[Email protegido] Downloads]# VMware
Depois de executar o comando acima, se você não tiver Compilador GCC GNU C, você verá a mensagem que notifica você para instalar o GCC compilador e alguns componentes. Apenas pressione 'Cancelar' continuar.
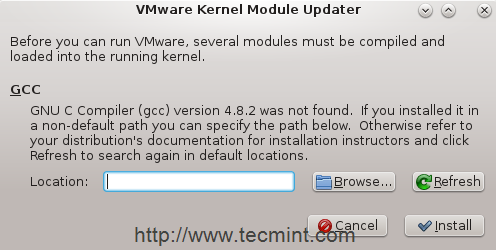 Atualizador do módulo de kernel vmware
Atualizador do módulo de kernel vmware 9. Retorne ao terminal, então vamos instalar “Ferramentas de desenvolvimento”.
[[Email Protected] Downloads]# Yum GroupInstall "Development Tools" [On Redhat Systems] [Email Protected]: ~# Apt-Get Install Build-SESTENSTIAL [On Debian Systems]
10. Quando terminar, vamos tentar iniciar o software novamente.
[[Email protegido] Downloads]# VMware
Desta vez, outra questão aparecerá, sua conversa sobre Chefe de kernel, Selecione “cancelar”E vamos verificar se ele foi instalado ou não.
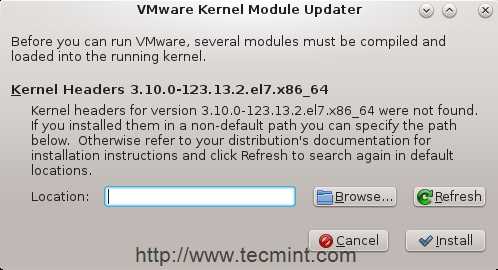 Cabeçalhos do kernel VMware ausentes
Cabeçalhos do kernel VMware ausentes [[email protegido]]# rpm -qa | Grep Kernel -Headers [On Redhat Systems] [Email Protected]: ~# dpkg -l | Cabeçalhos Linux Grep [em sistemas Debian]
Se nada aparecer, instale -o usando -o.
[[Email Protected]]# Yum Instale os cabeçalhos do kernel [no Redhat Systems] [email protegido]: ~# apt-get Install linux-headers-'uName -r '[nos sistemas debian]
11. Nas distribuições Linux baseadas em Redhat, você precisa instalar o “Kernel-devel”Pacote como mostrado.
[[Email Protected] Downloads]# Yum Instale o kernel-devel [nos sistemas Redhat]
12. Quando terminar, vamos tentar iniciar o software novamente “Seja paciente, confie em mim ... será o último;)”.
[[Email protegido] Downloads]# VMware
Parabéns! Nós resolvemos todos os problemas, você verá esta janela.
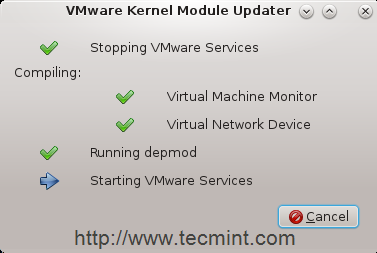 VMware Workstation Iniciando
VMware Workstation Iniciando Ele faz algumas modificações nos módulos do kernel e compilando algumas novas ferramentas em apenas menos minutos, a janela de partida e casa do aplicativo aparece e aguarda que você chute e faça suas máquinas virtuais.
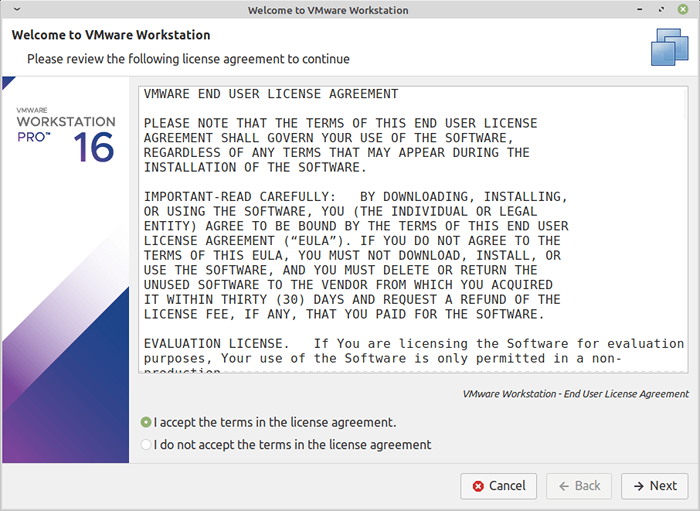 Licença de VMware
Licença de VMware 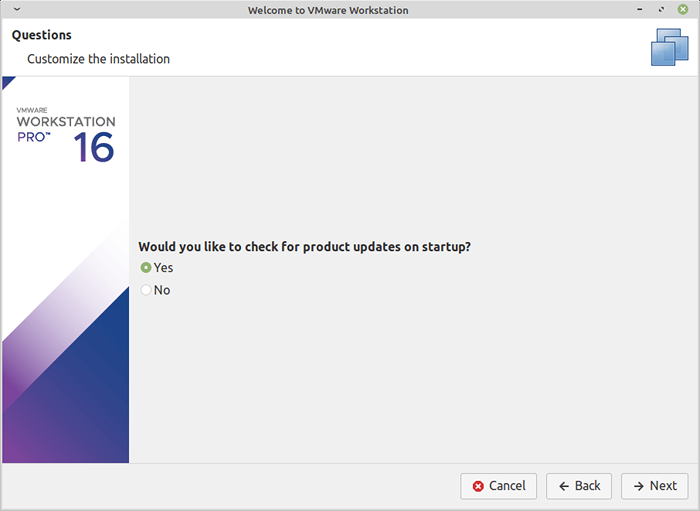 Atualizações do VMware
Atualizações do VMware 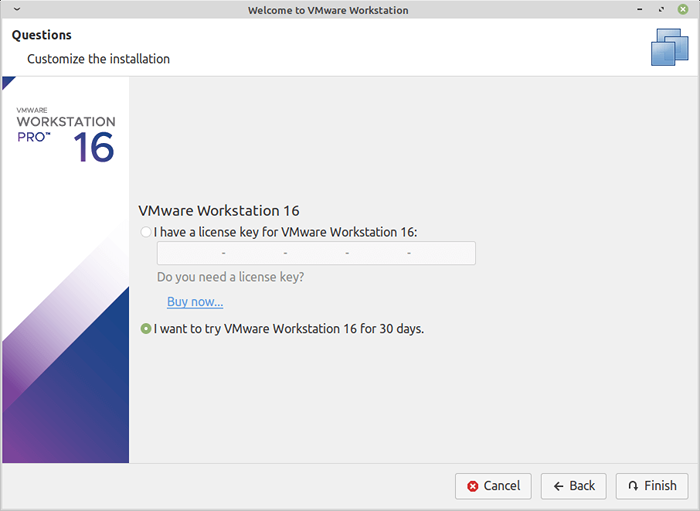 Chave de licença VMware
Chave de licença VMware 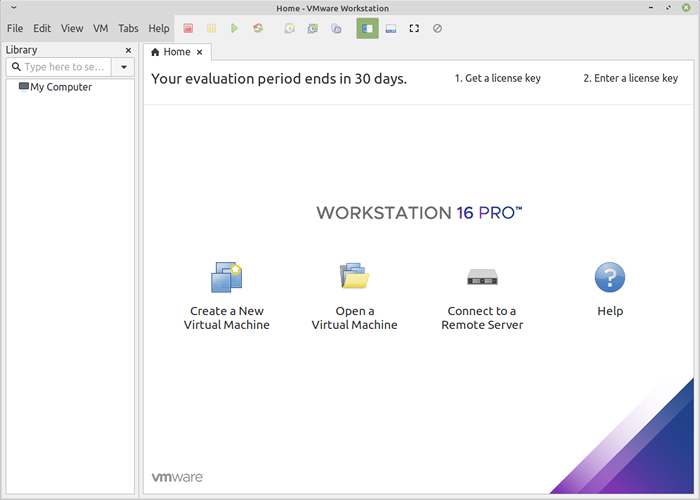 Estação de trabalho VMware
Estação de trabalho VMware Desinstalar VMware Workstation Pro de um Linux
Em uma janela do terminal, digite o seguinte comando para desinstalar o Pro Workstation Pro de um host Linux.
# vmware-installer -u vmware-workstation ou $ sudo vmware-installer -u vmware-workstation
Saída de amostra
[sudo] Senha para Tecmint: Todas as informações de configuração estão prestes a ser removidas. Deseja manter seus arquivos de configuração? Você também pode inserir 'desistir' ou 'q' para cancelar a desinstalação. [Sim]: Não desinstala o instalador VMware 3.0.0 Deconfiguração… [################################################### #########################] 100% A desinstalação foi bem -sucedida.
Conclusão
Parabéns! Você instalou com sucesso o VMware Workstation em seu sistema Linux.
- « Como instalar o Postman no Linux Desktop
- Como instalar e configurar o Hive com alta disponibilidade - Parte 7 »

