Como instalar o VirtualBox no macOS

- 1992
- 402
- Mrs. Christopher Okuneva
Como instalar o VirtualBox no macOS? Um tutorial passo a passo para instalar o VirtualBox no sistema MacOS junto com um pacote de extensão.
VirtualBox é um gerente de máquinas virtual popular e entre plataformas que permite criar máquinas virtuais (VMs) no seu Mac. VMs podem ser usadas para executar diferentes sistemas operacionais ao mesmo tempo. Eles também são úteis para testar o software isoladamente, sem arriscar seu computador real.
Para instalar o VirtualBox no macOS, você precisa ter um Mac com um processador de 64 bits executando o macOS 10.11 ou superior. O VirtualBox é executado no Windows, MacOS e Linux, e suporta uma ampla gama de sistemas operacionais convidados. Esta postagem do blog ajuda você a instalar o VirtualBox em sistemas macos.
Como instalar o VirtualBox no macOS
A equipe de desenvolvimento do VirtualBox fornece um arquivo de pacotes para sistemas macos. Você pode baixar este diretório de arquivos do site oficial do VirtualBox. Em seguida, instale -o no seu sistema. As etapas a seguir ajudarão você a pisar a passo, instalação do VirtualBox no seu sistema macOS.
- Visite a página de download do VirtualBox e faça o download da versão mais recente disponível para o seu macOS. Baixe o pacote com base na sua CPU (Intel ou ARM66).
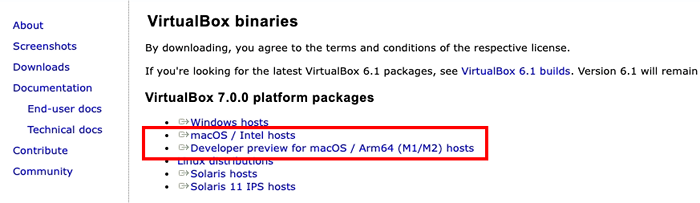 Baixando o pacote virtualbox para macos
Baixando o pacote virtualbox para macos - O arquivo baixado será armazenado na pasta Downloads. Clique para abrir o VirtualBox baixado .dmg arquivo. Você verá a seguinte tela. Clique duas vezes em “VirtualBox.pkg”Para iniciar o processo de instalação.
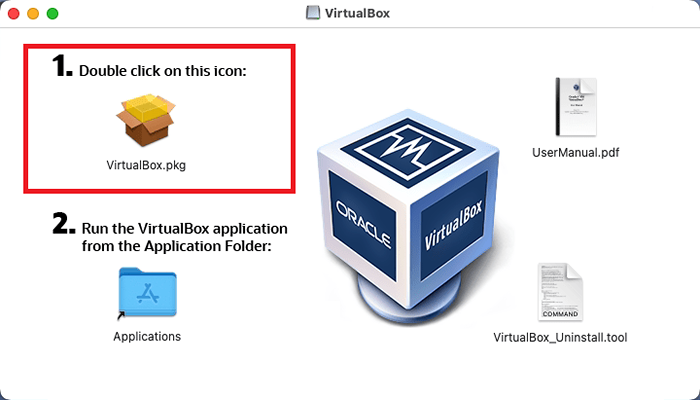 Comece a instalação do VirtualBox
Comece a instalação do VirtualBox - Um assistente de instalação começará. Clique no Continuar botão:
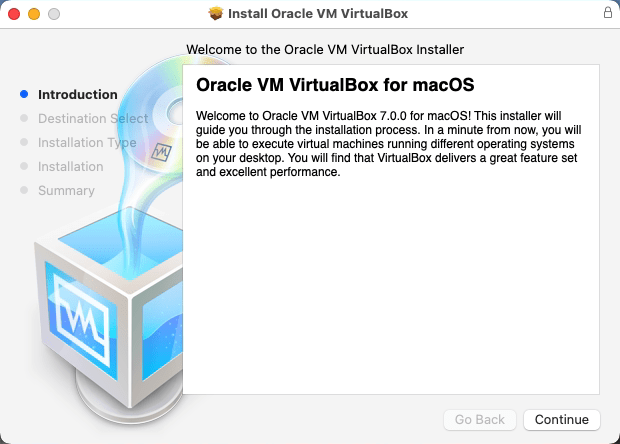 Clique no botão "Continuar"
Clique no botão "Continuar" - Você pode alterar o local da instalação clicando em “Alterar local de instalação”. Para ir com o local de instalação padrão, basta clicar Instalar botão:
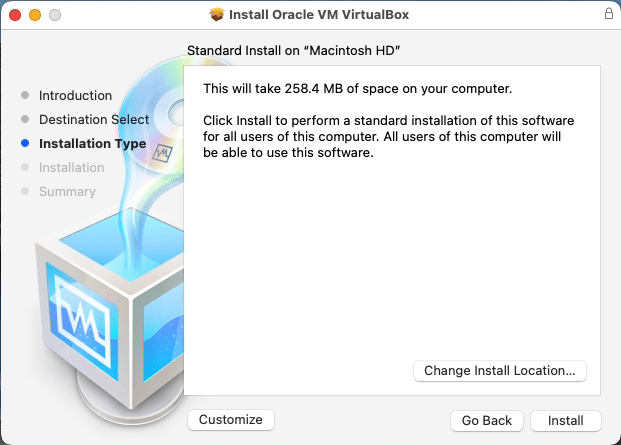 Clique em "Instalar" para continuar a instalação
Clique em "Instalar" para continuar a instalação - Insira as credenciais de login para autorizar a instalação. Em seguida, clique no "Instalar software" botão para continuar o processo de instalação.
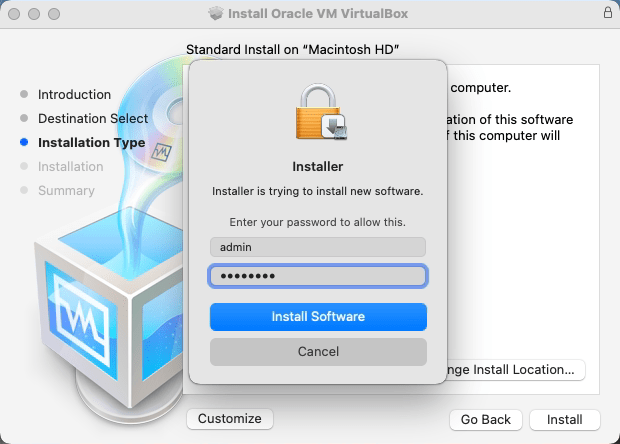 Entrar credenciais “admin”
Entrar credenciais “admin” - Na instalação bem -sucedida, você verá a saída como abaixo da captura de tela:
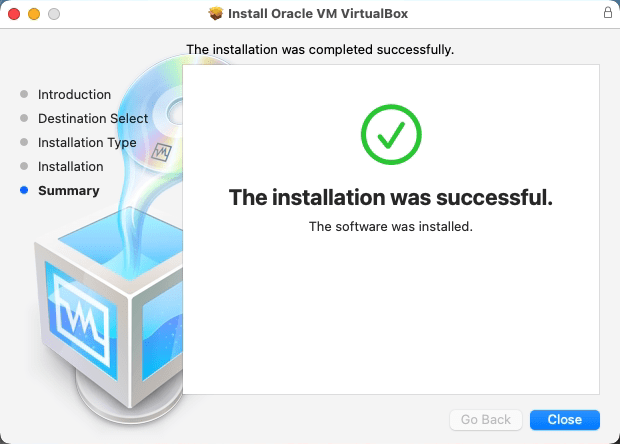 Instalação bem -sucedida do VirtualBox no macOS
Instalação bem -sucedida do VirtualBox no macOS - A instalação do VirtualBox foi concluída com sucesso em seu macOS. O lançador VirtualBox estará na sua pasta "Applications".
Instale o VirtualBox Extension Pack no macOS
O VirtualBox fornece recursos adicionais usando o pacote de extensão. Por exemplo, permite usar o USB físico (2.0 e 3.0) Dispositivos conectados à máquina host. Ele também permite acessar o Webcam e o VirtualBox Remote Desktop Protocol (VRDP).
- Visite a página de download do pacote de extensão do VirtualBox e faça o download da versão do pacote da mesma forma que a versão VirtualBox.
 Baixe o VirtualBox Extension Pack no macOS
Baixe o VirtualBox Extension Pack no macOS - Em seguida, execute o seguinte comando do terminal para instalar o pacote.
SUDO VBOXMANAGE EXTPACK INSTRAÇÃO Downloads/oracle_vm_virtualbox_extension_pack-7.0.0.vBox-extpackPressione Y para aceitar os termos da licença para concluir a instalação. Na instalação bem -sucedida, você verá a mensagem Instalado com sucesso “Oracle VM VirtualBox Extension Pack”.
Conclusão
Depois de instalar o VirtualBox, crie uma nova máquina virtual clicando no botão "novo" e seguindo as etapas restantes para configurar sua nova máquina. Certifique -se de selecionar a versão correta do sistema operacional.
Este tutorial passo a passo ajudou você a instalar o VirtualBox no seu sistema macOS.

