Como instalar o VirtualBox 7.0 no fedora 36/35

- 2244
- 477
- Loren Botsford
VirtualBox é um pacote popular de software de virtualização que pode ser usado para executar máquinas virtuais em seu computador. Neste artigo, você aprenderá a instalar o VirtualBox no Fedora, um sistema operacional Linux gratuito e de código aberto. Se você usar o VirtualBox para fins pessoais ou educacionais, instalá -lo no Fedora é simples e fácil. O VirtualBox também está disponível na maioria das distribuições populares Linux, como Red Hat Enterprise Linux (RHEL), CentOS, Ubuntu, Debian, Oracle VM, SUSE e muitos outros.
Neste artigo, veremos como instalar e usar o VirtualBox 7.0 no fedora 36/35. O VirtualBox 7.0 pacote não está disponível para versões Fedora 34 e mais antigas, mas você pode instalar o VirtualBox 6.1 naquele sistema.
Pré -requisitos
Antes de começar, verifique se você possui os seguintes pré-requisitos:- Um computador que executa o Fedora- um mínimo de 4 GB de RAM- 10 GB de espaço livre em disco- uma máquina hospedeira executando qualquer um dos seguintes sistemas operacionais: Windows, Linux, Mac OS X - Instale o VirtualBox e o Extension Pack no Fedora.
Primeiro de tudo, você deve instalar as ferramentas de desenvolvimento necessárias para a criação de módulos do kernel Linux VirtualBox no Fedora, juntamente com alguns pacotes adicionais.
sudo dnf -y install @desenvolvimento -ferramentassudo dnf -y instalar kernel-headers kernel-devel dkms elfutils-libelf-devel qt5-qtx11extras
Depois de instalar os mais recentes cabeçalhos de kernel e kernel, vamos reiniciar seu sistema e começar com o kernel mais recente.
reinicialização do sudo Etapa 1: Configurar o repositório RPM
A equipe de desenvolvimento do VirtualBox fornece um repositório de RPM para a instalação. Você simplesmente precisa configurar este repositório de RPM no seu sistema, dependendo da sua versão do Fedora.
gato < Você pode verificar o arquivo de repositório visualizando seu conteúdo.
sudo gato /etc /yum.Repos.D/VirtualBox.repo Verifique se o arquivo repo é criado corretamente.
Etapa 2: Instale o VirtualBox no Fedora
Use o seguinte comando para instalar o VirtualBox usando a ferramenta de linha de comando dnf. Ele instalará a versão mais recente do VirtualBox no seu sistema Fedora.
sudo dnf install virtualbox-7.0 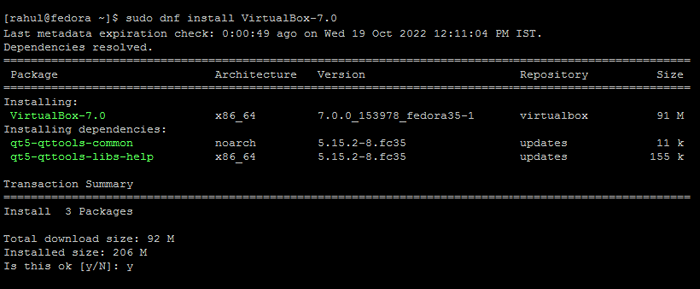 Instalando VirtualBox no Fedora
Instalando VirtualBox no FedoraProcessos de instalação do VirtualBox cria grupo Vboxusers no seu sistema. Você deve adicionar seu usuário atual a este grupo, para obter mais permissões para gerenciar o VirtualBox em sua conta.
sudo userMod -a -g vBoxusers $ userNewGRP Vboxusersid $ usuário
 Adicionando usuário atual ao grupo VirtualBox
Adicionando usuário atual ao grupo VirtualBoxEtapa 3: Inicie o VirtualBox
Você instalou com sucesso o software VirtualBox no seu sistema Fedora. Agora faça o login na área de trabalho do Ubuntu para começar a usar o VirtualBox. Onde você pode criar máquinas virtuais para diferentes sistemas operacionais.
Pesquise o termo "VirtualBox" nos aplicativos e você verá o ícone do lançador como mostrado abaixo:
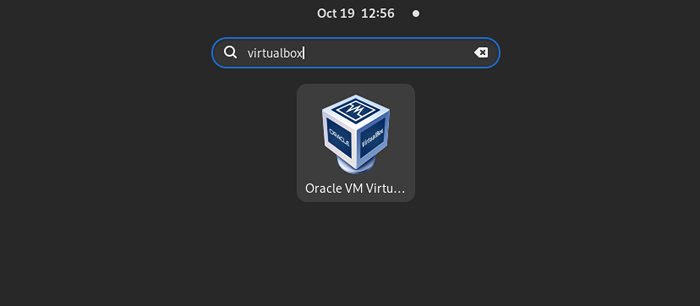 Inicie o VirtualBox no Fedora
Inicie o VirtualBox no FedoraClique no ícone do lançador para iniciar o VirtualBox no seu sistema Ubuntu.
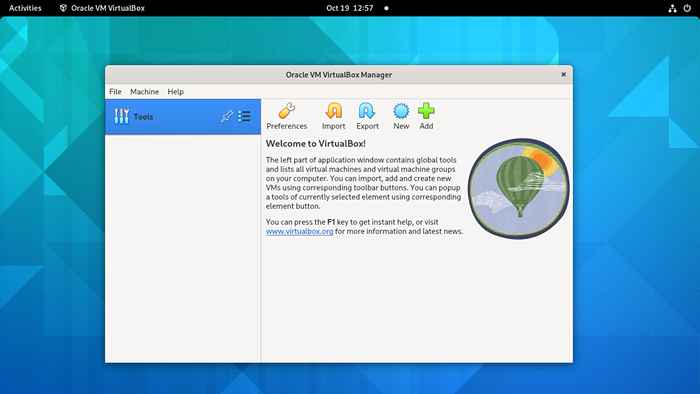 Executando o aplicativo VirtualBox
Executando o aplicativo VirtualBoxVocê pode usar o novo botão para começar a criar uma nova máquina virtual. Sob as preferências, você pode personalizar as opções padrão. Os botões de importação e exportação são usados para migrar máquinas virtuais existentes de um sistema para outro sistema.
Etapa 4: Instale o VirtualBox Extension Pack
O pacote de extensão VirtualBox é um componente opcional que permite aprimorar a funcionalidade do VirtualBox. Ele fornece recursos adicionais, como desempenho aprimorado da rede, suporte ao dispositivo USB e muitos outros. Para instalar o pacote de extensão VirtualBox, siga as etapas abaixo:
- Downlaod the VirtualBox Extension Pack do site oficial. Ou use este link direto para baixar a versão 7.0.0.
- Abra o aplicativo VirtualBox em seu sistema
- Selecione Arquivo Menu >> Ferramentas >> Gerente de pacote de extensão
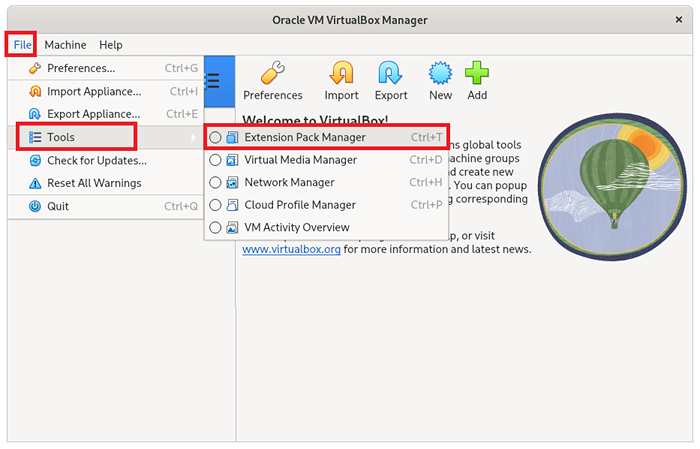 Open Extension Pack Manager no VirtualBox
Open Extension Pack Manager no VirtualBox - Clique no botão Instalar como mostrado abaixo da captura de tela. Em seguida, selecione o arquivo de extensão baixado do sistema de arquivos e preencha a instalação.
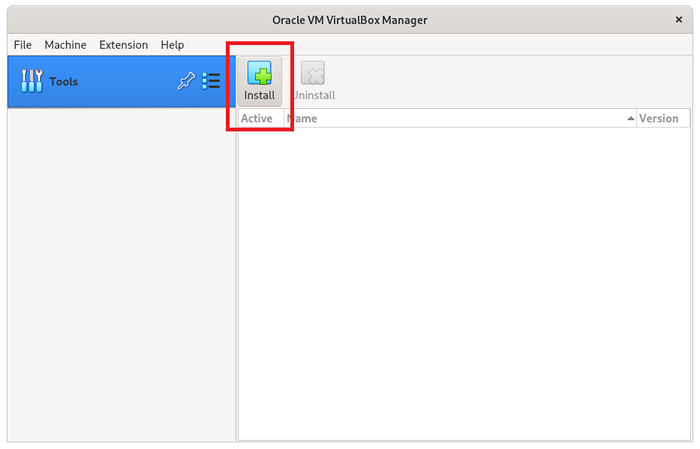 Clique no botão Instalar e selecione Pacote
Clique no botão Instalar e selecione Pacote - Após a instalação bem -sucedida, a extensão será listada aqui:
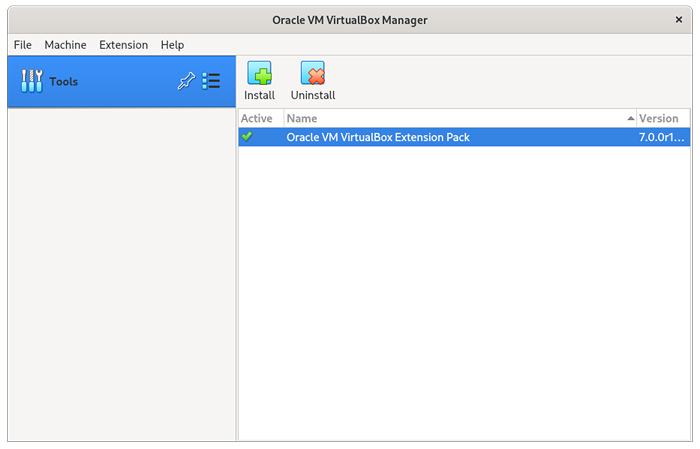 Pacote de extensão VirtualBox instalado
Pacote de extensão VirtualBox instalado
O comando acima instalará o pacote de extensão VirtualBox no Fedora.
Conclusão
VirtualBox é um poderoso software de virtualização que pode ser usado para executar máquinas virtuais em um computador. Neste artigo, você aprendeu a instalar o VirtualBox no Fedora, um sistema operacional Linux de código aberto e de código aberto. Agora, você pode instalar e executar diferentes sistemas operacionais, como Windows, Linux e muitos outros no VirtualBox. Se você encontrar algum problema durante a instalação ou uso do VirtualBox, fique à vontade para comentar abaixo. Teremos o maior prazer em ajudá -lo.
- « Como instalar e configurar o proxy da lula no Debian Linux
- Como instalar o Swift no Debian 9 (alongamento) »

