Como instalar o VirtualBox 7.0 em Rhel 9/8
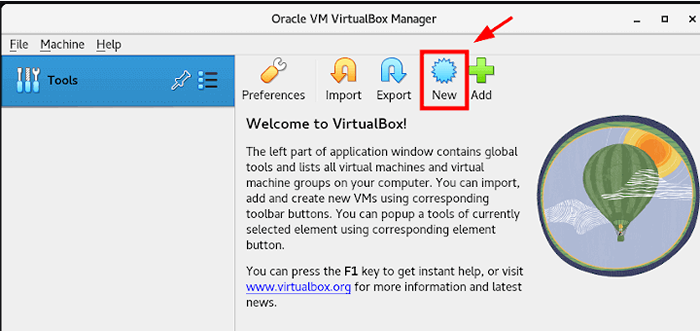
- 1719
- 490
- Arnold Murray
Brief: Neste tutorial, analisamos como instalar o VirtualBox 7.0 em Rhel 9 e Rhel 8 Distribuições para criar máquinas virtuais convidadas usando um arquivo de imagem ISO.
Oracle VM VirtualBox é um software popular de virtualização gratuito e de código aberto, amplamente utilizado por amantes de desktop e até administradores e programadores de sistemas para criar máquinas virtuais para vários fins, como testar sistemas operacionais.
Como um hipervisor tipo 2, VirtualBox está instalado no topo de um sistema operacional, como Windows e Linux. Ele suporta uma ampla gama de sistemas de convidados, incluindo Windows, Linux, OpenBSD, Solaris e OpenSolaris.
Atualmente, VirtualBox 7.0.2 é a versão mais recente de VirtualBox, que foi lançado em 10 de outubro de 2022 e fornece os seguintes recursos.
- Suporte adicionado para inicialização segura e TPM 1.2/2.0.
- Suporte de EFI para inicialização segura.
- Máquinas virtuais em nuvem podem ser adicionadas ao gerente de máquina virtual e controladas como VMs locais.
- Capacidade de criptografar completamente as máquinas virtuais.
- Capacidade de adicionar máquinas virtuais em nuvem ao gerenciador de máquinas virtuais que podem ser controladas como VMs locais.
- Adição de dispositivos de controlador USB EHCI e XHCI como parte do pacote base de código aberto.
- Suporte de tema aprimorado para todas as plataformas.
- Uma ferramenta GUI adicional para monitorar estatísticas de desempenho, como uso de CPU e RAM, E/S de disco, etc.
Vamos começar…
Etapa 1: Verifique a virtualização em Rhel
Ao sair do chão, a etapa inicial é confirmar se Virtualização é apoiado pela sua CPU. Isso é prudente desde VirtualBox como outros hipervisores, exige a virtualização a ser ativada em qualquer Intel ou AMD CPUS.
Para verificar se Virtualização é suportado, execute o seguinte comando LSCPU.
$ lscpu | Grep -i Virtualização Virtualização: Vt-x Tipo de virtualização: completo Da saída mostrada, vemos que Virtualização está ativado em nossa CPU com Virtualização da Intel tecnologia que é indicada usando o Vt-x diretivo.
Se não houver saída, você precisará ativar Virtualização Suporte das configurações do BIOS.
Etapa 2: Ativar repo Epel em Rhel
Algumas dependências são necessárias para a instalação de VirtualBox para continuar perfeitamente. Antes de fazer isso, primeiro, instale o EPEL repositório.
------------ No Rhel 9 ------------ $ sudo dnf install https: // dl.FedoraProject.org/pub/epel/epel-latest-9.Noarch.rpm -y ------------ No RHEL 8 ------------ $ sudo dnf install https: // dl.FedoraProject.org/pub/epel/epel-latest-8.Noarch.rpm -y
Em seguida, instale as dependências como mostrado.
$ sudo dnf update -y $ sudo dnf install binutils kernel-devel kernel headers libgomp make patch gcc glibc headers glibc-devel dkms -y
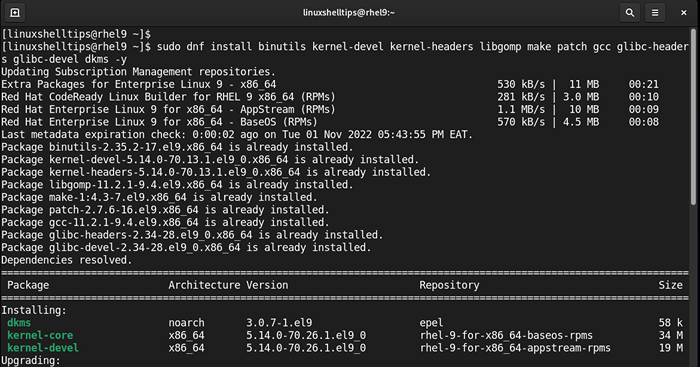 Instale dependências para o VirtualBox
Instale dependências para o VirtualBox Etapa 3: Instale o VirtualBox 7.0 em Rhel
Para instalar a versão mais recente de Oracle VM VirtualBox, Precisamos instalá -lo no repositório oficial do VirtualBox.
Para adicionar o VirtualBox repositório, execute o comando:
$ sudo dnf config-manager --add-repo = https: // download.VirtualBox.org/virtualbox/rpm/el/virtualbox.repo
Em seguida, importe a tecla GPG VirtualBox da seguinte maneira.
$ sudo rpm --import https: // www.VirtualBox.org/download/oracle_vbox.ASC
Com o VirtualBox repositório e Gpg chave importada, agora você pode instalar VirtualBox Usando o gerenciador de pacotes DNF. Antes de fazer isso, você pode tomar um momento e procurar a disponibilidade de VirtualBox como mostrado:
$ sudo dnf pesquisa virtualbox
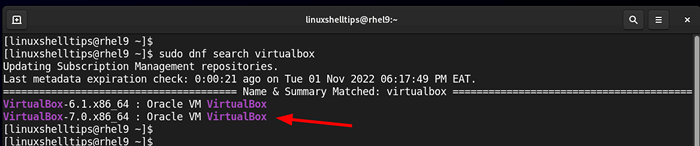 Liste as versões do VirtualBox
Liste as versões do VirtualBox Da saída acima, você pode ver que duas versões de VirtualBox são fornecidos pelo repositório. Como nossa missão é instalar a versão mais recente do VirtualBox, execute o seguinte comando:
$ sudo dnf install virtualbox-7.0 -Y
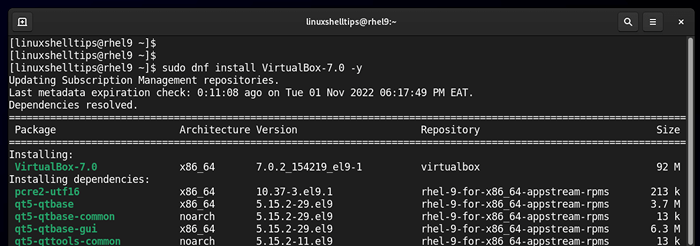 Instale o VirtualBox no RHEL
Instale o VirtualBox no RHEL Certifique-se de adicionar o usuário logado ao Vboxusers Grupo usando os seguintes comandos.
$ sudo userMod -AG vBoxUsers $ usuário $ newGrp vBoxusers
Etapa 4: Instale o pacote de extensão VirtualBox em Rhel
Para estender a funcionalidade de VirtualBox, é recomendado instalar o VirtualBox Pacote de extensão, que é um pacote de software que aprimora a interação com sua convidada ou máquinas virtuais.
À primeira vista, o pacote de extensão fornece os seguintes recursos adicionados.
- Uso do dispositivo USB em seu ambiente virtual (USB 2.0 e USB 3.0).
- Copie e colar texto entre o host e a máquina virtual.
- Criptografia de imagem em disco.
- Uso da webcam na máquina virtual.
- e muito mais.
Para instalar o Pacote de extensão VirtualBox, Visite a página Oficial de Downloads do VirtualBox. Da mesma forma, você pode fazer o download do pacote de extensão usando o comando wget como mostrado.
$ wget https: // download.VirtualBox.org/virtualbox/7.0.2/oracle_vm_virtualbox_extension_pack-7.0.2.vBox-extpack
Em seguida, construa os módulos do kernel da seguinte forma.
$ sudo /sbin /vboxconfig
Em seguida, instale o pacote de extensão VirtualBox da seguinte maneira.
$ sudo vboxmanage extpack install oracle_vm_virtualbox_extension_pack-7.0.2.vBox-extpack
Certifique -se de ler e aceitar os termos e condições da licença e pressionar 'Y'.
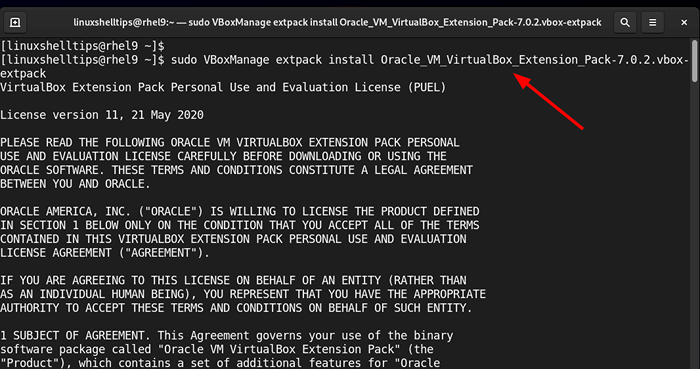 Instale o pacote de extensão VirtualBox no RHEL
Instale o pacote de extensão VirtualBox no RHEL VirtualBox está finalmente instalado. Para iniciá -lo, use o aplicativo Gerente Para procurar e abri -lo. O Oracle VM VirtualBox Manager abrirá como mostrado abaixo. A partir daqui, você pode criar e gerenciar máquinas virtuais.
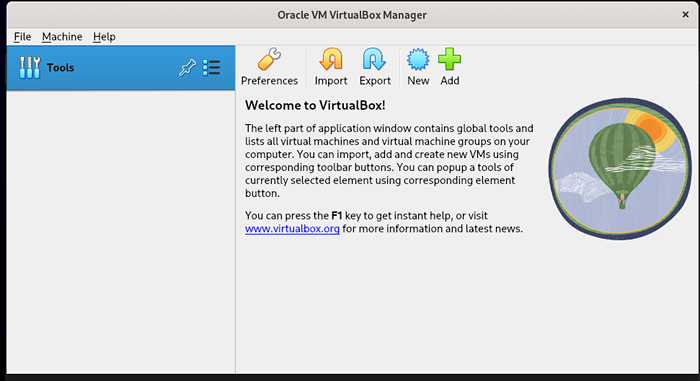 Oracle VM VirtualBox Manager
Oracle VM VirtualBox Manager Etapa 5: Crie uma máquina virtual em Rhel
Nesta seção, demonstraremos como criar uma máquina virtual usando um arquivo de imagem ISO. A imagem ISO que vamos usar é um Ubuntu 20.04 LTS arquivo.
Para começar a criar uma máquina virtual, clique em 'Novo' como mostrado abaixo.
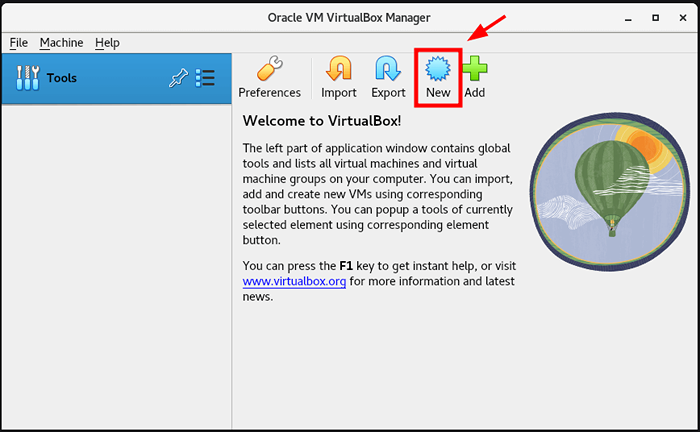 Crie nova máquina virtual em Rhel
Crie nova máquina virtual em Rhel Certifique -se de fornecer todos os detalhes da máquina virtual. Isso inclui o nome da VM, a localização da máquina virtual e a imagem ISO do OS. Em seguida, especifique o tamanho da memória e o número de CPUs para alocar para o seu sistema e clicar 'Próximo'.
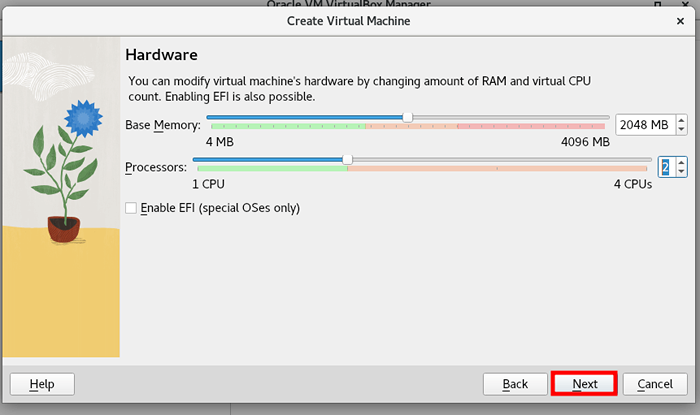 Configurações de hardware da máquina virtual
Configurações de hardware da máquina virtual Você para criar um disco rígido virtual do zero ou usar um arquivo de disco rígido virtual preexistente. Como estamos criando uma nova máquina virtual a partir de uma imagem ISO, selecionaremos a primeira opção - 'Crie um disco rígido virtual agora'.
Além disso, fique à vontade para ajustar o tamanho do disco deslizando o ponteiro para frente e para trás para refletir o tamanho do disco preferido.
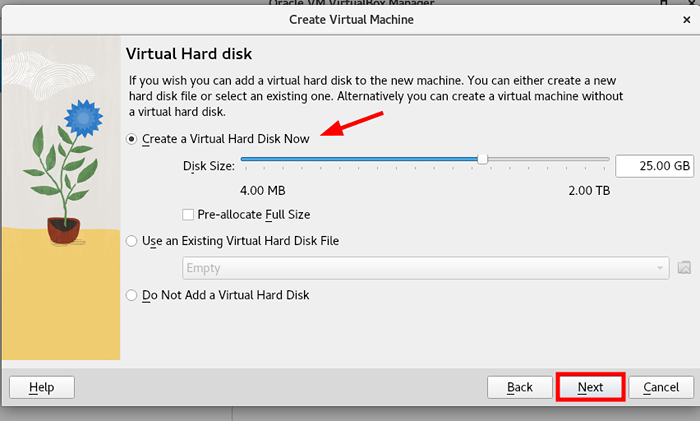 Configurações de disco rígido da máquina virtual
Configurações de disco rígido da máquina virtual Por fim, você receberá um resumo de todas as configurações que selecionou para sua máquina virtual. Se você estiver satisfeito, clique em 'Terminar', caso contrário, volte e faça as alterações necessárias.
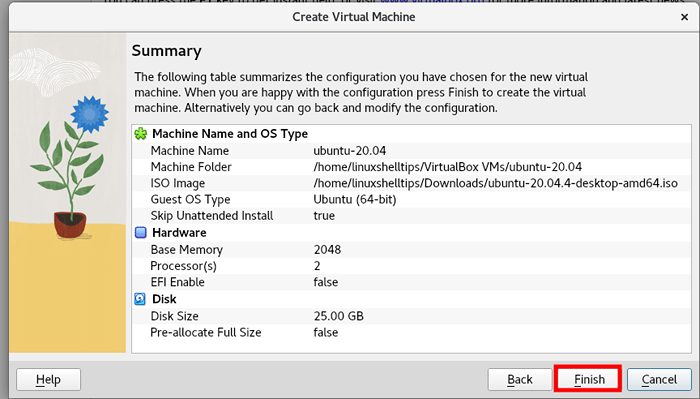 Resumo da máquina virtual
Resumo da máquina virtual Uma vez criado, a VM aparecerá na seção esquerda, como mostrado. VirtualBox está repleto de uma infinidade de configurações que podem ajudá -lo a gerenciar sua VM com eficiência. Para acessar as configurações da máquina virtual, clique no 'ConfiguraçõesÍcone.
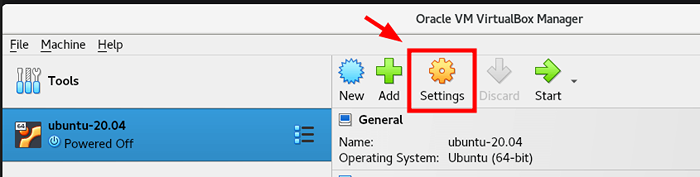 Configurações da máquina virtual
Configurações da máquina virtual O 'Configurações'A seção será exibida como mostrado com uma seleção de parâmetros que podem ser modificados localizados na barra lateral esquerda.
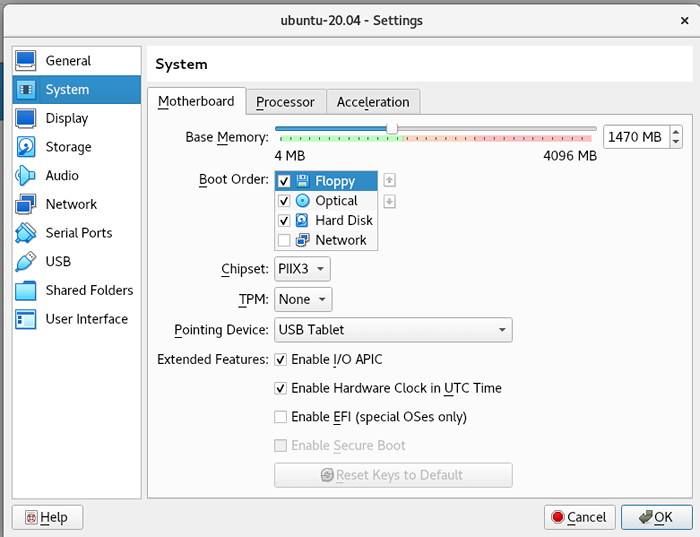 Configurações do sistema de máquina virtual
Configurações do sistema de máquina virtual Aqui, você pode optar por ajustar algumas configurações. Por exemplo, para ajustar o número de processadores da CPU, clique em 'Sistema'>'Processador'. Aqui, você pode especificar o número de CPUs arrastando o ponteiro ao longo do controle deslizante. Você também pode clicar para ativar o recurso PAE/NIX.
Depois de terminar, clique em 'OK'.
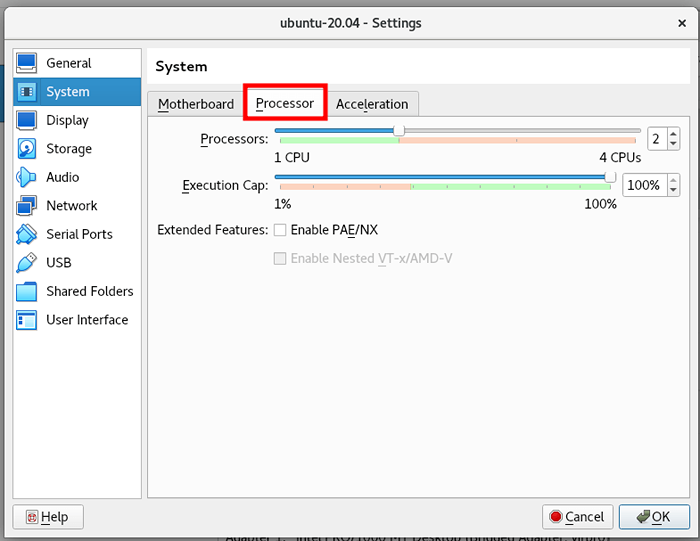 Virtual Machine Processor -Settings
Virtual Machine Processor -Settings Além disso, você pode fazer alterações no Rede configurações. Por exemplo, você pode alterar o adaptador de rede padrão de 'Nat' para 'Adaptador em ponte','interno','Adaptador somente para host', e assim por diante.
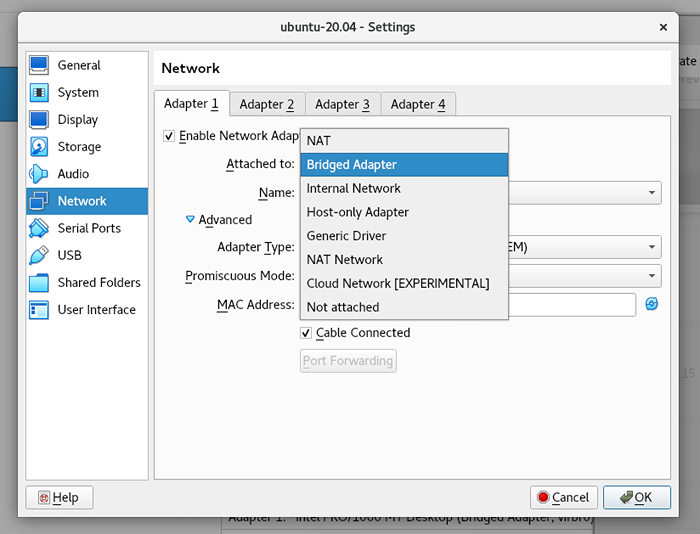 Configurações de rede de máquina virtual
Configurações de rede de máquina virtual Depois de ficar satisfeito com as configurações feitas, a energia na máquina virtual clicando 'Começar'. A janela da máquina virtual se abrirá e, a partir deste ponto, você pode iniciar a instalação do seu sistema operacional.
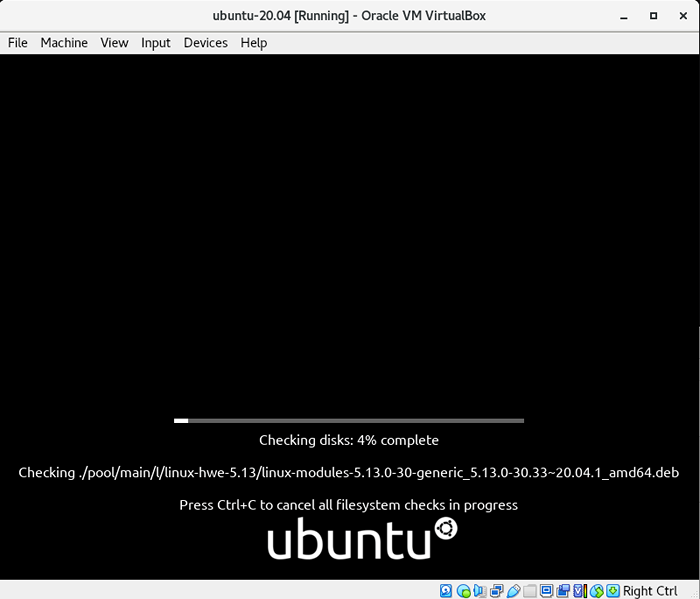 Instale a máquina virtual em Rhel
Instale a máquina virtual em Rhel Etapa 6: Instale as adições do VirtualBox no Rhel
Adições de hóspedes do VirtualBox são peças adicionais de software que acompanham sua cópia de VirtualBox. Eles são compostos de drivers de dispositivo e aplicativos de sistema que aprimoram o desempenho da sua máquina virtual.
Para instalar adições de hóspedes, navegue para Dispositivos -> Insira a imagem do CD de adições de convidados.
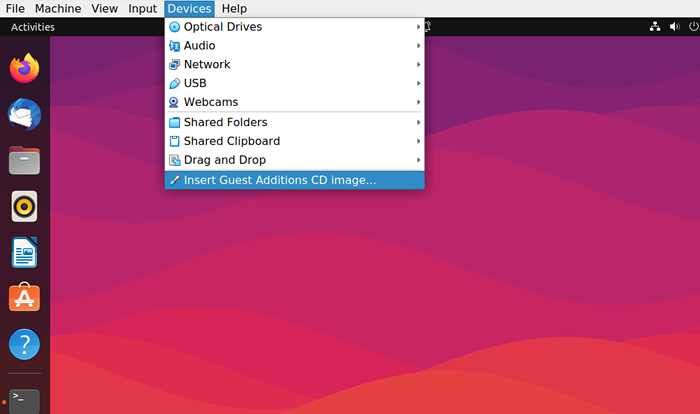 Insira adições de hóspedes no Ubuntu
Insira adições de hóspedes no Ubuntu É isso para este guia. Cobrimos como instalar o Oracle VirtualBox em Rhel 9/8 e também demonstraram como criar uma máquina virtual e forneceram links adicionais sobre como instalar adições de hóspedes do VirtualBox.
- « Como usar o comando 'dir' com diferentes opções e argumentos no Linux
- NMON - Monitorar o sistema Linux e o desempenho da rede »

