Como instalar o UFW e usá -lo para configurar um firewall básico
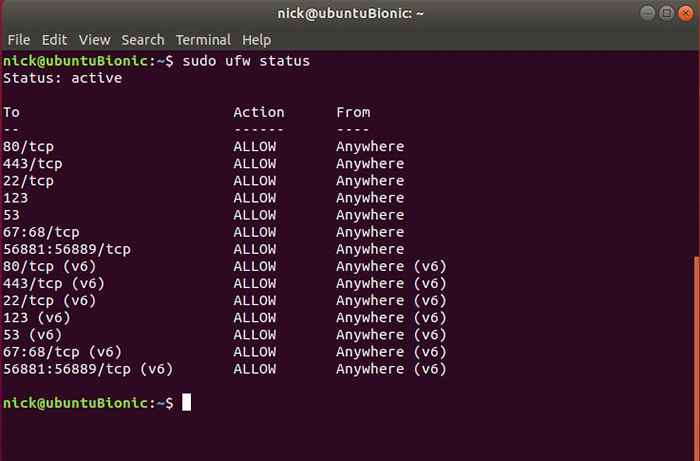
- 2306
- 203
- Spencer Emard
Objetivo
UFW Basics, incluindo instalação do UFW e configuração de um firewall básico.
Distribuições
Debian e Ubuntu
Requisitos
Um Debian Working ou Ubuntu instala com privilégios root
Convenções
- # - requer que o comando linux seja executado com privilégios root diretamente como usuário root ou por uso de
sudocomando - $ - Dado o comando Linux a ser executado como um usuário não privilegiado regular
Introdução
Estabelecer um firewall pode ser uma dor enorme. Iptables não são exatamente conhecidos por sua sintaxe amigável, e a gerência não é muito melhor. Felizmente, o UFW torna o processo muito mais suportável com sintaxe simplificada e ferramentas de gerenciamento fácil.
UFW permite que você escreva suas regras de firewall mais como frases simples ou comandos tradicionais. Permite gerenciar seu firewall como qualquer outro serviço. Até evita que você se lembre de números de porta comuns.
Instale o UFW
Comece instalando UFW. Está disponível nos repositórios do Debian e do Ubuntu.
$ sudo apt install ufw
Defina seus padrões
Como nos iptables, é melhor começar definindo seu comportamento padrão. Nos desktops, você provavelmente deseja negar o tráfego de entrada e permitir conexões vindas do seu computador.
$ sudo ufw padrão negar
A sintaxe para permitir o tráfego é semelhante.
$ sudo ufw padrão permitir saída
Uso básico
Agora, você está configurado e pronto para começar a configurar regras e gerenciar seu firewall. Todos esses comandos devem ser fáceis de ler.
Começando e parando
Você pode usar o Systemd para controlar a UFW, mas tem seus próprios controles que são mais fáceis. Comece habilitando e iniciando UFW.
$ sudo ufw habilitar
Agora pare. Isso o desativa simultaneamente durante a startup.
$ sudo ufw desativar
Quando você deseja verificar se o UFW está em execução e quais regras estão ativas, você pode.
$ sudo ufw status
Comandos
Comece com um comando básico. Permitir tráfego HTTP de entrada. Isso é necessário se você quiser ver um site ou baixar qualquer coisa da Internet.
$ sudo ufw permitir http
Experimente novamente com SSH. Novamente, isso é super comum.
$ sudo ufw permitir ssh
Você pode fazer exatamente a mesma coisa usando números de porta, se você os conhece. Este comando permite o tráfego HTTPS de entrada.
$ sudo ufw permitir 443
Você também pode permitir o tráfego de um endereço IP específico ou intervalo de endereços. Digamos que você queira permitir todo o tráfego local, você usaria um comando como o abaixo.
$ sudo ufw permitir 192.168.1.0/24
Se você precisar permitir uma gama inteira de portas, como para usar dilúvio, você também pode fazer isso. Quando você o fizer, você precisará especificar TCP ou UDP.
$ sudo ufw permitir 56881: 56889/tcp
Claro, isso vai nos dois sentidos. Usar negar em vez de permitir Para o efeito oposto.
$ sudo ufw negar 192.168.1.110
Você também deve saber que todos os comandos até agora controlam apenas o tráfego de entrada. Para direcionar especificamente as conexões de saída, inclua fora.
$ sudo ufw permitir ssh
Configurando um desktop
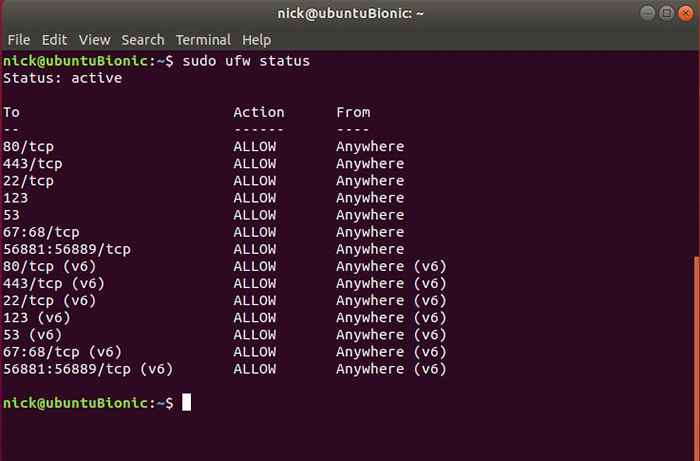 UFW Status Desktop
UFW Status Desktop Se você estiver interessado em configurar um firewall básico em sua área de trabalho, este é um bom lugar para começar. Este é apenas um exemplo, então certamente não é universal, mas deve dar a você algo para se resolver.
Comece definindo os padrões.
$ sudo ufw padrão negar
Em seguida, permita o tráfego HTTP e HTTPS.
$ sudo ufw permitir http $ sudo ufw permitir https
Você provavelmente vai querer ssh também, então permita que isso.
$ sudo ufw permitir ssh
A maioria dos desktops depende do NTP para o tempo do sistema. Permita isso também.
$ sudo ufw permitir ntp
A menos que você esteja usando um IP estático, permita o DHCP. São portas 67 e 68.
$ sudo ufw permitir 67: 68/tcp
Você definitivamente também vai precisar de tráfego de DNS para passar também. Caso contrário, você não poderá acessar nada com seu URL. A porta para DNS é 53.
$ sudo ufw permitir 53
Se você planeja usar um cliente de torrent, como dilúvio, habilite esse tráfego.
$ sudo ufw permitir 56881: 56889/tcp
Vapor é uma dor. Ele usa uma carga de portas. Estes são os que você precisa para permitir.
$ sudo ufw permitir 27000: 27036/udp $ sudo ufw permitir 27036: 27037/tcp $ sudo ufw permitir 4380/udp
Configurando um servidor da web
Servidores da Web são outro caso de uso muito comum para um firewall. Você precisa de algo para desligar todo o tráfego de lixo e atores maliciosos antes que eles se tornem um problema real. Ao mesmo tempo, você precisa garantir que todo o seu tráfego legítimo passa por desinibido.
Para um servidor, você pode querer apertar as coisas mais negando tudo por padrão. Desative o firewall antes de fazer isso, ou ele cortará suas conexões SSH.
$ sudo ufw padrão negar
Ativar tráfego na web de entrada e saída.
$ sudo ufw permitir http $ sudo ufw permitir http $ sudo ufw permitir https $ sudo ufw permitir https
Permitir ssh. Você definitivamente vai precisar disso.
$ sudo ufw permite ssh $ sudo ufw permitir ssh
Seu servidor provavelmente usa o NTP para manter o relógio do sistema. Você deve permitir isso também.
$ sudo ufw permitir ntp $ sudo ufw permitir uma NTP
Você também precisará de DNS para atualizações do seu servidor.
$ sudo ufw permitir 53 $ sudo ufw permitir 53
Pensamentos finais
Até agora, você deve ter uma compreensão firme de como usar o UFW para tarefas básicas. Não é preciso muito para configurar seu firewall com o UFW, e pode realmente ajudar a proteger seu sistema. UFW, apesar de ser simples, também está absolutamente pronto para o horário nobre na produção. É apenas uma camada em cima dos iptables, para que você obtenha a mesma segurança de qualidade.
Tutoriais do Linux relacionados:
- Coisas para instalar no Ubuntu 20.04
- Uma introdução à automação, ferramentas e técnicas do Linux
- Coisas para fazer depois de instalar o Ubuntu 20.04 fossa focal linux
- Mastering Bash Script Loops
- Mint 20: Melhor que o Ubuntu e o Microsoft Windows?
- Ubuntu 20.04 truques e coisas que você pode não saber
- Ubuntu 20.04 Guia
- Coisas para instalar no Ubuntu 22.04
- Comandos Linux: os 20 comandos mais importantes que você precisa para…
- Download do Linux
- « Construindo um cluster de Raspberry Pi - Instalação do sistema operacional Parte II
- Como instalar o Discord no Linux »

