Como instalar os drivers da NVIDIA no Fedora 32

- 3951
- 1040
- Randal Kuhlman
O driver da NVIDIA é um programa necessário para a sua GPU gráfica da NVIDIA funcionar com melhor desempenho. Ele se comunica entre seu sistema operacional Linux, neste caso o Fedora 32, e seu hardware, a GPU da NVIDIA Graphics.
Os drivers da NVIDIA podem ser instalados usando o Bash comando depois de interromper a GUI e desativar o Nouveau Driver modificando o menu de inicialização do Grub.
Para instalar o driver NVIDIA em outras distribuições Linux, siga nosso guia de driver NVIDIA Linux.
Neste guia de instalação dos drivers da NVIDIA, você aprenderá:
- Como instalar o driver gráfico da NVIDIA automaticamente usando o RPM Fusion e usando manualmente o motorista oficial da NVIDIA da NVIDIA.com.
- Como identificar seu modelo de placa gráfica NVIDIA em seu sistema operacional.
- Onde baixar o pacote de driver nvidia para o fedora 32.
- Como instalar pré -requisitos para uma compilação e instalação bem -sucedida do driver da NVIDIA no Fedora 32.
- Como desativar o
Nouveaumotorista. - Como instalar com sucesso os drivers NVIDIA no seu sistema operacional Fedora 32 Linux.
 Como instalar os drivers da NVIDIA no Fedora 32
Como instalar os drivers da NVIDIA no Fedora 32 Requisitos de software e convenções usadas
| Critério | Requisitos |
|---|---|
| Sistema operacional | Fedora 32 |
| Programas | Instalação de desktop existente, como o GNOME. |
| Outro | Acesso privilegiado ao seu sistema Linux como raiz ou através do sudo comando. |
| Convenções | # - requer que os comandos Linux sejam executados com privilégios root diretamente como usuário root ou por uso de sudo comando$ - Requer que os comandos do Linux sejam executados como um usuário não privilegiado regular |
Como instalar os drivers da NVIDIA no Fedora 32 Estação de trabalho passo a passo instruções
Instale o driver nvidia usando rpmfusion
A instalação do driver da NVIDIA no Fedora Linux usando a Fusion RPM é a maneira mais fácil e recomendada, pois você não precisa lidar com o motorista recilomando toda vez que há uma nova atualização do kernel.
- Abra o terminal e identifique seu modelo de placa gráfica da NVIDIA executando:
$ lspci -vnn | Grep VGA 01:00.0 Controlador compatível com VGA [0300]: NVIDIA Corporation GP106 [GeForce GTX 1060 6GB] [10DE: 1C03] (Rev A1) (Prog-IF 00 [VGA Controller])
- Atualize totalmente seu sistema.
$ sudo dnf atualização
ATENÇÃO
Não atualizar totalmente seu sistema pode resultar em uma versão da versão do kernel produzindo o “Módulo de kernel nvidia ausente. Voltando para o nouveau.” Mensagem de erro após a instalação do driver da NVIDIA e reinicialização do sistema. - Habilitar Fusion RPM:
$ sudo dnf install https: // download1.rpmfusion.org/free/fedora/rpmfusion livre-lançamento-$ (rpm -e %fedora).Noarch.rpm $ sudo dnf install https: // download1.rpmfusion.org/não livre/fedora/rpmfusion-não-lançamento-$ (rpm -e %fedora).Noarch.RPM
- Por fim, instale um pacote de driver NVIDIA relevante selecionando uma das seguintes opções:
Para o recente geforce/quadro/tesla execute: $ sudo dnf install akmod-nvidia para o legado geforce 400/500 execute: $ sudo dnf install xorg-x11-drv-nvidia-390xx akmod-nvidia-390xx para legítima /300 Execute: $ sudo dnf install xorg-x11-drv-nvidia-340xx akmod-nvidia-340xx
- Tudo feito. Reinicie seu sistema:
$ sudo reiniciar
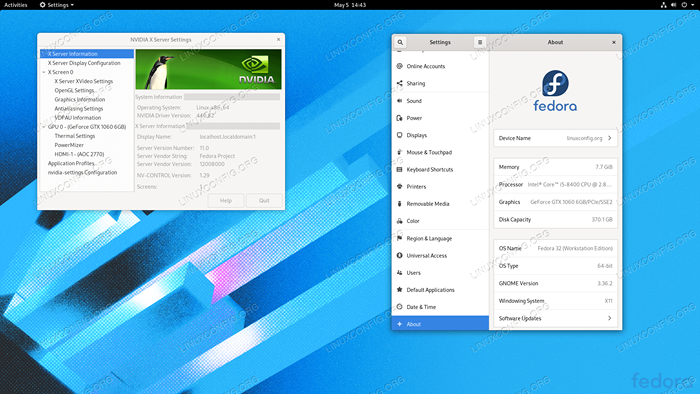 Motorista da NVIDIA no Fedora 32
Motorista da NVIDIA no Fedora 32 Instale o motorista da NVIDIA manualmente
- No caso, por algum motivo, a instalação do driver da NVIDIA usando a fusão da RPM falha ou você simplesmente deseja ter a mais recente versão do driver da NVIDIA, que pode não estar disponível no canal de fusão RPM, você pode tentar o manual do driver nvidia instalação.
- Abra o terminal e identifique seu modelo de placa gráfica da NVIDIA executando:
$ lspci -vnn | Grep VGA 01:00.0 Controlador compatível com VGA [0300]: NVIDIA Corporation GP106 [GeForce GTX 1060 6GB] [10DE: 1C03] (Rev A1) (Prog-IF 00 [VGA Controller])
- Baixe o pacote de driver da NVIDIA da NVIDIA.com o uso de critérios de pesquisa com base no seu modelo de cartão NVIDIA e no sistema operacional Linux.
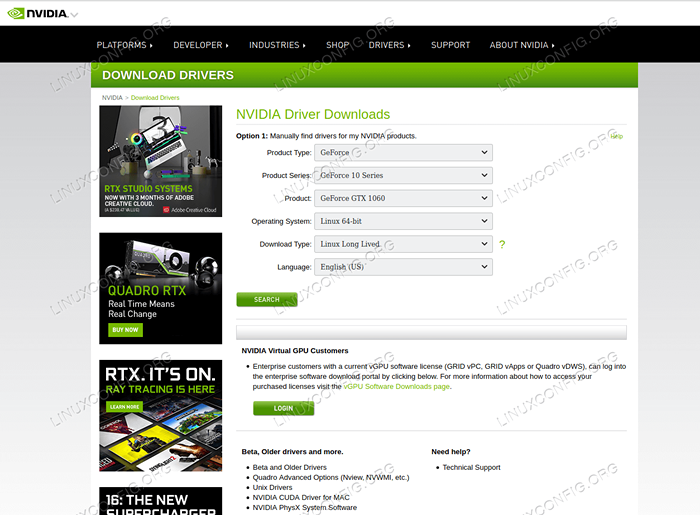 Baixe um driver NVIDIA apropriado para o seu cartão VGA. Linux Long Liver Living Branch (LLB) vs Linux Short Livive Branch (SLB)
Baixe um driver NVIDIA apropriado para o seu cartão VGA. Linux Long Liver Living Branch (LLB) vs Linux Short Livive Branch (SLB) Ramo de longa duração Os motoristas fornecem certificação ISV e estabilidade e desempenho ideais para clientes do UNIX. Esse motorista é mais comumente implantado nas empresas, fornecendo suporte para a correção de bugs sustentada e as atualizações de segurança geralmente necessárias.
Drivers de ramificação de curta duração Forneça os primeiros adotantes e os desenvolvedores de borda sangrando acesso aos recursos mais recentes do driver antes de serem integrados às filiais de longa duração.
Ref: Nvidia.comComo alternativa, se você souber o que está fazendo, pode baixar o driver diretamente da lista de driver NVIDIA Linux. Uma vez pronto, você deve acabar com um arquivo semelhante ao mostrado abaixo:
$ ls nvidia-linux-x86_64-* nvidia-linux-x86_64-430.50.correr
- Em seguida, instale os pré -requisitos do pacote para uma compilação e instalação bem -sucedidas do driver da NVIDIA.
$ sudo dnf groupInstall "Development Tools" $ sudo dnf install libglvnd-devel
- Desative permanentemente o
NouveauDriver modificando o menu de inicialização do Grub:$ sudo grub2 -editenv - defina "$ (sudo grub2 -editenv - lista | Grep kernelots) nouveau.modeset = 0 "
- Reinicie seu Fedora 32 Desktop: AVISO
Dependendo do seu modelo NVIDIA VGA, seu sistema pode se comportar mal. Nesta fase, esteja pronto para sujar as mãos. Após a reinicialização, você pode acabar sem GUI. Certifique -se de ter o servidor SSH ativado em seu sistema para poder fazer login remotamente ou usarCtrl+alt+f2para trocar de console TTY e continuar com a instalação.$ sudo reiniciar
- Os drivers da NVIDIA devem ser instalados enquanto o servidor Xorg é interrompido. Alterne para o modo de texto:
$ sudo systemctl isolate multiususer.alvo
- Instale o driver da NVIDIA executando o seguinte comando via TTY Console ou Login SSH remoto:
$ sudo bash nvidia-linux-x86_64-*
Quando solicitado a resposta
OBSERVAÇÃOSIMPara a instalação das bibliotecas de compatibilidade de 32 bits da NVIDIA e atualização automática do seu arquivo de configuração X.Erro: Não é possível encontrar a árvore de origem do kernel para o kernel atualmente em execução
Caso você receba a mensagem de erro acima durante a execução do comando abaixo, siga as instruções de origem do kernel sobre como instalar a fonte do kernel no sistema CentOS / Rhel Linux. - Reinicie seu sistema mais uma vez.
$ sudo reiniciar
Tudo feito. O motorista da NVIDIA agora deve ser instalado na sua área de trabalho do Fedora 31. Reinicie seu sistema agora, faça login e corra
Nvidia settingsPara definir ainda mais as configurações de placa gráfica da NVIDIA.
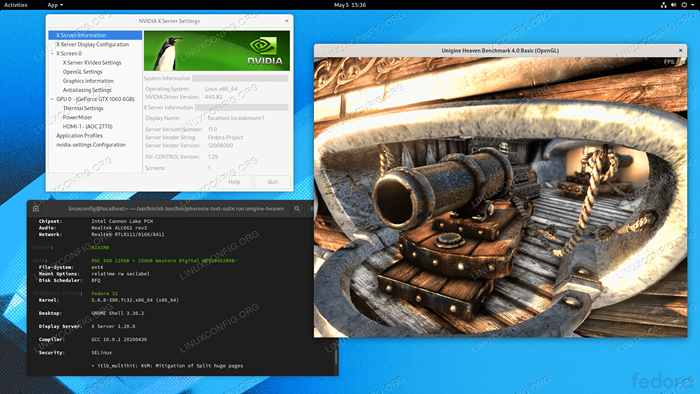 Os drivers NVIDIA instalados no Fedora 32 Linux Gnome Workstation executando o benchmark de placa gráfica.
Os drivers NVIDIA instalados no Fedora 32 Linux Gnome Workstation executando o benchmark de placa gráfica. Solução de problemas
O GDM no Xorg Server não começa após o login do usuário e o usuário acaba com tela preta. O log do Xorg contém as seguintes mensagens de erro ou similares:
[3515.464] (ii) Systemd-Logind: Recebi uma pausa para 13:68 [3515.738] (ii) Systemd-Logind: Retomar por 13:64 [3515.757] (ii) Nvidia (0): Modo de configuração "DFP-1: NVIDIA-AUTO-SELECT" [3515.793] (ii) nvidia (0): ACPI: Falha ao se conectar ao daemon do evento ACPI; o daemon [3515.793] (ii) nvidia (0): pode não estar em execução ou o "acpidsocketpath" x [3515.793] (ii) nvidia (0): a opção de configuração não pode ser definida corretamente. Quando o [3515.793] (ii) NVIDIA (0): o daemon do evento ACPI está disponível, o driver NVIDIA x [3515.793] (ii) Nvidia (0): tente usá -lo para receber notificações de eventos ACPI. Para [3515.793] (ii) Nvidia (0): Detalhes, consulte o "ConnectToacpid" e [3515.793] (ii) nvidia (0): "acpidsocketpath" x opções de configuração no apêndice b: x [3515.793] (ii) nvidia (0): opções de configuração no readme. [3515.793] [DIX] não conseguiu ativar o dispositivo 8 [3515.793] (ii) Systemd-Logind: Retomar por 13:66 [3515.793] [DIX] não conseguiu ativar o dispositivo 6 [3515.794] (ii) Systemd-Logind: Retomer por 13:65 [3515.794] [DIX] não conseguiu ativar o dispositivo 7 [3515.794] (ii) Systemd-Logind: Retine para 13:72 [3515.794] [DIX] não conseguiu ativar o dispositivo 14 [3515.794] [DIX] não conseguiu ativar o dispositivo 17 [3515.794] (ii) Systemd-Logind: Retomer por 13:71 [3515.794] [DIX] não conseguiu ativar o dispositivo 13 [3515.794] (ii) Systemd-Logind: Retomer por 13:67 [3515.794] [DIX] não conseguiu ativar o dispositivo 9 [3515.794] (ii) Systemd-Logind: Retomar por 13:73 [3515.794] [DIX] não conseguiu ativar o dispositivo 15 [3515.794] (ii) Systemd-Logind: Retomer por 13:69 [3515.794] [DIX] não conseguiu ativar o dispositivo 11 [3515.794] [DIX] não conseguiu ativar o dispositivo 16 [3515.794] (ii) Systemd-Logind: Retomer por 13:70 [3515.794] [DIX] não conseguiu ativar o dispositivo 12 [3515.794] (ii) Systemd-Logind: Retomer por 13:68 [3515.794] [DIX] não conseguiu ativar o dispositivo 10
Tente reiniciar o Systemd's Systemd-Logind serviço:
$ sudo systemctl reiniciar
Tutoriais do Linux relacionados:
- Coisas para instalar no Ubuntu 20.04
- Coisas para fazer depois de instalar o Ubuntu 20.04 fossa focal linux
- Como instalar os drivers da NVIDIA no Ubuntu 20.10 Groovy…
- Como instalar os drivers da NVIDIA no Ubuntu 21.04
- Coisas para instalar no Ubuntu 22.04
- Coisas para fazer depois de instalar o Ubuntu 22.04 Jellyfish…
- Como instalar os drivers da NVIDIA no Ubuntu 22.04
- Uma introdução à automação, ferramentas e técnicas do Linux
- Como desinstalar os drivers da NVIDIA no Ubuntu 22.04 Jammy…
- Ubuntu 20.04 truques e coisas que você pode não saber

