Como instalar os drivers da NVIDIA no CentOS 8
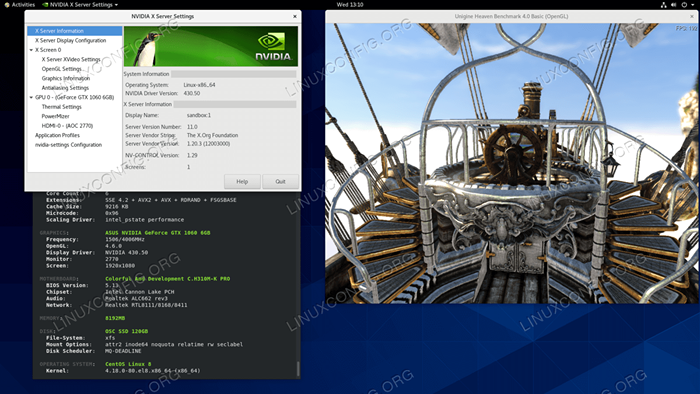
- 4135
- 799
- Ms. Travis Schumm
O driver da NVIDIA é um programa necessário para a sua GPU gráfica da NVIDIA funcionar com melhor desempenho. Ele se comunica entre seu sistema operacional Linux, neste caso CentOS 8, e seu hardware, a GPU da NVIDIA Graphics. Os drivers da NVIDIA podem ser instalados usando o Bash comando depois de interromper a GUI e desativar o Nouveau Driver modificando o menu de inicialização do Grub.
Para instalar o driver NVIDIA em outras distribuições Linux, siga nosso guia de driver NVIDIA Linux.
Neste guia de instalação dos drivers da NVIDIA, você aprenderá:
- Como identificar seu modelo de placa gráfica NVIDIA em seu sistema operacional.
- Onde baixar o pacote de driver NVIDIA para o CentOS 8.
- Como instalar pré -requisitos para uma compilação e instalação bem -sucedidas de driver da NVIDIA no CentOS 8.
- Como desativar o
Nouveaumotorista. - Como instalar com êxito os drivers da NVIDIA no seu sistema operacional Linux do CentOS 8.
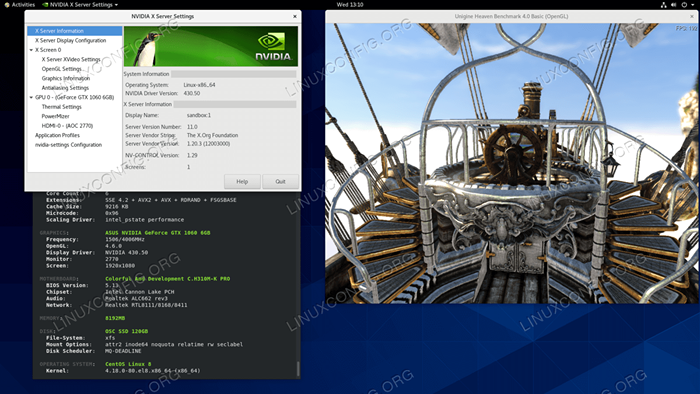 Os drivers NVIDIA instalados no CentOS 8 Linux Gnome Workstation executando o benchmark da placa gráfica.
Os drivers NVIDIA instalados no CentOS 8 Linux Gnome Workstation executando o benchmark da placa gráfica. Requisitos de software e convenções usadas
| Critério | Requisitos |
|---|---|
| Sistema operacional | CENTOS 8 |
| Programas | Instalação de desktop existente, como o GNOME. |
| Outro | Acesso privilegiado ao seu sistema Linux como raiz ou através do sudo comando. |
| Convenções | # - requer que os comandos Linux sejam executados com privilégios root diretamente como usuário root ou por uso de sudo comando$ - Requer que os comandos do Linux sejam executados como um usuário não privilegiado regular |
Como instalar os drivers da NVIDIA na estação de trabalho do CentOS 8, passo a passo, instruções
- Abra o terminal e identifique seu modelo de placa gráfica da NVIDIA executando:
$ lspci -vnn | Grep VGA 01:00.0 Controlador compatível com VGA [0300]: NVIDIA Corporation GP106 [GeForce GTX 1060 6GB] [10DE: 1C03] (Rev A1) (Prog-IF 00 [VGA Controller])
- Baixe o pacote de driver da NVIDIA da NVIDIA.com o uso de critérios de pesquisa com base no seu modelo de cartão NVIDIA e no sistema operacional Linux.
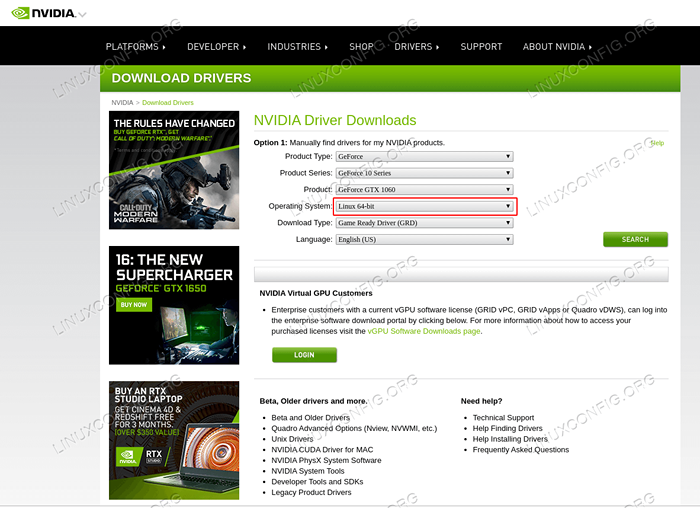 Baixe um driver NVIDIA apropriado para o seu cartão VGA.
Baixe um driver NVIDIA apropriado para o seu cartão VGA. Como alternativa, se você souber o que está fazendo, pode baixar o driver diretamente da lista de driver NVIDIA Linux. Uma vez pronto, você deve acabar com um arquivo semelhante ao mostrado abaixo:
$ ls nvidia-linux-x86_64-* nvidia-linux-x86_64-430.50.correr
- Em seguida, instale os pré -requisitos do pacote para uma compilação e instalação bem -sucedidas do driver da NVIDIA.
# DNF GroupInstall "Development Tools" # dnf install libglvnd-devel elfutils-Libelf-devel
- Desative permanentemente o
NouveauDriver modificando o menu de inicialização do Grub:# GRUB2 -EDITENV - SET "$ (GRUB2 -EDITENV - LISTA | GREP KERNELOPTS) Nouveau.modeset = 0 "
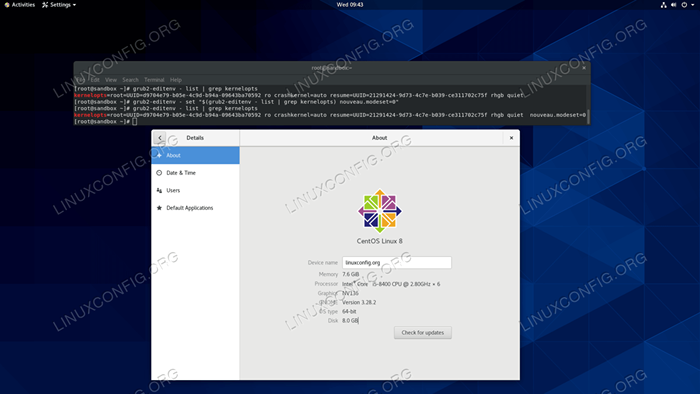 Desativar
Desativar Nouveaumotorista no CentOS 8. - Reinicie seu desktop do CentOS 8: AVISO
Dependendo do seu modelo NVIDIA VGA, seu sistema pode se comportar mal. Nesta fase, esteja pronto para sujar as mãos. Após a reinicialização, você pode acabar sem GUI. Certifique -se de ter o SSH ativado em seu sistema para poder fazer login remotamente ou usarCtrl+alt+f2para trocar de console TTY e continuar com a instalação.# reinício
- Os drivers da NVIDIA devem ser instalados enquanto o servidor Xorg é interrompido. Alterne para o modo de texto:
# systemctl isolar multiususer.alvo
- Instale o driver da NVIDIA executando o seguinte comando via TTY Console ou Login SSH remoto: OBSERVAÇÃO
Erro: Não é possível encontrar a árvore de origem do kernel para o kernel atualmente em execução
Caso você receba a mensagem de erro acima durante a execução do comando abaixo, siga as instruções de origem do kernel sobre como instalar a fonte do kernel no sistema CentOS / Rhel Linux.# bash nvidia-linux-x86_64-*
Quando solicitado a resposta
SIMPara a instalação das bibliotecas de compatibilidade de 32 bits da NVIDIA, substituem existenteslibglvndarquivos e atualização automática do seu arquivo de configuração X. - Reinicie seu sistema mais uma vez.
Caso depois de login, a tela preta do encontro execute o comando abaixo e tente fazer o login novamente:
# SystemCtl Reiniciar o Systemd-Logind
Informe -nos se você tiver uma solução mais permanente para esse problema usando os comentários abaixo.
# reinício
Tudo feito. O motorista NVIDIA agora deve ser instalado no seu CentOS 8 Desktop. Reinicie seu sistema agora, faça login e corra
Nvidia settingsPara definir ainda mais as configurações de placa gráfica da NVIDIA.
Solução de problemas
O GDM no Xorg Server não começa após o login do usuário e o usuário acaba com tela preta. O log do Xorg contém as seguintes mensagens de erro ou similares:
[3515.464] (ii) Systemd-Logind: Recebi uma pausa para 13:68 [3515.738] (ii) Systemd-Logind: Retomar por 13:64 [3515.757] (ii) Nvidia (0): Modo de configuração "DFP-1: NVIDIA-AUTO-SELECT" [3515.793] (ii) nvidia (0): ACPI: Falha ao se conectar ao daemon do evento ACPI; o daemon [3515.793] (ii) nvidia (0): pode não estar em execução ou o "acpidsocketpath" x [3515.793] (ii) nvidia (0): a opção de configuração não pode ser definida corretamente. Quando o [3515.793] (ii) NVIDIA (0): o daemon do evento ACPI está disponível, o driver NVIDIA x [3515.793] (ii) Nvidia (0): tente usá -lo para receber notificações de eventos ACPI. Para [3515.793] (ii) Nvidia (0): Detalhes, consulte o "ConnectToacpid" e [3515.793] (ii) nvidia (0): "acpidsocketpath" x opções de configuração no apêndice b: x [3515.793] (ii) nvidia (0): opções de configuração no readme. [3515.793] [DIX] não conseguiu ativar o dispositivo 8 [3515.793] (ii) Systemd-Logind: Retomar por 13:66 [3515.793] [DIX] não conseguiu ativar o dispositivo 6 [3515.794] (ii) Systemd-Logind: Retomer por 13:65 [3515.794] [DIX] não conseguiu ativar o dispositivo 7 [3515.794] (ii) Systemd-Logind: Retine para 13:72 [3515.794] [DIX] não conseguiu ativar o dispositivo 14 [3515.794] [DIX] não conseguiu ativar o dispositivo 17 [3515.794] (ii) Systemd-Logind: Retomer por 13:71 [3515.794] [DIX] não conseguiu ativar o dispositivo 13 [3515.794] (ii) Systemd-Logind: Retomer por 13:67 [3515.794] [DIX] não conseguiu ativar o dispositivo 9 [3515.794] (ii) Systemd-Logind: Retomar por 13:73 [3515.794] [DIX] não conseguiu ativar o dispositivo 15 [3515.794] (ii) Systemd-Logind: Retomer por 13:69 [3515.794] [DIX] não conseguiu ativar o dispositivo 11 [3515.794] [DIX] não conseguiu ativar o dispositivo 16 [3515.794] (ii) Systemd-Logind: Retomer por 13:70 [3515.794] [DIX] não conseguiu ativar o dispositivo 12 [3515.794] (ii) Systemd-Logind: Retomer por 13:68 [3515.794] [DIX] não conseguiu ativar o dispositivo 10
Tente reiniciar o Systemd's Systemd-Logind serviço:
# SystemCtl Reiniciar o Systemd-Logind
Tutoriais do Linux relacionados:
- Coisas para instalar no Ubuntu 20.04
- Coisas para fazer depois de instalar o Ubuntu 20.04 fossa focal linux
- Como instalar os drivers da NVIDIA no Fedora 32
- Como instalar os drivers da NVIDIA no Ubuntu 20.10 Groovy…
- Como instalar os drivers da NVIDIA no Ubuntu 21.04
- Coisas para fazer depois de instalar o Ubuntu 22.04 Jellyfish…
- Como instalar os drivers da NVIDIA no Ubuntu 22.04
- Como instalar os drivers da NVIDIA no Almalinux 8
- Como desinstalar os drivers da NVIDIA no Ubuntu 22.04 Jammy…
- Coisas para instalar no Ubuntu 22.04
- « Faça login e troque os usuários em alvos multiuser - RHCSA Preparação objetiva
- Sistemas de inicialização em diferentes alvos manualmente - RHCSA Preparação objetiva »

