Como instalar o Rhel 8 em uma máquina virtual
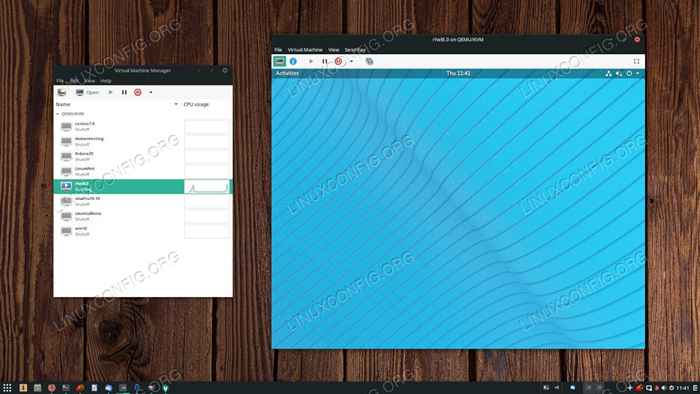
- 999
- 17
- Randal Kuhlman
Existem várias maneiras de instalar o Rhel 8 em uma máquina virtual. Este guia cobrirá usando KVM com e sem virt-manager bem como caixa virtual.
Neste tutorial, você aprenderá:
- Como instalar o Rhel 8 no KVM com o Virt-manager
- Como configurar sua VM em virt-manager
- Como instalar o Rhel 8
- Como instalar o Rhel 8 no KVM via CLI
- Como criar sua VM
- Como se conectar à sua VM sobre VNC
- Como instalar o Rhel 8 no VirtualBox
- Como configurar sua VM no VirtualBox
- Como instalar o Rhel 8
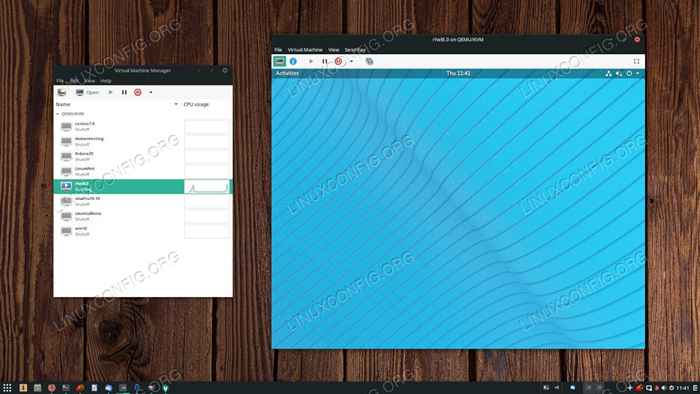 Instale o RHEL 8 em uma VM.
Instale o RHEL 8 em uma VM. Requisitos de software e convenções usadas
| Categoria | Requisitos, convenções ou versão de software usada |
|---|---|
| Sistema | RHEL 8 |
| Programas | KVM, Virt-Manger, VirtualBox |
| Outro | Acesso privilegiado ao seu sistema Linux como raiz ou através do sudo comando. |
| Convenções | # - requer que os comandos Linux sejam executados com privilégios root diretamente como usuário root ou por uso de sudo comando$ - Requer que os comandos do Linux sejam executados como um usuário não privilegiado regular |
Como instalar o Rhel 8 no KVM com o Virt-manager
Virt-manager é uma maneira muito simples de criar e gerenciar máquinas virtuais com KVM. Se você está executando suas máquinas virtuais em uma estação de trabalho, a conveniência é imbatível. Além disso, você obtém a compatibilidade e a estabilidade nativas que vêm da KVM, em oposição a soluções externas como o VirtualBox. Definir seu RHEL 8 vm com o virt-manager é uma brisa.
Como configurar sua VM em virt-manager
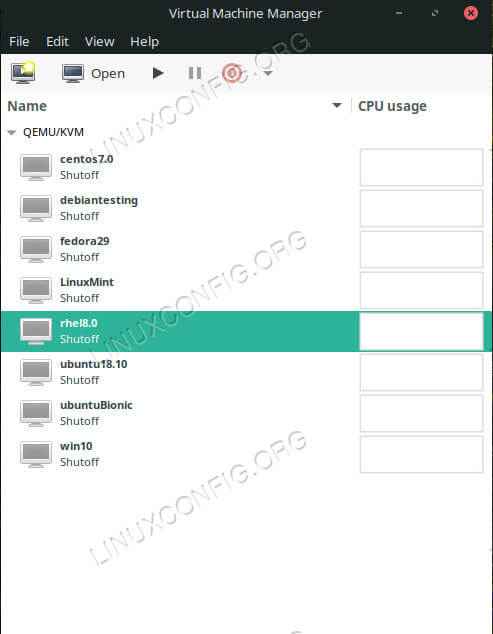 Open Virt-manager.
Open Virt-manager.
Abra o virt-manager em sua estação de trabalho. Clique no ícone "Novo Máquina Virtual" no canto superior esquerdo da janela.
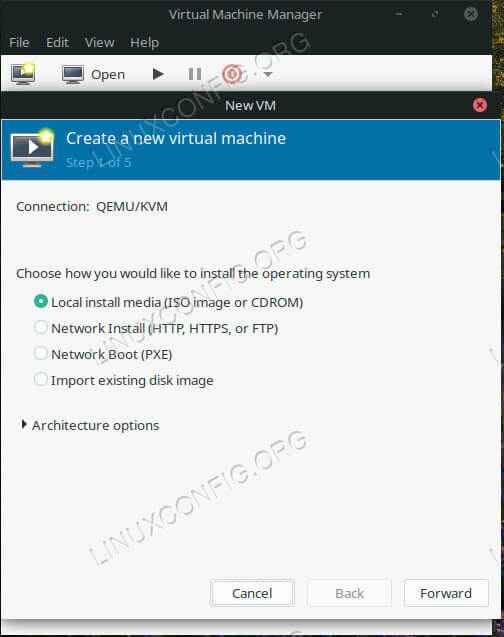 Selecione o tipo de instalação no virt-manager.
Selecione o tipo de instalação no virt-manager.
Uma nova janela será aberta para iniciar o processo de configuração. Começará perguntando de onde você estará instalando. Selecione a primeira opção, “Mídia de instalação local” e continue.
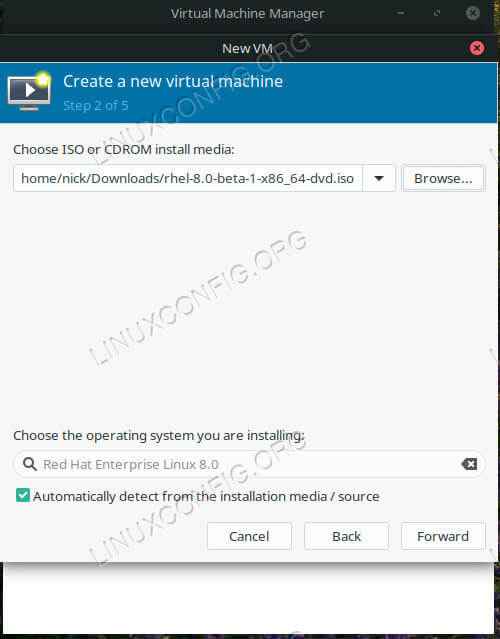 Escolha Instalar ISO no Virt-Manager.
Escolha Instalar ISO no Virt-Manager.
Use o campo "Procurar" na parte superior da janela para localizar sua instalação RHEL ISO. Se você não vê o diretório onde está o seu arquivo, use o botão Plus Sign (+) na parte inferior esquerda da janela para adicionar o diretório.
Na parte inferior da janela, o Virt-Manager deve detectar automaticamente o RHEL 8 como seu sistema operacional. Caso contrário, você pode tentar pesquisá -lo ou entrar “genérico." Continue para o próximo passo.
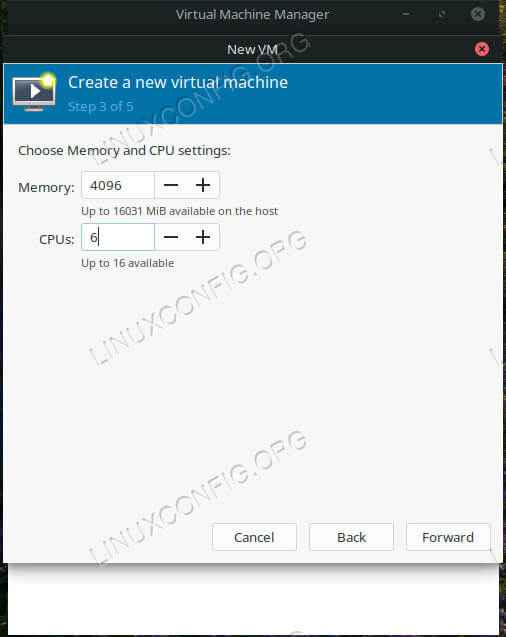 Defina a VM CPU e a RAM no virt-manager.
Defina a VM CPU e a RAM no virt-manager.
Esta tela permite que você defina a memória alocada e o número de núcleos da CPU para sua máquina virtual. Enquanto você pode alterá -los mais tarde, tente escolher algo razoável para sua máquina agora.
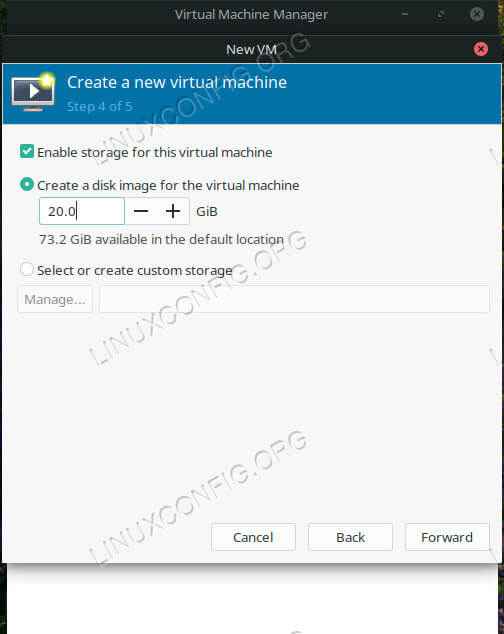 Defina VM HDD no virt-manager.
Defina VM HDD no virt-manager.
Em seguida, defina a quantidade de espaço no disco rígido que você gostaria de dar à sua VM. Certifique -se de dar o suficiente para o que você gostaria de instalar nele.
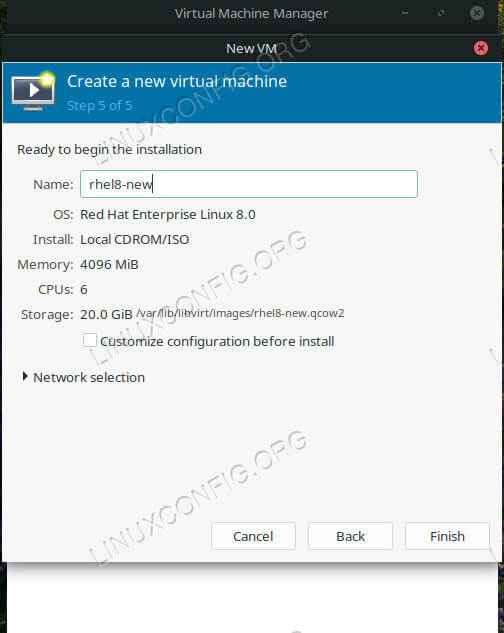 Defina o nome da VM no virt-manager.
Defina o nome da VM no virt-manager.
Por fim, dê um nome à sua VM e prepare -se para iniciar a instalação.
Como instalar o Rhel 8
Uma nova janela abrirá e lançará o Rhel 8 Anaconda Installer. Você poderá percorrer a instalação como faria em um computador normal. Para obter assistência, consulte o nosso guia de instalação.
Como instalar o Rhel 8 no KVM via CLI
Se você está instalando seu RHEL 8 VM em um servidor ou prefere trabalhar na CLI, há absolutamente uma opção para você com KVM também. Você precisará de um cliente para concluir a instalação sobre o VNC, mas depois disso, você pode executar seu servidor totalmente sem cabeça.
Como criar sua VM
Abra um terminal na máquina host ou ssh em um. Você pode construir um único comando de instalação para girar sua máquina virtual. No final, deve se parecer algo assim:
$ sudo virt-Install \ --virt-type = kvm \-name rhel8 \--ram 4096 \ --vcpus = 4 \ --os-variante = rhel8.0 \ - -cdrom =/caminho/para/instalar.iso \ - -network = ponte = BR0, modelo = virtio \ --graphics vnc \ - -disk path =/var/lib/libvirt/imagens/rhel8.qcow2, tamanho = 20, barramento = virtio, formato = qcow2
Você provavelmente pode copiar a maior parte disso exatamente. Lembre -se de definir sua distribuição de memória com --bater e seus núcleos de CPU com --vcpus. Os caminhos tanto para o seu disco quanto para o --cdrom deve apontar para o local onde você deseja instalar o RHEL e a instalação ISO, respectivamente. Também o tamanho debaixo de --disco Flag refere -se ao tamanho de sua unidade virtual em gigabytes.
Como se conectar à sua VM sobre VNC
Depois de executar o comando, você será informado de que a VM está executando e esperando você se conectar e concluir a instalação. Correr dumpxml com o nome da sua VM para encontrar a porta VNC.
# virsh dumpxml rhel8 | grep vnc
Quando você tiver sua porta, vá para sua máquina cliente e túnel essa porta sobre SSH. Você não precisa fazer esta parte se estiver se conectando da mesma máquina.
$ ssh usuá[email protected] -l 5901: 127.0.0.1: 5901
Por fim, abra seu cliente VNC preferido e conecte -se. Complete a instalação como de costume.
Como instalar o Rhel 8 no VirtualBox
VirtualBox é outra maneira popular de configurar máquinas virtuais em uma estação de trabalho. É uma opção totalmente gráfica que vem completa com um processo de configuração simples para colocar suas VMs em funcionamento. É bastante simples começar seu RHEL 8 VM no VirtualBox.
Como configurar sua VM no VirtualBox
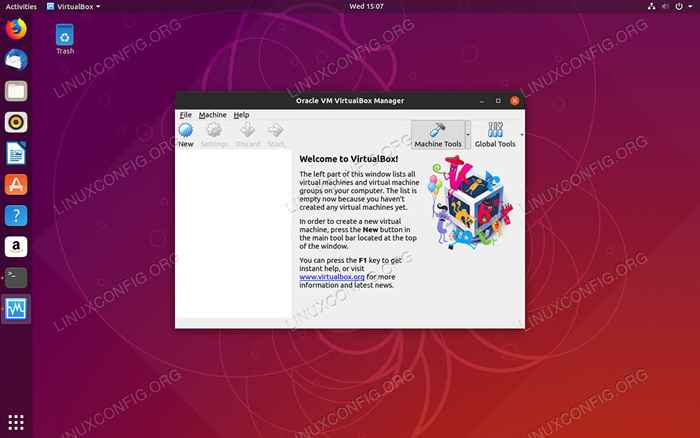 Inicie o VirtualBox.
Inicie o VirtualBox. Abra o VirtualBox no seu computador host. Perto do canto superior esquerdo da janela, clique no botão "novo".
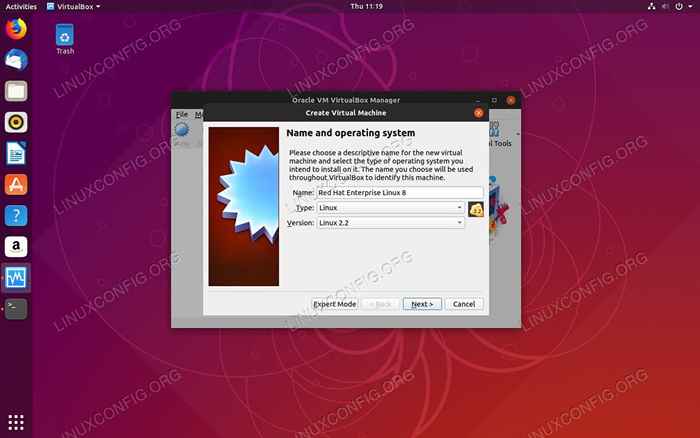 Defina o tipo de OS no VirtualBox.
Defina o tipo de OS no VirtualBox. A configuração começará pedindo para você nomear sua VM e selecionar o tipo de OS. Tente combinar Rhel o mais próximo possível. Sua versão do VirtualBox pode suportar apenas máquinas virtuais de 32 bits, portanto, lembre -se disso ao baixar seu ISO.
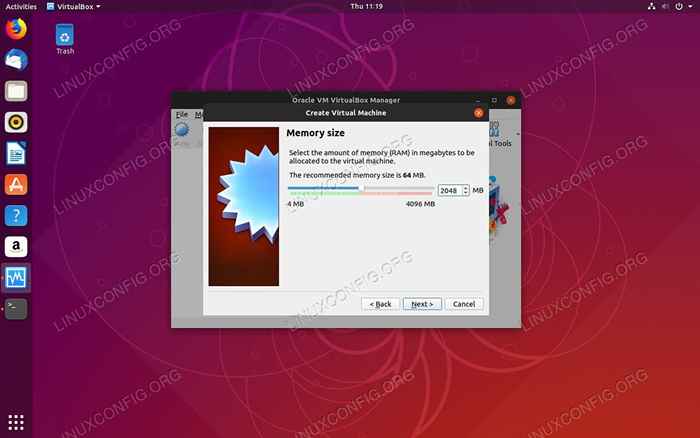 Defina o valor da RAM no VirtualBox.
Defina o valor da RAM no VirtualBox. Depois disso, você pode definir a quantidade de RAM para alocar sua máquina. Escolha uma quantidade que você acha que será suficiente para as máquinas usadas.
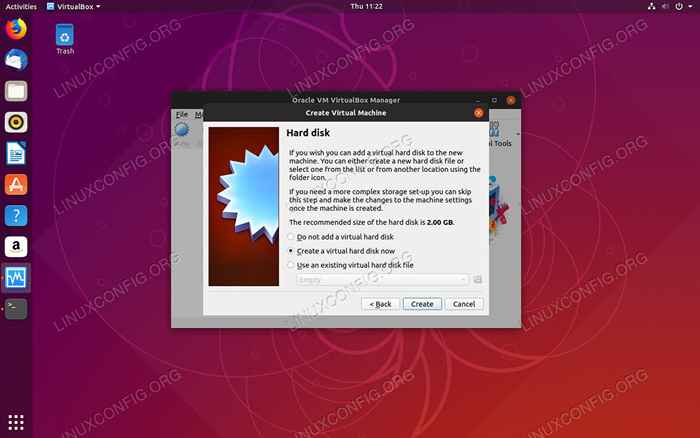 Crie HDD no VirtualBox.
Crie HDD no VirtualBox. Em seguida, você deseja criar seu disco rígido virtual. Provavelmente, o tamanho recomendado é muito pequeno. Não se preocupe, você pode mudar isso mais tarde. O local padrão é bom na maioria dos casos.
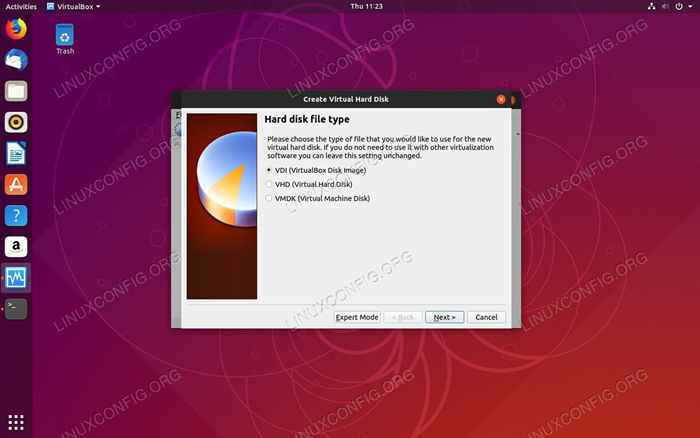 Defina o tipo de HDD no VirtualBox.
Defina o tipo de HDD no VirtualBox. Então, você será perguntado que tipo de disco rígido virtual você gostaria. Novamente, se você não sabe a diferença, a opção padrão funciona bem.
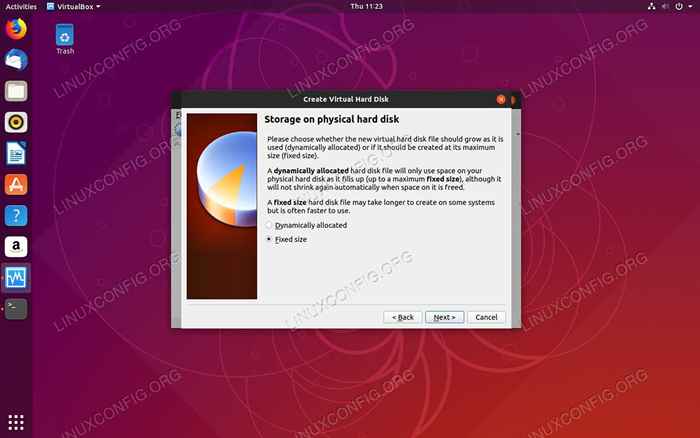 Defina o tipo de OS no VirtualBox.
Defina o tipo de OS no VirtualBox. A configuração perguntará como você gostaria de alocar seu espaço no disco rígido, dinamicamente ou de uma só vez. Isso depende de você, mas alocá -lo de uma só vez ajuda a reduzir a chance de um conflito.
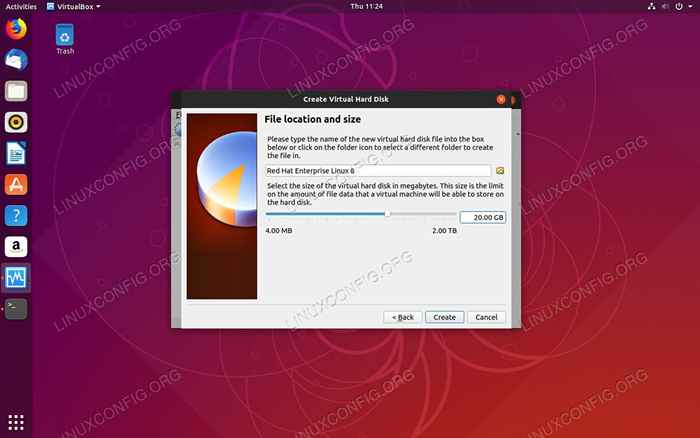 Defina o tamanho do HDD no VirtualBox.
Defina o tamanho do HDD no VirtualBox. Com tudo isso, você pode definir o tamanho do seu disco rígido. Escolha algo que lhe dê espaço suficiente para instalar tudo o que você precisa.
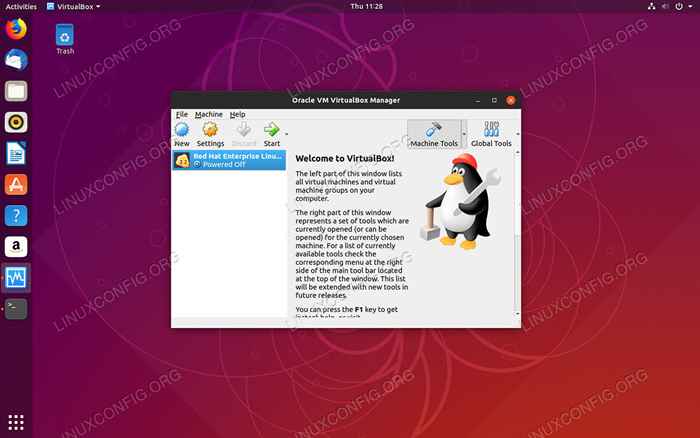 VM adicionado no VirtualBox.
VM adicionado no VirtualBox. VirtualBox irá deixá -lo de volta à janela principal. Agora, você verá sua VM listada. Selecione -o e pressione o botão "Iniciar" na parte superior da janela.
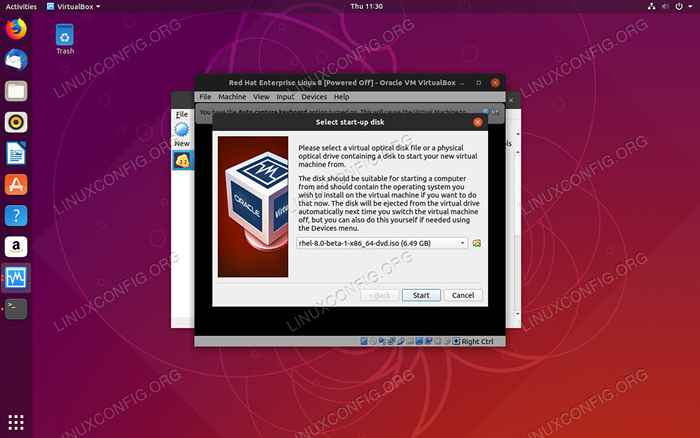 Selecione o ISO no VirtualBox.
Selecione o ISO no VirtualBox. VirtualBox abrirá uma nova janela e perguntará onde está o disco de instalação. Use a função de navegação da janela para localizar sua instalação ISO. Quando estiver pronto, pressione "Comece" para começar.
Como instalar o Rhel 8
VirtualBox fornecerá uma janela para o Rhel 8 Anaconda Installer. A partir daqui, você pode seguir o processo de instalação regular.
Conclusão
Qualquer que seja o procedimento que você seguiu, agora você deve ter um RHEL 8 funcionando em sua máquina virtual. A partir daqui, sua instalação do RHEL 8 é quase idêntica a uma em metal nu.
Tutoriais do Linux relacionados:
- Compartilhe sua tela de desktop com VNC no Linux
- Coisas para instalar no Ubuntu 20.04
- Configurando o acesso ao servidor VNC em um Redhat Linux
- Utilitários de tela remota VNC para Linux
- Coisas para instalar no Ubuntu 22.04
- Coisas para fazer depois de instalar o Ubuntu 20.04 fossa focal linux
- Como instalar o Ubuntu 20.04 no VirtualBox
- Ubuntu 20.04 Guia
- Coisas para fazer depois de instalar o Ubuntu 22.04 Jellyfish…
- Instale Arch Linux na estação de trabalho VMware

