Como instalar o Parse Server no CentOS 8
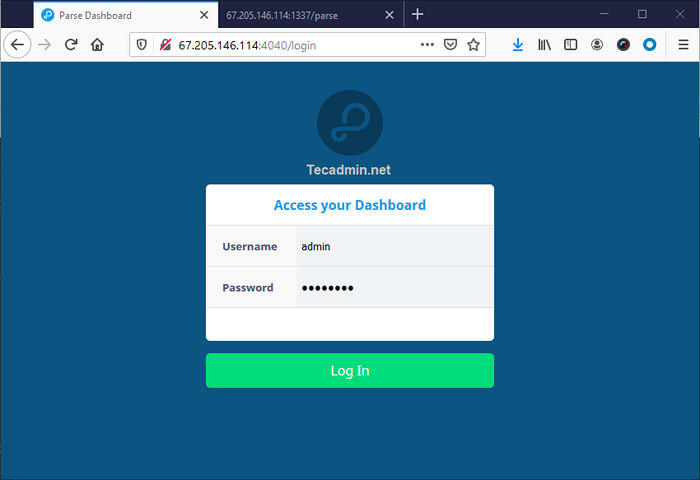
- 2063
- 628
- Robert Wunsch DVM
Parse Server é um aplicativo de código aberto escrito no nó.JS. É usado como back -end como uma plataforma de serviço (BAAs). Ajuda os desenvolvedores a construir o back -end de seu aplicativo móvel.
O painel Parse é outro aplicativo construído no nó.JS pelos desenvolvedores de Parse. É uma interface da web de front -end para gerenciar o servidor de parse de back -end. Você pode adicionar e gerenciar vários servidores de parse do painel único.
Este tutorial ajudará você a configurar o servidor Parse e o painel no sistema CentOS Linux.
Pré -requisitos
- Lançou uma instância do CentOS 8 no Digitalocean.
- Configure uma conta privilegiada do sudo e aplique a segurança inicial seguindo a configuração inicial do servidor
- Faça login na instância via SSH como conta raiz
Etapa 1 - Instale o nó.JS
Nó necessário para servidor de analisador.JS a ser instalado no sistema. Você pode instalar o nó.JS do repositório de yum offical. Para configurar o YUM Repository Execute:
DNF Install -y GCC -C ++ Make Curl -Sl Https: // RPM.Sodesource.com/setup_12.x | SUDO -E BASH -
A execução dos seguintes comandos para instalar o nó.JS em seu servidor.
sudo dnf install -y nodejs
Etapa 2 - Instale o fio
O pacote de fios está disponível para instalação com o repositório NPM. Você também pode instalar fios usando o utilitário DNF Package Manager. Execute os comandos abaixo para adicionar o repositório de fios ao seu sistema:
sudo rpm --import https: // dl.YARNPKG.com/rpm/pubkey.GPG CURL -Sl https: // DL.YARNPKG.com/rpm/fio.repo -o /etc /yum.Repos.D/YARN.repo
Em seguida, instale o fio usando o comando dnf:
sudo dnf install yarn --disablerepo = appstream
Etapa 3 - Instale o MongoDB
Adicione o seguinte conteúdo no arquivo de configuração do repositório YUM MONGODBB.repo conforme a versão necessária da versão MongoDB e o sistema. Para este artigo, estamos usando o MongoDB 4.2 repositório.
sudo vi /etc /yum.Repos.D/MongoDB.repo
[MongoDB] Nome = MongoDB Repository Baseurl = http: // repo.MongoDB.org/yum/redhat/$ releasever/mongodb-org/4.2/$ Basearch/gpgCheck = 1 habilitado = 1 gpgKey = https: // www.MongoDB.org/static/pgp/server-4.2.ASC
Salvar seu arquivo e fechar.
Agora instale o servidor MongoDB executando o seguinte comando.
sudo dnf instalar mongodb-org
Etapa 4 - Instale o servidor Parse
Você instalou os pacotes necessários em seu sistema. O pacote de servidor Parse está disponível no repositório global. você pode instalá -lo usando o gerenciador de pacotes de fios. Para instalar o tipo:
Yarn Global Add Parse-Server
Em seguida, crie um arquivo de configuração para o seu servidor Parse. Onde você pode definir atributos do servidor Parse. Crie um arquivo de configuração e edite em seu editor de texto favorito:
Nano Config.JSON
Em seguida, adicione o seguinte conteúdo ao arquivo:
"AppName": "My Parse Server", "Databaseuri": "MongoDB: // localhost: 27017/dev", "Appid": "Ksdjfkdj9dkfdjdkf", "MasterKey": "Kjdf89dfj3H37Jhfjdf8, // localhost: 1337/parse "," PublicServerurl ":" https: // 0.0.0.0: 1337/parse "," Port ": 1337
Detalhes da configuração:
Salve seu arquivo. Em seguida, execute o servidor parse com o comando Nohup. Também execute -o como processo de fundo.
Nohup Parse-Server Config.json &
Seu servidor Parse está funcionando agora.
Etapa 5 - Instale o painel Parse
A equipe de desenvolvimento Parse, também fornece uma interface da web para acessar o servidor parse chamado Parse-Dashboard. Que também está disponível como módulo de nó. Use o comando abaixo para instalar o Parse-Dashboard:
Yarn Global Add PARSE-DASHBOARD
Em seguida, crie um arquivo de configuração para o painel Parse. Editar arquivo em um editor de texto:
Nano Parse-Darshboard-Config.JSON
E adicione o seguinte conteúdo:
"APPS": ["Serverurl": "http: // 67.205.146.114: 1337/parse "," Appid ":" ksdjfkdj9dkfdjdkf "," masterKey ":" kjdf89dfj3h37jhfjdf8dfjdf "," allowInsecurehtp ":" true "," AppName "": "MyApp1" "". : "admin", "pass": "senha"], "iconsfolder": "ícones"
Você pode adicionar vários servidores de parse ao seu painel Parse. Adicione seu servidor parse com serverurl. Usuário o mesmo Appid e MasterKey que você definiu para o seu servidor Parse.
Salve seu arquivo e execute o seguinte comando para iniciar o painel Parse.
Nohup Parse-Dashboard--dev-Config Parse-Darshboard-Config.json &
O comando acima iniciará seu servidor Parse na porta 4040.
Etapa 6 - Ajuste as regras do firewalld
Os sistemas ativaram o firewalld, precisam permitir o acesso nas portas executando o servidor Parse. Estamos usando a porta 1337 para o servidor Parse e 4040 para o painel. Execute os seguintes comandos para permitir o acesso para usuários públicos para o servidor Parse. Para abrir o tipo de porta:
sudo firewall-cmd --permanent-zone = public --add-port = 1337/tcp sudo firewall-cmd --permanent-zone = public --add-port = 4040/tcp
Aplique as alterações executando o comando:
Firewall-CMD--Reload
Etapa 7 - Painel de acesso ACCESS
Agora, você pode acessar sua interface da web do painel Parse acessando seu servidor na porta 4040. Faça login no nome de usuário e senha do painel definidos no arquivo de configuração do painel Parse (Parse-Darshboard-Config.json).
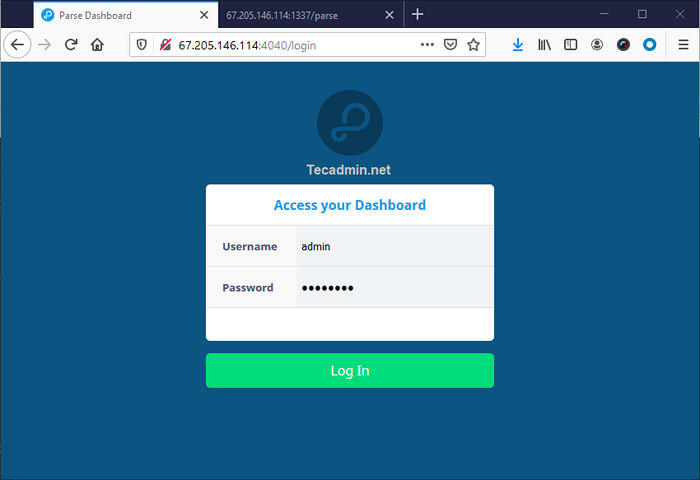
Após o login, você verá o painel.
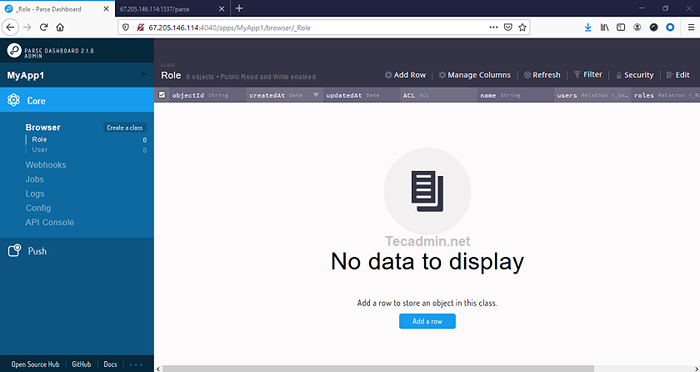
Conclusão
Neste tutorial, você aprendeu sobre a instalação do servidor Parse e o painel no sistema CentOS.

