Como instalar o Odoo (Open Source ERP e CRM) no CentOS 8
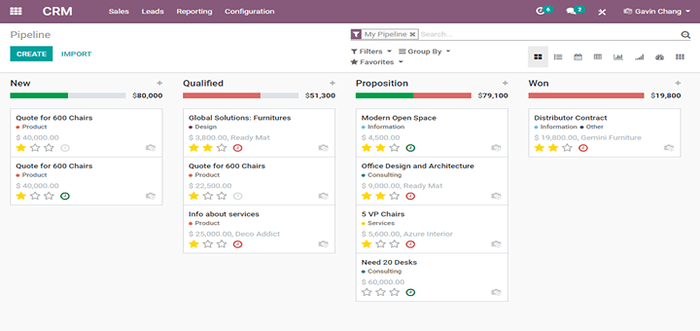
- 3747
- 1004
- Mrs. Willie Beahan
ODOO é um software de gerenciamento de negócios OpenSource All-in-One que envia um conjunto de vários aplicativos de negócios para vários usos, como comércio eletrônico, gerenciamento de projetos, helpdesk, contabilidade, inventário e um construtor de sites para mencionar alguns.
Neste artigo, você aprenderá a instalar ODOO (Código aberto Erp e CRM) sobre CENTOS 8 e RHEL 8.
Etapa 1: Atualize o sistema e instale o repositório EPEL
1. O primeiro passo na instalação ODOO é instalar o repositório EPEL que fornece um conjunto de pacotes extras para o Enterprise Linux. Mas primeiro, certifique -se de atualizar o sistema como mostrado.
$ sudo dnf atualização
2. Quando a atualização do sistema estiver concluída, instale o EPEL repositório como mostrado.
$ sudo dnf install-libelease
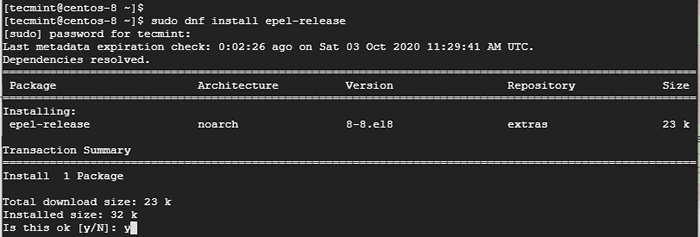 Instale o repositório EPEL no CentOS
Instale o repositório EPEL no CentOS Etapa 2: Instale o Python3 e outras dependências
3. Em seguida, instale Python 3 e outras dependências necessárias exigidas por ODOO como mostrado.
$ sudo dnf install python36 python36-devel git gcc wget nodejs libxslt-devel bzip2-devel openldap-devel libjpeg-devel freeetype
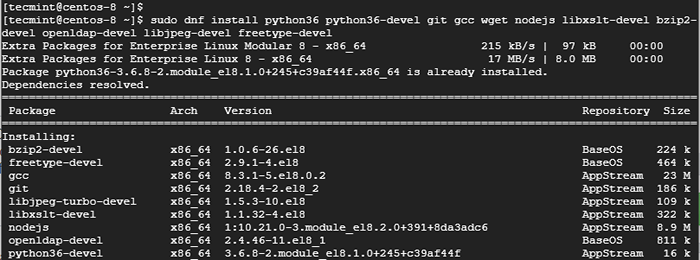 Instale o Python 3 no CentOS 8
Instale o Python 3 no CentOS 8 Etapa 3: Instale e configure o PostgreSQL no CentOS 8
4. PostGresql é um sistema de gerenciamento de banco de dados relacional gratuito e OpenSource usado em uma vasta gama de aplicativos para armazenar dados. Precisamos instalar PostGresql para ODOO E para fazer isso, execute o comando.
$ sudo dnf install pósgresql-server postgreresql-contrrible
5. Em seguida, inicialize um novo PostGresql Cluster de banco de dados.
$ sudo postgresql-setup initdb
 Inicialize o banco de dados PostGresql
Inicialize o banco de dados PostGresql 6. Uma vez que o cluster do banco de dados for inicializado, reinicie e habilite PostGresql como mostrado.
$ sudo systemctl reiniciar pósgresql $ sudo systemctl enable pósgresql
7. Para confirmar que o banco de dados está em funcionamento, execute.
$ sudo status systemctl pósgresql
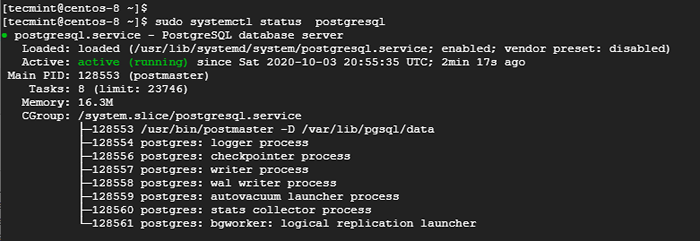 Verifique o status PostGresql
Verifique o status PostGresql Etapa 4: instale a ferramenta WKHTMLTOPDF no CentOS 8
8. Para ODOO imprimir Pdf relatórios, requer um pacote chamado Wkhtmltopdf. Isso é usado para renderizar Html para Pdf e outros formatos de imagem. O pacote RPM está disponível no GitHub e você pode instalá -lo como mostrado.
$ sudo dnf install https: // github.com/wkhtmltopdf/wkhtmltopdf/liberações/download/0.12.5/wkhtmltox-0.12.5-1.CENTOS8.x86_64.RPM
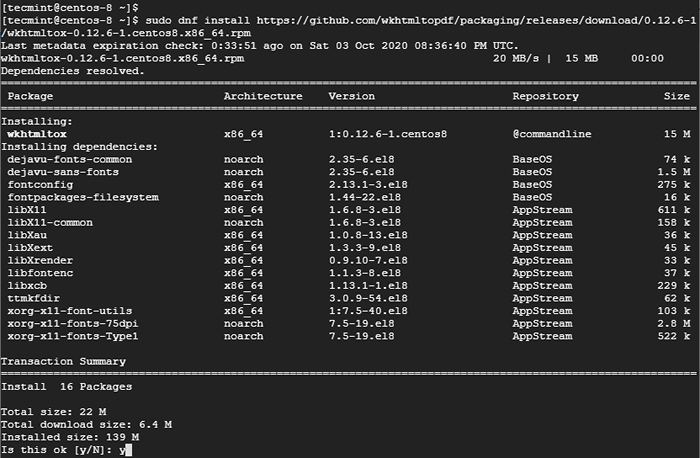 Instale o WKHTMLTOPDF no CentOS 8
Instale o WKHTMLTOPDF no CentOS 8 Etapa 5: Instale e configure o ODOO no CentOS 8
9. Adicionaremos um novo usuário do sistema que usaremos para executar o ODOO serviço. Nesta ilustração, criaremos um usuário chamado ODOO, No entanto, fique à vontade para escolher um nome de usuário arbitrário. O diretório inicial está localizado no /opt/odoo diretório.
$ sudo useradd -m -u -r -s /bin /bash odoo -d /opt /odoo
10. Para começar a instalar o ODOO, primeiro mude para o ODOO Usuário que criamos acima.
$ sudo su - odoo
11. Em seguida, clone o repositório Git.
Clone de $ git https: // www.Github.com/odoo/odoo -profundidade 1 -Branch 13.0/opt/odoo/odoo13
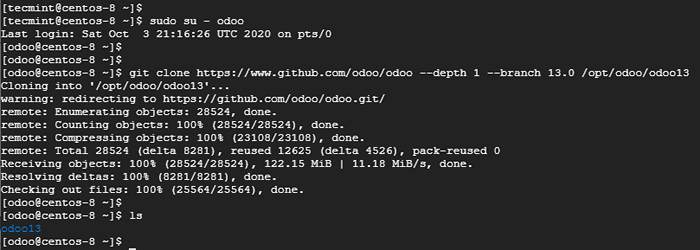 CLONE ODOO GIT Repositório
CLONE ODOO GIT Repositório 12. Em seguida, clone o ambiente virtual como mostrado.
$ CD /OPT /ODOO $ Python3 -M VENV ODOO13 -VENV
13. Depois que o ambiente virtual for criado, ativá -lo usando o seguinte comando.
$ fonte ODOO13-VENV/BIN/ativação
Como você pode observar, as mudanças rápidas como mostrado.
 Ative o ambiente virtual do Odoo
Ative o ambiente virtual do Odoo 14. Dentro do ambiente virtual, instale os módulos Python necessários para a instalação de ODOO para ir bem.
$ pip3 install -R ODOO13/requisitos.TXT
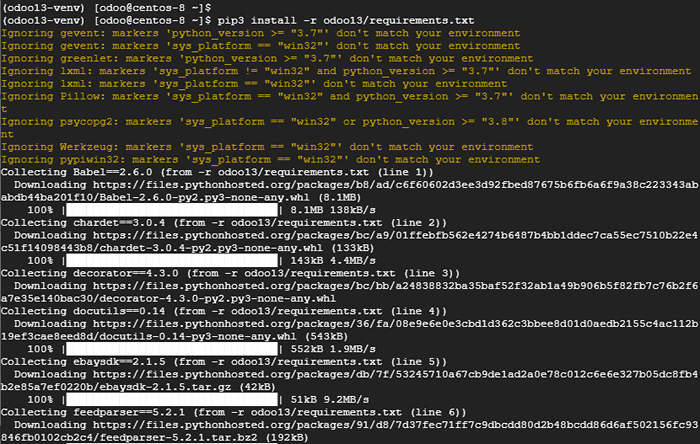 Instale módulos ODOO Python
Instale módulos ODOO Python 15. Depois que a instalação dos módulos Python estiver completa, saia do ambiente virtual e volte para o usuário sudo.
$ desativado e saída
16. Embora opcional. Best Practice determina a instalação de módulos personalizados em um diretório separado. Com isso em mente, continuaremos a criar um diretório para módulos personalizados e posteriormente atribuir a propriedade do diretório ao 'ODOO' do utilizador.
$ sudo mkdir/opt/odoo/odoo13-custom-addons $ sudo chown -r odoo: odoo/opt/odoo/odoo13-custom-addons
17. Da mesma maneira, criaremos um diretório de log personalizado e um arquivo de log como mostrado.
$ sudo mkdir/var/log/odoo13 $ sudo toque/var/log/odoo13/odoo.log $ sudo chown -r odoo: odoo/var/log/odoo13/
18. Em seguida, crie um arquivo de configuração personalizado para ODOO, como mostrado.
$ sudo vim /etc /odoo.conf
Cole a seguinte configuração e salve o arquivo.
[opções]; Esta é a senha que permite operações de banco de dados: admin_passwd = senha forte db_host = false db_port = false db_user = odoo db_password = false xmlrpc_port = 8069; longpolling_port = 8072 logfile =/var/log/odoo13/odoo.log Logrotate = True Addons_Path =/Opt/Odoo/Odoo13/Addons,/Opt/Odoo/Odoo13-Custom-Addons
Certifique -se de substituir o senha forte Com sua senha preferida.
Etapa 6: Crie um arquivo de unidade ODOO Systemd
19. Agora, crie um arquivo de unidade Systemd para ODOO.
$ sudo vim/etc/systemd/system/odoo13.serviço
Cole a seguinte configuração e salve o arquivo.
[Unidade] Descrição = ODOO13 #Requer = PostGresql-10.6.Serviço #After = Network.Target PostGresql-10.6.Serviço [Serviço] Tipo = simples syslogIdentifier = ODOO13 permissõesstartonly = True User = Odoo Group = ODOO EXECSTART =/OPT/ODOO/ODOO13-VINV/BIN/Python3/Opt/Odoo/Odoo13/Odoo-Bin --c/Ec/Odoo.Conf StandardOutput = Journal+Console [Install] WantedBy = MultiUser.alvo
20. Recarregue o sistema das novas alterações feitas no arquivo.
$ sudo systemctl daemon -load
21. Em seguida, inicie e habilite o ODOO como mostrado.
$ sudo SystemCtl Start ODOO13 $ sudo SystemCtl Ativar ODOO13
22. Para confirmar o status do Odoo, execute o comando:
$ sudo systemctl status ODOO13
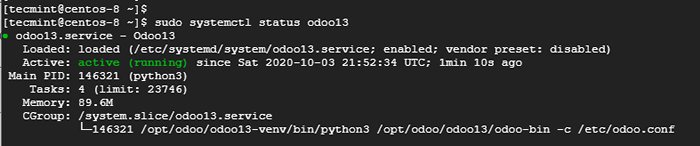 Verifique o status do ODOO
Verifique o status do ODOO 23. Você também pode usar o comando netStat para verificar se ODOO está ouvindo no porto 8069 - qual é a sua porta padrão.
$ sudo netstat -pnltU | Grep 8069
 Verifique a porta de audição do Odoo
Verifique a porta de audição do Odoo 24. Para que o ODOO seja acessível em um navegador, abra a porta através do firewall.
$ sudo firewall-cmd --add-port = 8069/tcp-zone = public --permanent $ sudo firewall-cmd--reload
Etapa 7: instale o nginx como proxy reverso para o ODOO
25. Finalmente, vamos instalar o Nginx servidor da web que atuará como um proxy reverso para o nosso ODOO instância. Então, execute o comando:
$ sudo dnf install nginx
26. Em seguida, crie um novo arquivo de host virtual.
$ sudo vim/etc/nginx/conf.D/ODOO13.conf
e cole a seguinte configuração como mostrado.
Upstream ODOO servidor 127.0.0.1: 8069; servidor Ouça 80; server_name server-ip; Access_log/var/log/nginx/odoo13.acesso.registro; error_log/var/log/nginx/odoo13.erro.registro; localização / proxy_set_header x forwarded host $ host; proxy_set_header x forwarded para $ proxy_add_x_forwarded_for; proxy_set_header x forwarded-proto $ esquema; proxy_set_header x-real-ip $ remote_addr; proxy_redirect off; proxy_pass http: // odoo; localização ~*/web/static/proxy_cache_valid 200 90m; proxy_buffering ligado; expira 864000; proxy_pass http: // odoo; gzip_types text/css gzip on;
Salvar e sair do arquivo de configuração.
27. Agora inicie e habilite o Nginx WebServer.
$ sudo systemctl inicial nginx $ sudo systemctl atabille nginx
28. Confirme isso Nginx está funcionando como mostrado.
$ sudo status systemctl nginx
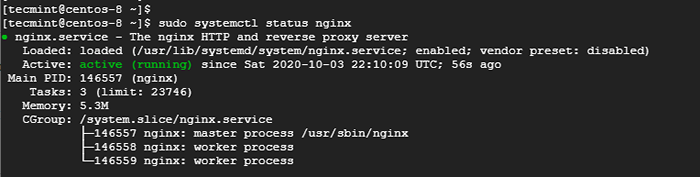 Verifique o status do nginx
Verifique o status do nginx Neste ponto, estamos todos feitos com a configuração. O último passo é finalizar a configuração em um navegador da web.
Etapa 8: Finalizando a configuração do ODOO
29. Inicie um navegador da web e visite o IP do seu servidor, como mostrado.
http: // server-ip/
Uma página da web semelhante à abaixo será exibida. Para a senha mestre, use a senha especificada em Etapa 5 Ao criar um arquivo de configuração do ODOO personalizado. Em seguida, prossiga para preencher todas as outras entradas e clique no 'Crie banco de dados' botão.
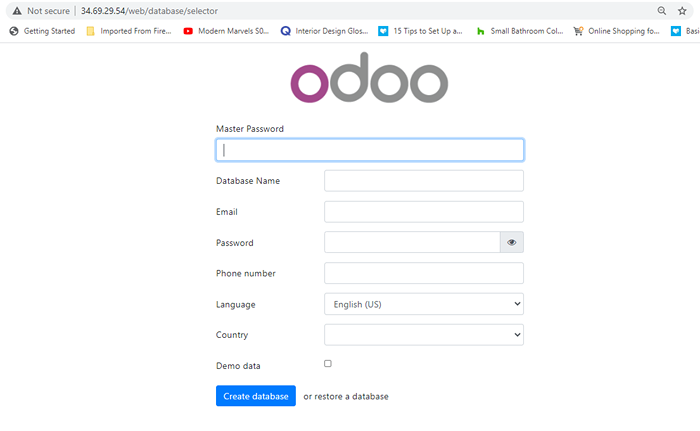 Configuração do Odoo no CentOS 8
Configuração do Odoo no CentOS 8 30. Isso lhe dá o painel do Odoo, mostrando os vários aplicativos que podem ser instalados.
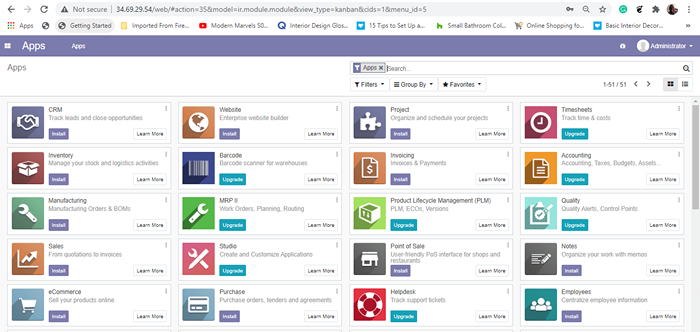 Painel do Odoo
Painel do Odoo E isso encerra nosso tutorial para hoje. Neste guia, você aprendeu a instalar ODOO sobre CENTOS 8.
- « Como configurar o endereço IP estático no Ubuntu 20.04
- Como instalar o navegador Microsoft Edge no Linux »

