Como instalar o Nginx Web Server no Ubuntu 20.04
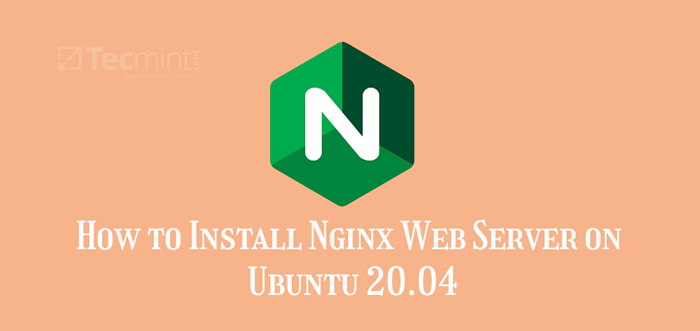
- 1349
- 195
- Spencer Emard
Nginx é um servidor da web de alto desempenho OpenSource que comanda uma enorme participação de mercado em ambientes de produção. É um servidor web leve e robusto que é usado principalmente na hospedagem de sites de alto tráfego.
Leitura relacionada: Como instalar o Apache Web Server no Ubuntu 20.04
Neste guia, você aprenderá a instalar o Nginx servidor da web e configurando o bloco de servidor nginx (hosts virtuais) no Ubuntu 20.04 LTS.
Pré -requisitos
Para começar, verifique se você tem uma instância do Ubuntu 20.04 LTS com acesso SSH e um usuário sudo com privilégios root. Além disso, recomenda -se uma conexão estável à Internet para instalar Nginx pacotes.
Instalando o nginx no Ubuntu 20.04
1. Antes de instalar Nginx, Atualize as listas de pacotes do seu servidor.
$ sudo apt update
2. Em seguida, instale Nginx Ao executar o comando:
$ sudo apt install nginx
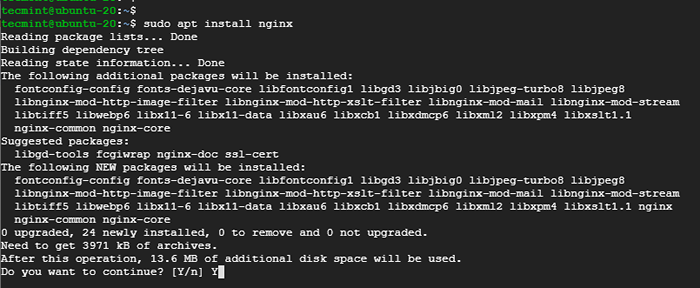 Instale o nginx no Ubuntu 20.04
Instale o nginx no Ubuntu 20.04 Quando solicitado a continuar, pressione 'Y' no teclado e atinge DIGITAR. A instalação será feita em apenas alguns segundos.
3. Com Nginx Instalado com sucesso, você pode iniciá -lo e verificá -lo em execução:
$ sudo SystemCtl Iniciar nginx $ sudo status Systemctl nginx
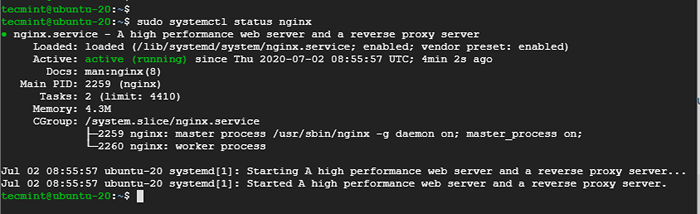 Verifique o nginx no Ubuntu 20.04
Verifique o nginx no Ubuntu 20.04 A saída acima indica claramente que Nginx está correndo.
4. Para verificar a versão de Nginx, correr:
$ sudo dpkg -l nginx
 Verifique a versão nginx no Ubuntu 20.04
Verifique a versão nginx no Ubuntu 20.04 A saída indica que estamos executando Nginx 1.17.10 que é a versão mais recente no momento de escrever este artigo.
Abra as portas Nginx no UFW Firewall
Agora que você tem Nginx instalado e em execução como esperado, são necessários alguns ajustes para Nginx para ser acessado através de um navegador da web. Se você estiver executando o UFW Firewall, você precisa permitir o Nginx Perfil do aplicativo.
Existem 3 perfis nginx associados ao UFW Firewall.
- Nginx completo - Isso abre os dois portos 80 & 443 (Para criptografia SSL / TLS).
- Nginx http - Esta porta aberta apenas 80 (Para tráfego da web não criptografado).
- Nginx https - Abre apenas porta 443 (Para criptografia SSL / TLS).
5. Comece ativando o firewall Ubuntu 20.04.
$ sudo ufw habilitar
6. Por enquanto, como não estamos em um servidor criptografado, permitiremos apenas o Nginx http perfil que permitirá o tráfego na porta 80.
$ sudo ufw permitir 'nginx http'
7. Em seguida, recarregue o firewall para as mudanças persistirem.
$ sudo ufw recarregar
8. Agora verifique o status do firewall para verificar os perfis que foram permitidos.
$ sudo ufw status
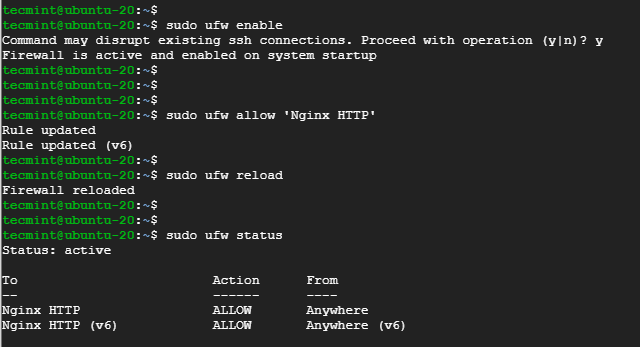 Abra as portas Nginx no Ubuntu 20.04
Abra as portas Nginx no Ubuntu 20.04 Testando o Nginx no Ubuntu 20.04
Nginx é executado no navegador, como seria de esperar com qualquer servidor da web e a maneira mais segura de testar se estiver em execução como o esperado é enviar solicitações por meio de um navegador.
9. Então, vá para o seu navegador e navegue no endereço IP ou nome de domínio do servidor. Para verificar o IP do seu servidor, execute o comando ifconfig:
$ ifconfig
10. Se você estiver em um servidor em nuvem, execute o comando curl abaixo para recuperar o IP público do servidor.
$ curl ifconfig.meu
11. No campo URL do seu navegador, insira o endereço IP ou o nome de domínio do seu servidor e atinja DIGITAR.
http: // server-ip ou domínio-name
Você deve obter um padrão Nginx Página de boas -vindas como mostrado.
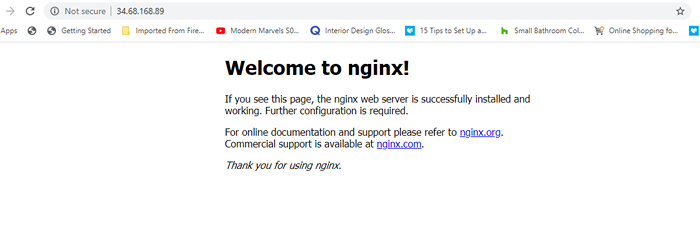 Verifique a página nginx no Ubuntu 20.04
Verifique a página nginx no Ubuntu 20.04 Gerenciar o processo Nginx no Ubuntu 20.04
12. Para parar o Nginx servidor da web, basta executar:
$ sudo systemctl stop nginx
13. Para trazer o servidor da web novamente executado:
$ sudo systemctl start nginx
14. Para iniciar automaticamente Nginx na inicialização ou uma reinicialização:
$ sudo systemctl atabille nginx
15. Se você deseja reiniciar o servidor da web, especialmente depois de fazer alterações nos arquivos de configuração, execute:
$ sudo systemctl reinicie nginx
16. Como alternativa, você pode recarregar para evitar soltar conexões como mostrado.
$ sudo systemctl recarregar nginx
Configurando o bloco de servidor nginx no Ubuntu 20.04
Se você está planejando hospedar mais de um site no seu servidor, configure um Nginx O bloco do servidor é altamente recomendado. O bloco do servidor é o equivalente ao host virtual do Apache.
Por padrão, Nginx Navios com seu bloco de servidor padrão, que está definido para servir o conteúdo da web no /var/www/html caminho.
Vamos criar um separado Nginx Bloco para servir o conteúdo do nosso domínio. Para este guia, vamos usar o domínio Crazytechgeek.informações.
Para o seu caso, certifique -se de substituí -lo por seu próprio nome de domínio.
17. Para criar um arquivo de bloco de servidor, primeiro, crie um diretório para o seu domínio, como mostrado.
$ sudo mkdir -p/var/www/crazytechgeek.info/html
18. Em seguida, atribua a propriedade ao novo diretório usando o $ Usuário variável.
$ sudo chown -r $ usuário: $ user/var/www/crazytechgeek.info/html
19. Certifique -se de que você também atribua permissões de diretório, permitindo que o proprietário tenha todas as permissões (leia, escreva e execute) e concedendo outras partes apenas leia e execute permissões.
$ sudo chmod -r 755/var/www/crazytechgeek.informações
20. Dentro do diretório de domínio, crie um índice.html um arquivo que conterá o conteúdo da Web do domínio.
$ sudo vim/var/www/crazytechgeek.info/html/índice.html
Cole o conteúdo abaixo no arquivo de teste de amostra.
Bem -vindo ao Your_Domain!Bravo! Seu bloco de servidor está funcionando como esperado!
Salve as alterações e saia do arquivo.
21. Para o Nginx WebServer servir o conteúdo que você acabou de adicionar, você precisa criar um bloco de servidor com as diretivas apropriadas. Nesse caso, criamos um novo bloco de servidor em:
$ sudo vim/etc/nginx/sites-averable/crazytechgeek.informações
Cole a configuração mostrada.
servidor ouça 80; Ouça [::]: 80; raiz/var/www/Crazytechgeek.informações/html; ÍNDICE ÍNDICE.Índice HTML.Índice HTM.nginx-debian.html; nome do servidor Crazytechgeek.informações www.Crazytechgeek.informações; localização / Try_files $ uri $ uri / = 404;
Salvar e sair.
22. Agora ative o arquivo de bloco do servidor, vinculando -o ao sites habilitados diretório do qual o Nginx O servidor lê na inicialização.
$ sudo ln -s/etc/nginx/sites -avertable/crazytechgeek.info/etc/nginx/sites habilitados/
23. Para que as mudanças sejam efetuadas, reinicie o Nginx servidor web.
$ sudo systemctl reinicie nginx
24. Só para ter certeza de que todas as configurações estão em ordem, execute o comando:
$ nginx -t
Se todas as configurações estiverem em ordem, você deve obter a saída mostrada abaixo:
 Verifique a configuração do Nginx no Ubuntu 20.04
Verifique a configuração do Nginx no Ubuntu 20.04 25. O servidor da web nginx agora deve servir o conteúdo do seu domínio. Mais uma vez, vá para o seu navegador e navegue no domínio do seu servidor.
http: // domínio-name
Seu conteúdo personalizado no diretório do seu domínio será servido como mostrado.
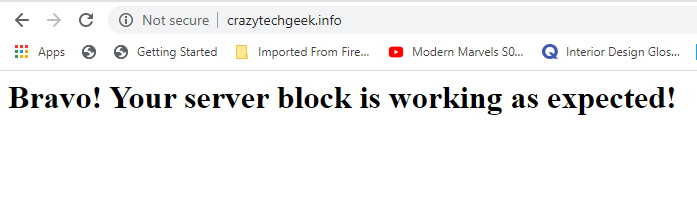 Verifique o bloco do servidor nginx no Ubuntu 20.04
Verifique o bloco do servidor nginx no Ubuntu 20.04 Importantes arquivos de configuração nginx
Antes de encerrarmos, é crucial examinar alguns dos importantes arquivos de configuração associados a Nginx.
Arquivos de configuração nginx
- /etc/nginx/nginx.conf: Este é o principal arquivo de configuração. Você pode modificar as configurações para atender aos requisitos do seu servidor.
- /etc/nginx/sites disponíveis: Este é o diretório que armazena a configuração do bloco do servidor. O NGINX usa apenas os blocos do servidor se eles estiverem vinculados ao diretório habilitado para sites.
- /etc/nginx/sites habilitados: O diretório contém blocos de servidores nginx por local que já estão ativados.
Arquivos de log nginx
Existem dois arquivos de log principal que você pode usar para solucionar seu servidor da web nginx:
- /var/log/nginx/acesso.registro: Isso registra todos os pedidos feitos ao servidor da web.
- /var/log/nginx/erro.registro: Este é o arquivo de log de erros e registra todos os erros que o Nginx encontra.
Conclusão
Chegamos ao final deste tutorial. Mostramos como você pode instalar Nginx sobre Ubuntu 20.04 E como você pode configurar blocos de servidores nginx para servir o conteúdo do seu domínio. Seu feedback é bem -vindo.
- « Como gerenciar serviços e unidades 'Systemd' usando 'SystemCtl' no Linux
- Como instalar o Apache Web Server no Ubuntu 20.04 »

