Como instalar o Apache Web Server no Ubuntu 20.04
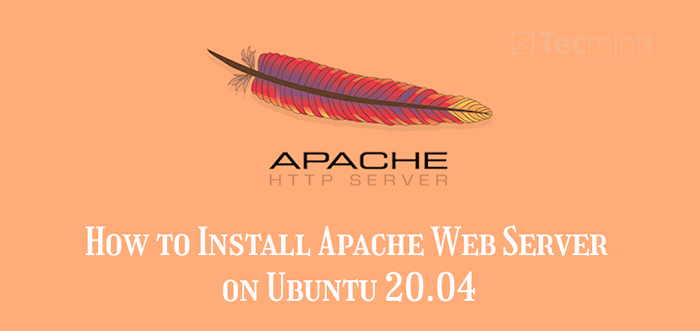
- 1695
- 39
- Wendell Legros
Este guia o levará através da instalação do Apache servidor da web on Ubuntu 20.04. Inclui gerenciamento dos serviços Apache2, porta de servidor da Web Open no firewall, testar a instalação do Apache2 e configurar um ambiente de host virtual.
Leitura relacionada: Como instalar o Nginx Web Server no Ubuntu 20.04
Requisitos:
- Como instalar o Ubuntu 20.04 servidor
Instalando o Apache2 no Ubuntu 20.04
1. Primeiro, faça login no seu Ubuntu 20.04 Sistema e atualize seus pacotes de sistema usando o seguinte comando apt.
$ sudo apt update
2. Quando o processo de atualização estiver concluído, instale o Apache2 Software de servidor da web da seguinte maneira.
$ sudo apt install apache2
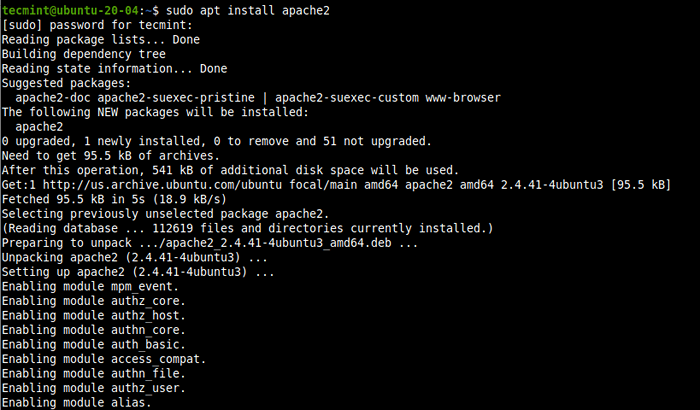 Instale o Apache no Ubuntu 20.04
Instale o Apache no Ubuntu 20.04 3. Ao instalar o Apache2 pacote, o instalador aciona Systemd para iniciar e ativar automaticamente o Apache2 serviço. Você pode verificar se o serviço Apache2 está ativo/em execução e está ativado para iniciar automaticamente na inicialização do sistema usando os seguintes comandos SystemCTL.
$ sudo systemctl is attact Apache2 $ sudo systemctl is-habilitado Apache2 $ sudo syst4 status Apache2
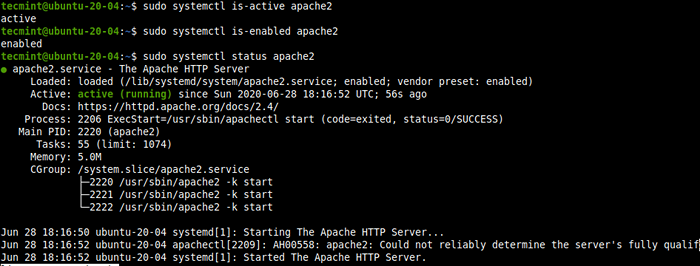 Verifique o serviço Apache no Ubuntu 20.04
Verifique o serviço Apache no Ubuntu 20.04 Gerenciando o Apache no Ubuntu 20.04
4. Agora que seu servidor da Web Apache está em execução, é hora de aprender alguns comandos de gerenciamento básico para gerenciar o processo Apache usando o seguinte SystemCtl comandos.
$ sudo systemctl stop apache2 #stop apache2 $ sudo systemctl start apache2 #start apache2 $ sudo systemctl reinicie o apache2 #restart apache2 $ sudo systemctl reload apache2 #reload apache2 $ sudO systemctl apache2 #Disable Apache2 #reload $ sudO SUDO SYSTEMCTL EN ENTE
Configurando o Apache no Ubuntu 20.04
5. Todos Apache2 Os arquivos de configuração são armazenados no /etc/apache2 Diretório, você pode visualizar todos os arquivos e subdiretórios sob ele com o seguinte comando ls.
$ ls/etc/apache2/*
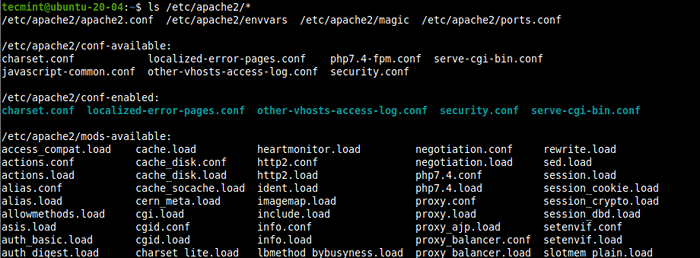 Exibir arquivos de configuração do Apache
Exibir arquivos de configuração do Apache 6. A seguir, são apresentados os principais arquivos de configuração e subdiretórios que você deve anotar:
- /etc/apache2/apache2.conf - O principal arquivo de configuração do Apache Global, que inclui todos os outros arquivos de configuração.
- /etc/Apache2/conflobailable - Configurações disponíveis para lojas.
- /etc/Apache2/conferido - Contém configurações ativadas.
- /etc/apache2/mods-anicable - Contém módulos disponíveis.
- /etc/apache2/mods-habilitado - contém módulos ativados.
- /etc/Apache2/sites-Audência - Contém arquivo de configuração para sites disponíveis (hosts virtuais).
- /etc/apache2/sites-habilitados - Contém arquivo de configuração para sites ativados (hosts virtuais).
Observe que se o servidor Fqdn não está definido globalmente, você receberá o seguinte aviso toda vez que verificar o Apache2 status de serviço ou execute um teste de configuração.
Apachectl [2996]: AH00558: Apache2: Não foi possível determinar com segurança o nome de domínio totalmente qualificado do servidor, usando 10.0.2.15.
Colocou o 'Nome do servidor' Diretiva globalmente no arquivo de configuração do Apache principal para suprimir esta mensagem.
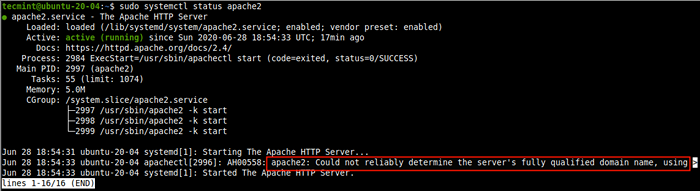 Erro do nome do servidor Apache
Erro do nome do servidor Apache 7. Para definir o servidor da web Fqdn, use o Nome do servidor diretiva em /etc/apache2/apache2.conf Arquivo, abra -o para edição usando seu editor de texto favorito.
$ sudo vim/etc/apache2/apache2.conf
Adicione a seguinte linha no arquivo (substituindo servidor da web1.Tecmint.com com seu fqdn).
ServerName WebServer1.Tecmint.com
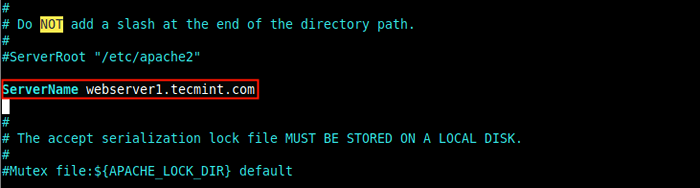 Defina o servidor fqdn no apache
Defina o servidor fqdn no apache 8. Depois de adicionar o nome do servidor na configuração do Apache, verifique a sintaxe da configuração para correção e reinicie o serviço.
$ sudo apache2ctl configtest $ sudo systemctl reiniciar apache2
 Verifique a configuração do Apache
Verifique a configuração do Apache 9. Agora, quando você verifica o status do serviço Apache2, o aviso não deve aparecer.
$ sudo status Systemctl Apache2
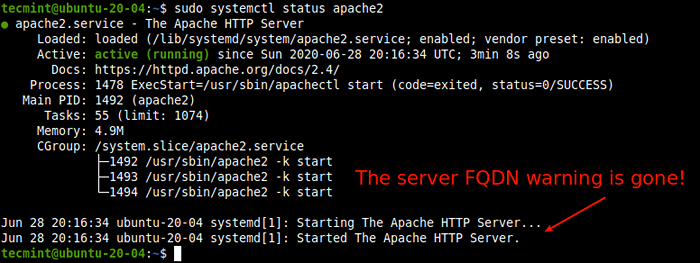 Verifique o status do serviço Apache
Verifique o status do serviço Apache Abrindo as portas Apache no UFW Firewall
10. Se você tem o Ufw Firewall habilitado e funcionando no seu sistema, você precisa abrir o Http (porta 80) e Https (Porta 443) Serviços na configuração do firewall, para permitir o tráfego da Web para o servidor da Web Apache2 via Firewall.
$ sudo ufw permitir http $ sudo ufw permite https $ sudo ufw recar
Testando Apache no Ubuntu 20.04
11. Para testar se o Apache2 A instalação do servidor da web está funcionando bem, abra um navegador da web e use o endereço IP do seu servidor para navegar:
http: // server_ip
Para descobrir o endereço IP público do seu servidor, use qualquer um dos seguintes comandos CURL.
$ curl ifconfig.CO ou $ CURL IFCONFIG.eu ou $ curl icanhazip.com
 Encontre IP do servidor no Ubuntu 20.04
Encontre IP do servidor no Ubuntu 20.04 Se você vir a página da web de boas -vindas padrão do Apache Ubuntu, isso significa que a instalação do seu servidor da web está funcionando bem.
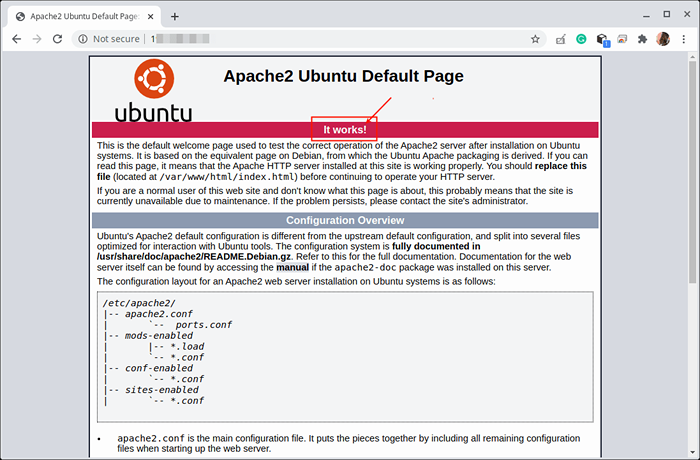 Página padrão do Apache2
Página padrão do Apache2 Configurando hosts virtuais no Ubuntu 20.04
Apesar de Apache2 O servidor da web está configurado por padrão para hospedar um site, você pode usá -lo para hospedar vários sites/aplicativos usando o conceito de “Host virtual”.
Portanto Host virtual é um termo que se refere à prática de executar mais de um site/aplicativo (como exemplo.com e Exemplo 1.com) em um único servidor.
Adicionalmente, Hosts virtuais pode ser "baseado em nome “(O que significa que você tem vários nomes de domínio/host em execução em um único endereço IP) ou“Baseado em IP”(O que significa que você tem um endereço IP diferente para cada site).
Observe que o host virtual padrão que serve a página da web de boas -vindas padrão do Apache Ubuntu, que é usada para testar a instalação do Apache2, está localizada no /var/www/html diretório.
$ ls/var/www/html/
12. Para este guia, criaremos um host virtual para o site chamado LinuxDesktop.informações. Então, vamos primeiro criar a raiz do documento da web para o site que armazenará os arquivos da web do site.
$ sudo mkdir -p/var/www/html/linuxdesktop.informações
13. Em seguida, defina a propriedade e as permissões apropriadas no diretório criado.
$ sudo chown www-data: www-data -r/var/www/html/linuxdesktop.Info $ sudo chmod 775 -r/var/www/html/linuxdesktop.informações
14. Agora crie uma página de amostra de índice para fins de teste.
$ sudo vim/var/www/html/linuxdesktop.info/índice.html
Copie e cole o seguinte código HTML nele.
Bem -vindo ao LinuxDesktop.informações!Parabéns! O novo LinuxDesktop.Info Host virtual está funcionando bem.
Salve o arquivo e saia.
15. Em seguida, você precisa criar um arquivo de configuração do host virtual (que deve terminar com o .conf extensão) para o novo site sob o /etc/Apache2/sites-Audência diretório.
$ sudo vim/etc/apache2/sites-available/linuxdesktop.informações.conf
Em seguida, copie e cole a seguinte configuração, o arquivo (lembre -se de substituir www.LinuxDesktop.informações com seu fqdn).
ServerName www.LinuxDesktop.info Serveralias linuxdesktop.info documentroot/var/www/html/linuxdesktop.informação errorLog/var/log/apache2/linuxdesktop.info_error.Log CustomLog/var/log/apache2/linuxdesktop.info_access.log combinado
Salve o arquivo e saia.
16. Em seguida, ative o novo site e recarregue a configuração do Apache2 para aplicar as novas alterações da seguinte forma.
$ sudo a2ensite linuxdesktop.informações.conf $ sudo systemctl recarregar apache2
17. Finalmente, teste se a nova configuração do host virtual está funcionando bem. Em um navegador da web, use seu FQDN para navegar.
http: // domínio-name
Se você pode ver a página de índice do seu novo site, significa que o host virtual está funcionando bem.
 Verifique o host virtual no Apache
Verifique o host virtual no Apache Isso é tudo! Neste guia, mostramos como instalar o Apache servidor da web on Ubuntu 20.04. Também abordamos como gerenciar os serviços Apache2, abrir os Serviços/Portas HTTP e HTTPS no Firewall do UFW, testamos a instalação do Apache2 e configuramos e testamos um ambiente de host virtual. Você tem alguma dúvida, use o formulário de comentário abaixo para entrar em contato conosco.

