Como instalar o Linux no Windows com VirtualBox

- 4669
- 541
- Spencer Emard
Você ouve seus amigos falarem sobre Linux o tempo todo, ou talvez esteja apenas se perguntando qual sistema operacional é melhor para você, Windows ou Linux. Você está tentado a experimentar, mas não tem certeza se você gosta do Linux. Existe uma maneira de experimentá -lo primeiro? Felizmente, existe.
Você pode usar o VirtualBox para instalar um sistema operacional baseado em Linux no Windows 10. Enquanto você pode boot um sistema operacional Linux ao lado do Windows, o VirtualBox oferece uma lousa muito mais limpa se você optar por abandonar o sistema operacional Linux após alguns dias.
Índice
Como instalar o Linux no Windows usando o VirtualBox
Você pode instalar qualquer sistema operacional Linux usando este método, mas usaremos o Ubuntu para este tutorial, pois é o mais popular.
1. Baixe o ISO para Ubuntu
Comece baixando o ISO para Ubuntu. Não se preocupe em não ter um disco em branco ou unidade de flash sobressalente. Como você está instalando o Ubuntu com o VirtualBox, tudo o que você precisa é o ISO.
É ideal usar a versão LTS (Suporte de Longo Prazo). A versão LTS atual é o Ubuntu 20.04.2 lts.
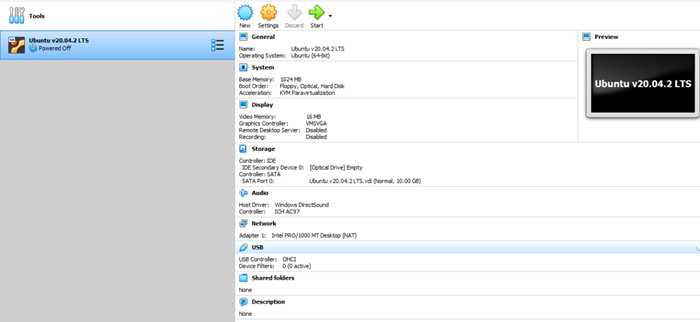
Procurar Armazenar na barra lateral esquerda do Configurações caixa de diálogo. Clique no pequeno ícone de disco no Atributos Seção, selecione Escolha um arquivo de disco, Navegue até a ISO e selecione OK.
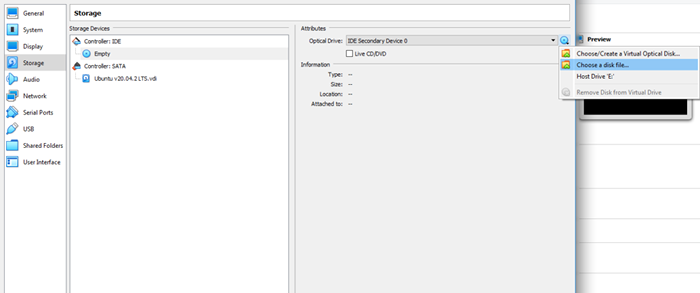
Agora você está pronto para instalar o Ubuntu em sua máquina virtual.
4. Comece a instalação do Ubuntu
Comece clicando no Começar Botão na tela inicial do VirtualBox. Selecione o Ubuntu ISO como o disco de inicialização na caixa de diálogo que aparece e selecione Começar.
Você verá a máquina iniciar o processo. Isso pode levar alguns minutos.
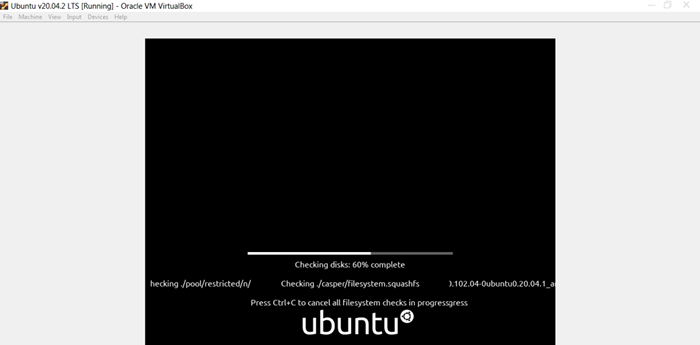
Você tem duas opções neste momento. Você poderia também Experimente o Ubuntu Antes de avançar com a instalação ou Instale o Ubuntu Se você já se sente confiante.
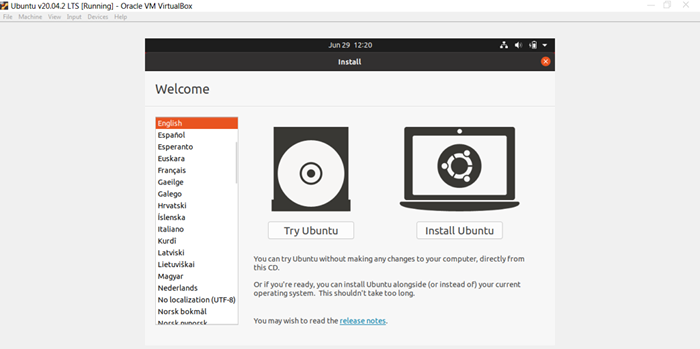
Se você escolher Experimente o Ubuntu, Você pode começar a usar o Ubuntu imediatamente. Como alternativa, você pode optar por Instale o Ubuntu.
Antes de instalar o Ubuntu, lembre -se de que você pode usá -lo como qualquer outro sistema operacional, mas não pode armazenar nenhum dados em uma máquina virtual. Cada reinicialização é um novo começo, sem dados preservados da sessão anterior.
Se você optou por avançar com a opção de instalação, selecione Instale o Ubuntu Para iniciar a instalação.
- Escolha o seu preferido Layout do teclado.
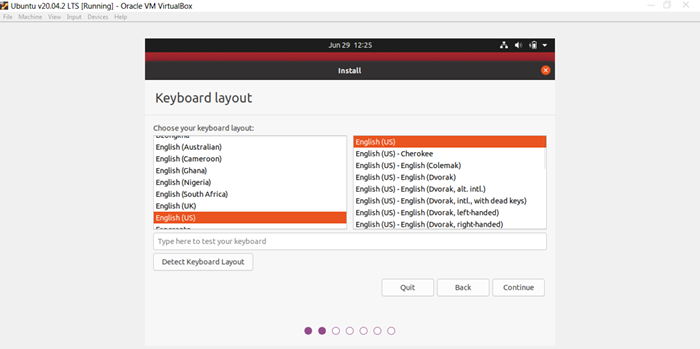
- Continue seguindo os prompts do Assistente de Instalação. Você pode ser perguntado se quiser Apague o disco e instale o Ubuntu. Isso é normal, basta selecionar instale agora e seguir em frente.
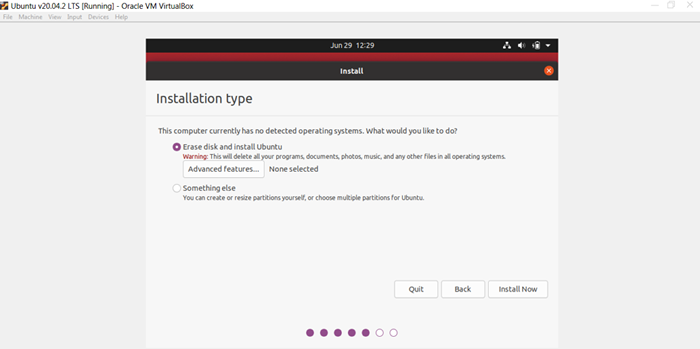
- Em seguida, você será solicitado a escolher sua região. Selecione sua região e selecione Continuar.
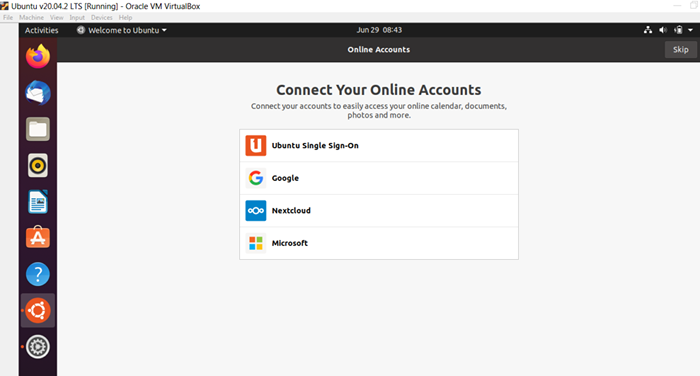
Pronto para usar o Ubuntu como um sistema operacional primário?
Você pode acabar se apaixonando por este sistema operacional gratuito e de código aberto o suficiente para querer instalá-lo separadamente no seu sistema. Você pode instalar o Ubuntu como seu sistema operacional primário ou botão duplo com Windows.

