Como instalar LibreOffice no Ubuntu e Linuxmint
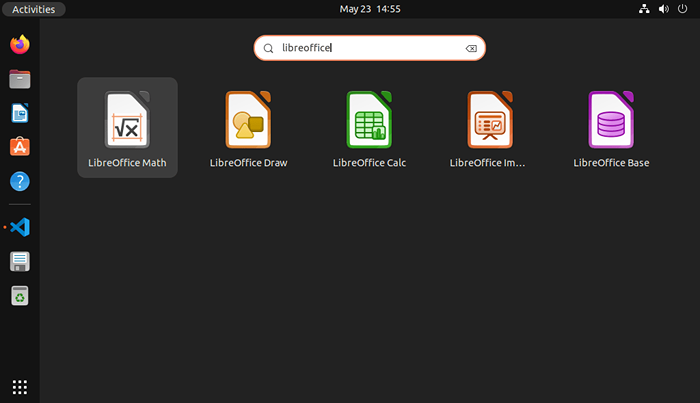
- 4842
- 381
- Randal Kuhlman
O movimento de software de código aberto tem sido fundamental na criação de vários programas úteis de software. Infelizmente, esta também é uma das áreas em que houve alguma disputa. Alguns grandes projetos de código aberto se posicionaram contra outros desenvolvedores, levando alguns programas sendo criados e mantidos como fonte fechada. Mesmo assim, existem muitas ótimas ferramentas de código aberto para processamento de texto, planilhas, apresentações e outras tarefas de escritório comuns. Uma das opções mais populares é o LibreOffice.
Este artigo explicará o que é o LibreOffice e por que é importante para os mantenedores de outros projetos de código aberto. Ele também fornecerá instruções sobre como você pode instalá -lo no Ubuntu por meio de um arquivo de pacote pessoal (PPA).
Por que o libreoffice é importante?
LibreOffice é uma suíte de escritório de código aberto, o que significa que fornece uma ampla gama de recursos relacionados às tarefas do escritório. Entre seus recursos estão um processador de texto (para criar e editar documentos), um aplicativo de planilha (para criar e editar planilhas), um aplicativo de apresentação (para criar e editar apresentações de slides), um aplicativo de mapeamento de conceito, um editor de fórmula matemática, um gerenciamento de banco de dados aplicação e mais. Embora o LibreOffice não seja tão popular quanto o Microsoft Office, ele tem várias vantagens, incluindo ser de código aberto e de código aberto, suportando uma ampla gama de formatos de arquivo e tendo desenvolvimento constante e ativo.
O projeto LibreOffice começou em agosto de 2011. Foi criado como uma alternativa ao OpenOffice, que era uma suíte de escritório de código aberto originalmente criado pelos Microsystems Sun e depois se tornou o Apache OpenOffice. Com o tempo, vários desenvolvedores ficaram insatisfeitos com a maneira como o projeto estava sendo gerenciado, então eles começaram seu próprio projeto com base no código do OpenOffice.
Instalando o LibreOffice no Ubuntu via PPA
Embora não seja necessário, é fortemente recomendado que você instale o LibreOffice a partir de um arquivo de pacote pessoal (PPA). Esses PPAs são hospedados por voluntários e geralmente contêm uma versão mais atualizada do LibreOffice do que o que está disponível nos repositórios do Ubuntu. Eles também são mais fáceis de instalar do que instalar o aplicativo diretamente do código -fonte.
- Use o seguinte comando para adicionar PPA LibreOffice ao seu sistema
sudo add-aprop-repository ppa: libreoffice/ppa - Em seguida, atualize o cache apt
Atualização do sudo apt - Em seguida, instale o LibreOffice no seu sistema Ubuntu com o comando abaixo mencionado:
Sudo Apt Install LibreOffice
Inicie aplicativos LibreOffice
Antes de usar a suíte LibreOffice, você deve fazer login no Ubuntu via desktop. Após o login, clique em "Mostrar aplicativos" no canto inferior esquerdo. Agora digite "LibreOffice" na barra de pesquisa:
Você verá o ícone de lançamento de aplicativos DIFLES-2 LibreOffice abaixo.:
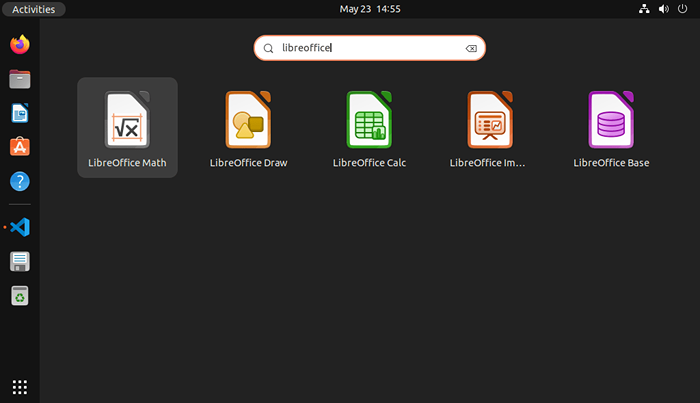 Inicie aplicativos LibreOffice
Inicie aplicativos LibreOfficeClique no ícone do lançador de aplicativos necessário para começar a usá -lo.
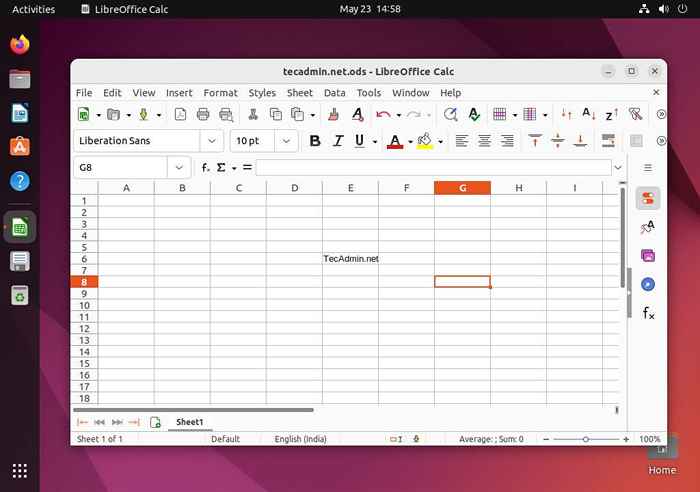 Executando a planilha LibreOffice
Executando a planilha LibreOfficeRemova o LibreOffice do Ubuntu
Para remover completamente o LibreOffice do seu sistema, use o seguinte comando. ele removerá todos os dados associados a este aplicativo
sudo apt remove -libreOfficesudo apt automatizando automaticamente
Você também pode desativar o PPA em seu sistema.
sudo add-aprop-repository--remove ppa: libreoffice/ppa Palavras finais
Instalar o LibreOffice de um PPA é um processo relativamente direto. Se você deseja ter certeza de que está recebendo a versão mais atualizada do software, esse é o caminho a seguir. Observe que os PPAs não são suportados pela equipe LibreOffice. Dito isto, se você quiser usar a versão mais atualizada de qualquer software de código aberto, é melhor instalá-lo no código-fonte. Embora essa nem sempre seja a opção mais fácil, é a mais provável que você obtenha a versão mais atualizada do software.
- « Como negar/permitir acesso a usuários e grupos em OpenSsh
- Como instalar o vmware player em centos/rhel e ubuntu »

