Como instalar o LibreOffice no Ubuntu
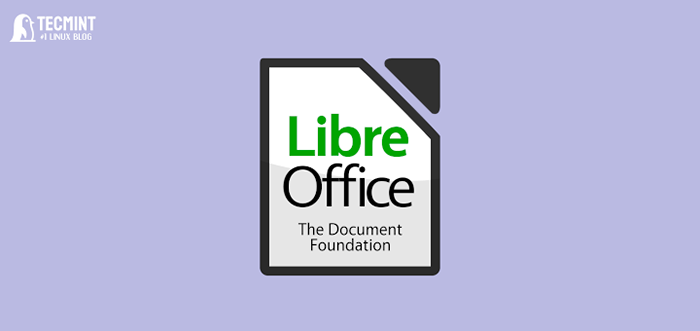
- 3710
- 832
- Spencer Emard
Você é um entusiasta de código aberto? Se sim, então você já deve estar ciente LibreOffice, que é um aplicativo de suíte de escritório gratuito amplamente usado no Linux e também é considerado uma boa alternativa ao Microsoft Office Suite.
Curiosamente, o grande lançamento mais recente LibreOffice 7.4 veio com vários novos recursos, como suporte para Webp imagens e Emz/WMZ arquivos, um campo de pesquisa para o gerenciador de extensão, e suporte para 16.384 colunas em planilhas.
Instale o LibreOffice no Ubuntu
Felizmente, a maioria das distribuições Linux, incluindo Ubuntu enviar LibreOffice por padrão. Embora não seja a versão mais recente, é por isso que neste artigo mostrarei como instalar o último LibreOffice suíte in Ubuntu 22.04 e versões posteriores usando vários métodos.
Vamos começar com a instalação do último LibreOffice 7.4.4 em Ubuntu Usando os seguintes métodos:
Índice
1- Instale o LibreOffice no Ubuntu
- Verifique a versão LibreOffice no Ubuntu
- Desinstale LibreOffice mais antigo no Ubuntu
- Instale o LibreOffice no Ubuntu usando PPA
- Instale o LibreOffice no Ubuntu usando o Snap
- Instale o LibreOffice no Ubuntu usando o Flatpak
- Instale o LibreOffice no Ubuntu via Pacote Deb
- Instale o LibreOffice no Ubuntu usando o Appimage
Verifique a versão LibreOffice no Ubuntu
Antes de instalar, verifique a versão do pré-instalado LibreOffice, Abra seu terminal e execute o comando:
$ LibreOffice -Version LibreOffice 7.3.7.2 30 (Build: 2)
Você também pode verificar a versão de dentro do LibreOffice Aplicação indo para o cardápio -> ajuda -> sobre.
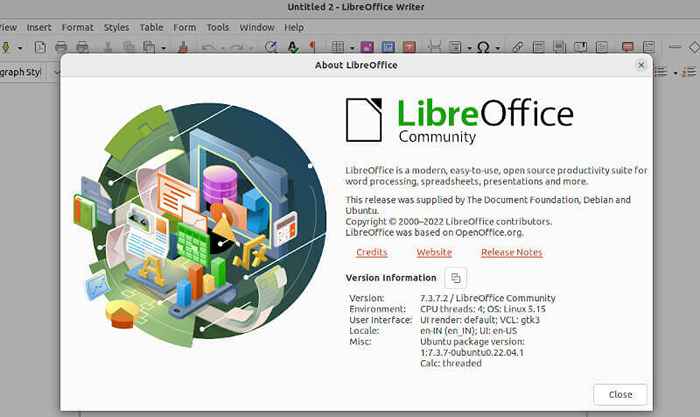 Verifique a versão LibreOffice
Verifique a versão LibreOffice Como você pode ver, a versão atual instalada no meu Ubuntu 22.04 é LibreOffice 7.3, que não é a versão mais recente no momento em que estou escrevendo este artigo.
Desinstale LibreOffice mais antigo no Ubuntu
Para evitar qualquer conflito ou redundância, devemos primeiro desinstalar o LibreOffice Versão antes de instalar sua versão mais recente.
Então, para remover completamente o LibreOffice Suite com todas as suas dependências, execute:
$ sudo apt remover -purge libreoffice* -y
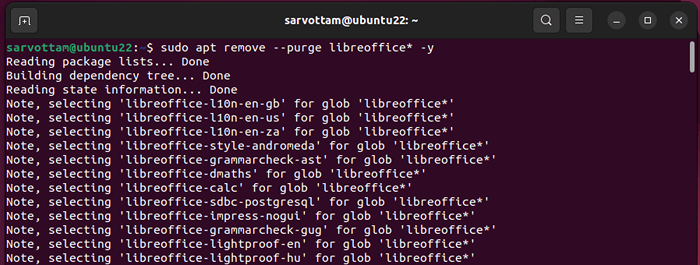 Remova LibreOffice no Ubuntu
Remova LibreOffice no Ubuntu Em seguida, remova também os pacotes não exigidos instalados como uma dependência para LibreOffice e recuperar pacotes do cache local, executando o comando:
$ sudo apt autoremove -y $ sudo apt Autoclean -y
Instale o LibreOffice no Ubuntu usando PPA
PPAs (Arquivos de pacotes pessoais) é a maneira mais preferida e recomendada de instalar qualquer aplicativo de terceiros em Ubuntu Como o Ubuntu o fornece oficialmente no Launchpad, incluindo o LibreOffice PPA repositório.
Usando o oficial LibreOffice PPA Ajuda a obter a versão estável mais recente e mantê -la sempre sincronizada com a upstream. Vamos seguir as etapas abaixo para instalar LibreOffice Usando o terminal do repositório PPA:
$ sudo add-aprop-repository ppa: libreoffice $ sudo apt update $ sudo apt install libreoffice -y
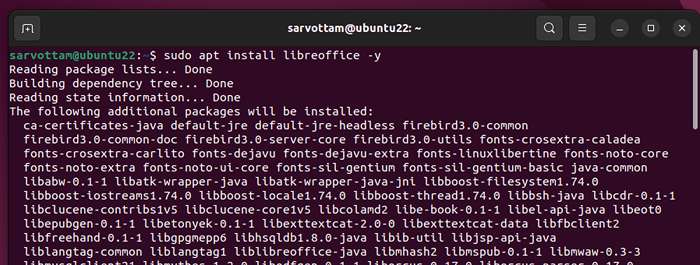 Instale o LibreOffice no Ubuntu usando PPA
Instale o LibreOffice no Ubuntu usando PPA Depois que a instalação estiver concluída, abra o Atividades e procurar por “LibreOffice”. Você poderá visualizar todos os aplicativos LibreOffice disponíveis.
Abrir LibreOffice E você pode verificar a versão mais recente 7.4.4 de LibreOffice instalado em seu sistema.
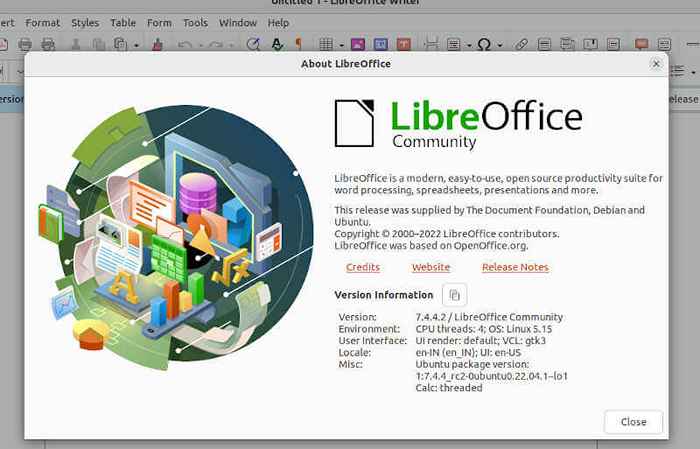 Verifique a versão LibreOffice no Ubuntu
Verifique a versão LibreOffice no Ubuntu De qualquer forma, se você deseja remover o LibreOffice PPA repositório, basta executar o comando abaixo:
$ sudo add-aprop-repositor-remove ppa: libreoffice/ppa
Instale o LibreOffice no Ubuntu usando o Snap
Se você está usando Ubuntu 16.04 LTS ou depois, incluindo Ubuntu 22.04 LTS, Você pode usar a ferramenta de empacotamento e implantação do Snap Universal Packaging e Ubuntu pré-instalado.
As mais recentes versões de LibreOffice estão disponíveis no Foto Armazene as Foto pacotes e pode ser instalado usando os seguintes comandos.
$ sudo snap Search LibreOffice $ sudo Snap Install LibreOffice
 Instale o LibreOffice no Ubuntu usando o Snap
Instale o LibreOffice no Ubuntu usando o Snap Desinstalação LibreOffice Snap também é tão simples quanto instalar executando um único comando:
$ sudo snap remove libreoffice
Instale o LibreOffice no Ubuntu usando o Flatpak
Igual a Foto, Flatpak também é mais um gerente popular de pacotes universais que armazena a versão mais recente de LibreOffice sobre Flathub. No entanto, ao contrário Foto, você precisa instalar manualmente Flatpak sobre Ubuntu Primeiro para usá -lo usando o comando:
$ sudo apt install flatpak
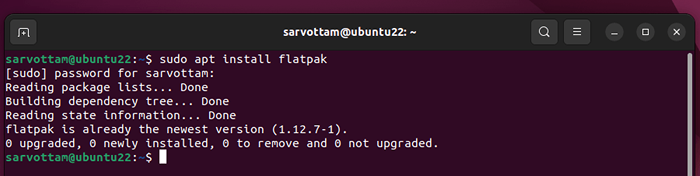 Instale o Flatpak no Ubuntu
Instale o Flatpak no Ubuntu Agora, antes de instalar se você deseja confirmar a disponibilidade de LibreOffice sobre Flathub, correr:
$ sudo Flatpak Search LibreOffice
Então, se você preferir Flatpak sobre Foto, você ainda pode instalar LibreOffice em Ubuntu Executando um único comando:
$ Flatpak Instale Flathub Org.LibreOffice.LibreOffice
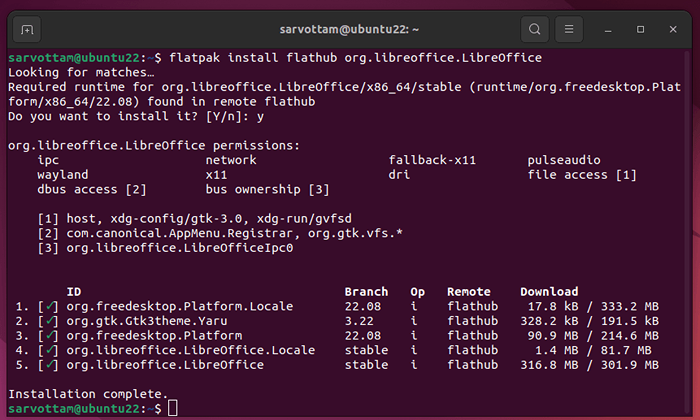 Instale o LibreOffice no Ubuntu via Flatpak
Instale o LibreOffice no Ubuntu via Flatpak Para desinstalar LibreOffice usando Flatpak, correr:
$ flatpak desinstala org.LibreOffice.LibreOffice
Instale o LibreOffice no Ubuntu via Pacote Deb
LibreOffice Também fornece oficialmente o pacote Debian para o Ubuntu, que podemos usar para instalar diretamente a versão mais recente do LibreOffice sem qualquer ferramenta de terceiros.
A única coisa que você precisa fazer é visitar a página de download do LibreOffice, escolher um sistema operacional apropriado para sistemas de 32 e 64 bits, versão do LibreOffice e baixar o .Deb arquivo que vem com um .alcatrão.gz arquivo.
Agora, vá para a localização do diretório baixada e execute os comandos abaixo em sequência, que basicamente extrairá o arquivo alcatrão e instalará LibreOffice.
$ tar zxvf libreoffice_7.4.4.2_LINUX_X86-64_DEB.alcatrão.gz $ CD LibreOffice_7.4.4.2_LINUX_X86-64_DEB/ $ CD DEBS/ $ SUDO DPKG -I *.Deb
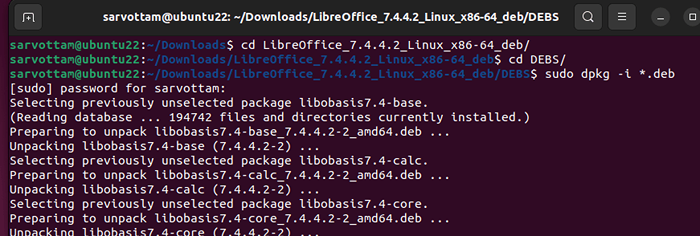 Instale o pacote LibreOffice Deb no Ubuntu
Instale o pacote LibreOffice Deb no Ubuntu Instale o LibreOffice no Ubuntu usando o Appimage
Cansado de instalar toneladas de pacotes? Você ainda pode usar diretamente LibreOffice sem instalá -lo apenas baixando o Appimage of LibreOffice.
Appimages O pacote contém todos os arquivos e dependências necessários para que um aplicativo seja executado.
Faça o download do "Fresco”Versão básica do site oficial. Outras versões padrão e completas também estão disponíveis, caso você precise de suporte para mais idiomas do que o inglês (EUA).
Agora, abra o gerente de arquivo e navegue até a localização do Appimage. Clique com o botão direito do mouse no Appimage e escolha o 'Propriedades'Opção.
Na janela estourada, mude para o Permissões guia e clique no 'Permitir executar o arquivo como programa'Caixa de seleção.
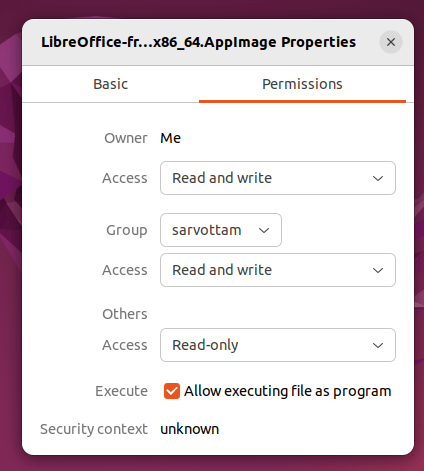 LibreOffice Apimage Permission
LibreOffice Apimage Permission Finalmente, para abrir LibreOffice, Clique com o botão direito do mouse Appimage Ícone e agora selecione Run como um programa.
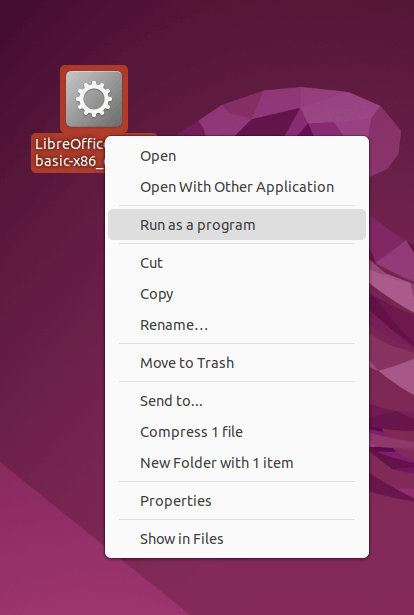 Execute o LibreOffice Appimage
Execute o LibreOffice Appimage 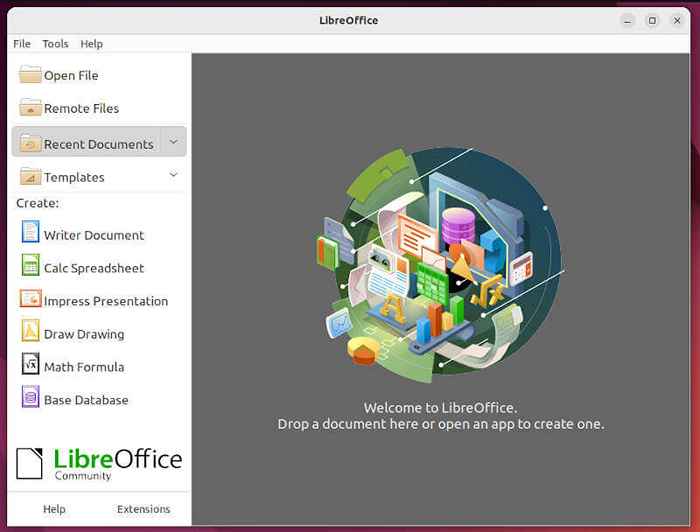 LibreOffice Appimage
LibreOffice Appimage Neste artigo, você aprendeu várias maneiras de instalar LibreOffice em Ubuntu Linux. Do oficial PPA pacotes repositórios e debian para usar o Flatpak e Foto Pacotes universais, você pode optar por seguir qualquer um dos métodos de acordo com o seu conforto.
- « Como instalar o texto sublime 4 no Linux
- Sccpy - exibir e controlar seu dispositivo Android via Linux Desktop »

