Como instalar pilha Lemp com phpmyadmin no Ubuntu 20.04
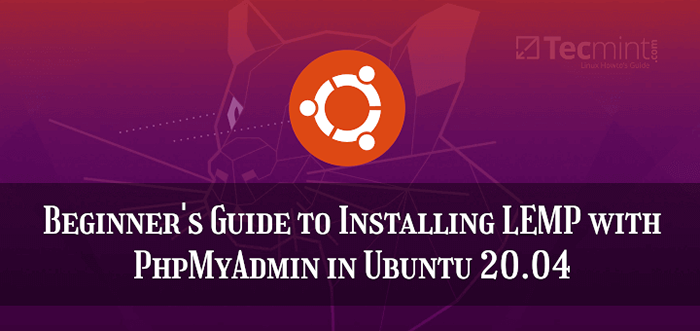
- 1628
- 452
- Enrique Crist
Para aqueles que não sabem o que Lemp é - esta é uma combinação de pacotes de software - euinux, Nginx (pronunciado Enginex), MAriadb e PHP.
Você pode usar Lemp Para fins de teste ou em um ambiente de produção real para implantar aplicativos da Web usando estruturas PHP como Laravel ou Yii, ou sistemas de gerenciamento de conteúdo, como o WordPress, Drupal, ou Joomla
Você pode se perguntar qual é a diferença entre lâmpada e Lemp. Bem, a única diferença é o servidor da web que está incluído - Apache (em LÂMPADA) e Nginx (em Lemp). Ambos os servidores da web são muito bons e enquanto Apache é o mais frequentemente usado, Nginx não recua de forma alguma.
Outro aplicativo amplamente usado normalmente instalado ao lado do Lemp pilha é Phpmyadmin - é uma ferramenta baseada na Web do PHP para administrar um Mysql/mariadb servidor de banco de dados de um navegador da web.
Se você está procurando uma configuração de lâmpada para o seu Ubuntu 20.04, Então você deve ler nosso guia de configuração da lâmpada no Ubuntu 20.04.
Pré -requisitos:
- Ubuntu 20.04 Guia de instalação do servidor
Neste artigo, você aprenderá a instalar e configurar o Lemp empilhar com Phpmyadmin em Ubuntu 20.04 servidor.
Etapa 1: Instalando o Nginx no Ubuntu 20.04
1. Nginx é um servidor web moderno rápido projetado para servidor muitas conexões simultâneas sem consumir muitos recursos do servidor. É por isso que geralmente é a escolha preferida em ambientes corporativos.
Nginx também é comumente usado como balanceador de carga e cache de conteúdo da web. Ele suporta servidores virtuais baseados em nomes e baseados em IP (análoga aos hosts virtuais no Apache).
Você pode instalar Nginx Nas suas Ubuntu 20.04 Desktop ou servidor executando o seguinte comando.
$ sudo apt update $ sudo apt install nginx
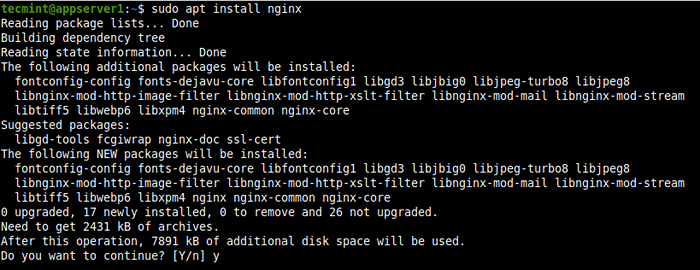 Instale o nginx no Ubuntu 20.04
Instale o nginx no Ubuntu 20.04 Os arquivos de configuração nginx são armazenados em /etc/nginx diretório e seu principal arquivo de configuração é /etc/nginx/nginx.conf. É importante ressaltar que seu documento padrão root para armazenar seus arquivos da web é /usr/share/nginx/html/. Mas você pode usar o padrão /var/www/html que deve ser configurado no arquivo de configuração do bloco de servidor do seu site ou aplicativo.
2. O instalador de pacote do Ubuntu acionadores Systemd Para iniciar o serviço Nginx e permitir que ele inicie automaticamente toda vez que o servidor é reiniciado. Use os seguintes comandos SystemCTL para confirmar que o serviço está em execução e está ativado.
$ sudo Systemctl status nginx $ sudo systemctl is-habilitado nginx
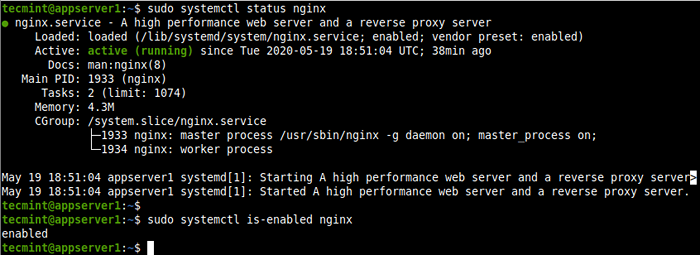 Verifique o status do serviço nginx
Verifique o status do serviço nginx 3. Agora é hora de verificar se o Nginx A instalação foi bem -sucedida ligando para a página nginx via navegador usando o endereço IP do servidor.
http: // server_ip
Se você não conhece o endereço IP do servidor, pode encontrar usando o comando IP como mostrado.
$ ip addr show
A página da web padrão nginx deve carregar como mostrado na captura de tela a seguir, confirmando a instalação e operação corretas.
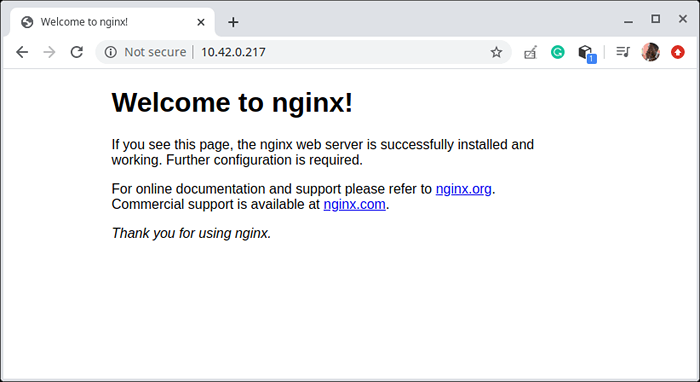 Teste a instalação do nginx
Teste a instalação do nginx Etapa 2: Instalando o banco de dados MARIADB no Ubuntu 20.04
4. MariaDB é um sistema de gerenciamento de banco de dados relacional relativamente novo que foi projetado como um garfo comunitário de Mysql Depois de sua aquisição Oracle.
A instalação do mariadb é simples e pode ser iniciada com o comando como:
$ sudo apt install mariadb-server mariadb-client
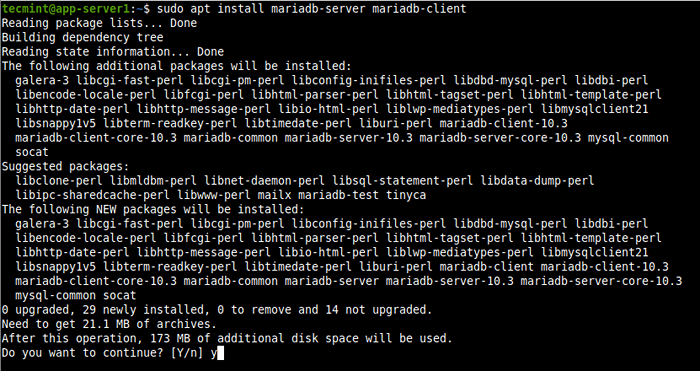 Instale o mariadb no Ubuntu 20.04
Instale o mariadb no Ubuntu 20.04 5. O serviço MariaDB também é iniciado e habilitado automaticamente para começar sempre na inicialização do sistema e você pode confirmar isso usando os seguintes comandos.
$ sudo status systemctl mariadb $ sudo systemctl is-habilitado mariadb
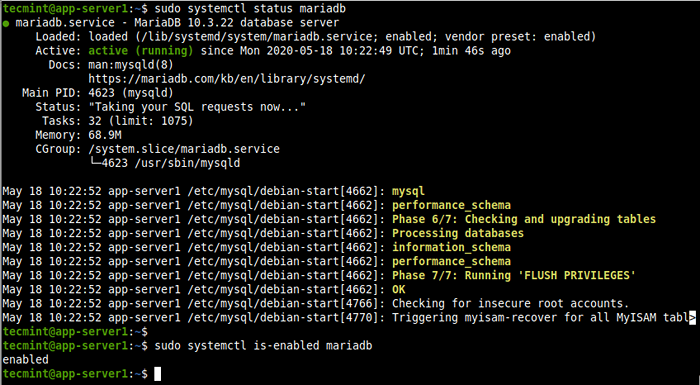 Verifique o serviço MariaDB
Verifique o serviço MariaDB 6. Se você deseja melhorar o Mariadb Segurança, você pode executar o mysql_secure_installation Comando, que fornecerá algumas opções básicas, mas importantes para configurar:
$ sudo mysql_secure_installation
Em seguida, escolha a opção para definir a senha do usuário ROOT (ou administrador) do banco de dados e siga os prompts e leia cuidadosamente as perguntas. Para proteger seu servidor de banco de dados, responda às perguntas como mostrado na captura de tela.
- Digite a senha atual para root (digite para nenhum): digite
- Defina uma senha root? [S/N]
y - Remova usuários anônimos? [S/N]
y - Proibir o login de raiz remotamente? [S/N]
y - Remova o banco de dados de teste e o acesso a ele? [S/N]
y - Recarregue as tabelas de privilégio agora? [S/N]
y
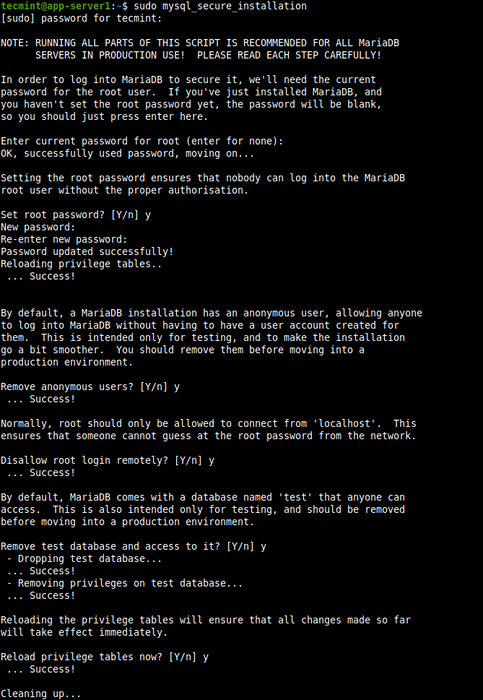 Secure MariaDB Server
Secure MariaDB Server 7. Para criar, gerenciar e executar operações de banco de dados, você precisa mysql comando shell com o -você sinalizador para especificar o nome de usuário do banco de dados e -p Para fornecer a senha do usuário.
Para se conectar como o raiz Usuário, use o comando sudo (mesmo sem o -p sinalizador) Caso contrário, você receberá o erro destacado na captura de tela a seguir.
$ mysql -u root -p $ sudo mysql -u root
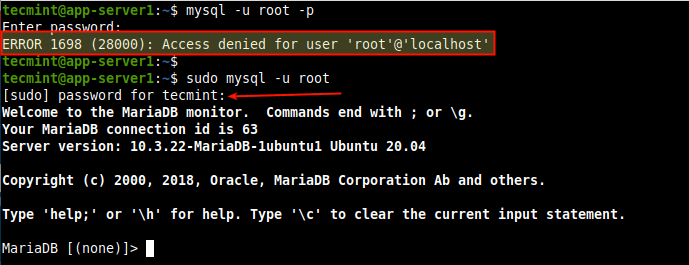 Acesse MariaDB Shell
Acesse MariaDB Shell Etapa 3: Instalando o PHP no Ubuntu 20.04
8. Php é uma linguagem popular de script de código aberto, flexível e dinâmico para a criação de sites e aplicativos da Web. Ele suporta uma variedade de técnicas de programação. É importante ressaltar que a comunidade PHP é grande e diversificada, composta por inúmeras bibliotecas, estruturas e outros componentes úteis.
Nginx usos FPM (Gerenciador de processos FastCGI) ou PHP-FPM, Para processar scripts PHP. PHP-FPM é um php alternativo amplamente usado Fastcgi Implementação que envia muitos recursos adicionais e é usada para alimentar sites de alto tráfego/aplicativos da Web.
Para instalar Php e PHP-FPM, Execute o seguinte comando que também instalará alguns pacotes adicionais necessários.
$ sudo apt install php php-mysql php-fpm
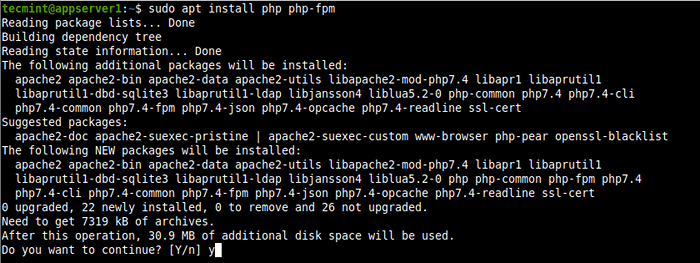 Instale PHP e PHP-FPM no Ubuntu 20.04
Instale PHP e PHP-FPM no Ubuntu 20.04 Desde Php 7.4 é a versão padrão de Php em Ubuntu 20.04, Os arquivos de configuração do PHP estão localizados em /etc/php/7.4/ e a PHP-FPM Os arquivos de configuração são armazenados em /etc/php/7.4/FPM.
9. Em seguida, verifique se o Php7.4-fpm O serviço está em funcionamento e se está ativado com o seguinte comando.
$ sudo systemctl status php7.4-fpm $ sudo systemctl is-habilitado php7.4-fpm
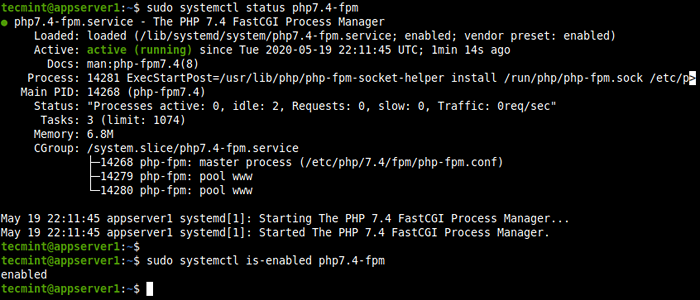 Verifique o status do PHP-FPM
Verifique o status do PHP-FPM Etapa 4: Configurando o Nginx para trabalhar com o PHP-FPM
10. Agora você precisa configurar Nginx para solicitações de clientes proxy para PHP-FPM, que por padrão está configurado para ouvir em um Unix soquete conforme definido pelo parâmetro de escuta no /etc/php/7.4/fpm/piscina.d/www.conf arquivo de configuração do pool padrão.
$ sudo vi/etc/php/7.4/fpm/piscina.d/www.conf
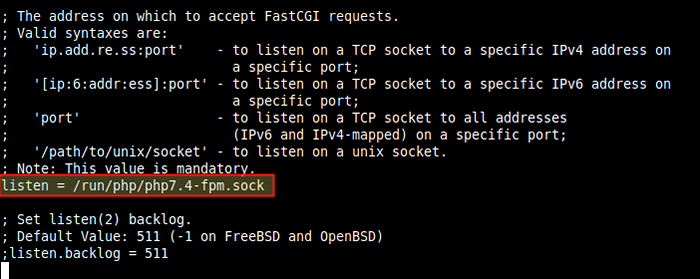 Configure o soquete PHP-FPM
Configure o soquete PHP-FPM 11. No arquivo de configuração do bloco de servidor padrão (/etc/nginx/sites-disponível/padrão), descomamento da localização diretivo Para processar solicitações de PHP para se parecer com o mostrado na captura de tela a seguir.
$ sudo vi/etc/nginx/sites-disponível/inadimplente
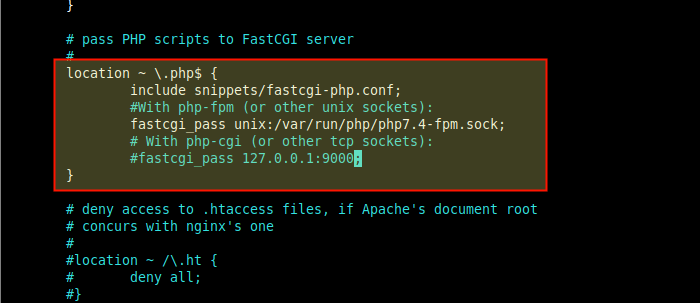 Configure o bloco Nginx para usar o soquete PHP-FPM
Configure o bloco Nginx para usar o soquete PHP-FPM Salve o arquivo e saia.
12. Em seguida, teste a sintaxe da configuração do Nginx para correção. Se estiver ok, reinicie o serviço nginx para aplicar as novas alterações.
$ sudo nginx -t $ sudo systemctl reiniciar nginx
 Verifique a configuração do nginx
Verifique a configuração do nginx 13. Agora teste se o nginx pode funcionar em conjunto PHP-FPM Para processar solicitações de PHP. Crie um simples informações.php página no diretório raiz do documento.
$ echo "" | sudo tee/var/www/html/info.php
14. No seu navegador, navegue usando o seguinte endereço. A página de configuração do PHP deve ser carregada mostrando como mostrado na captura de tela a seguir.
http: // server_ip/info.php
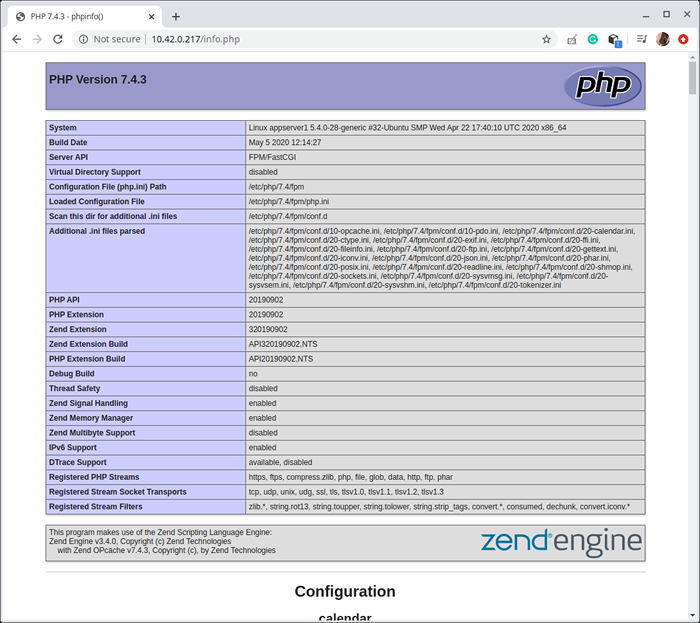 Verifique as informações de PHP e PHP-FPM
Verifique as informações de PHP e PHP-FPM Etapa 5: Instalando Phpmyadmin no Ubuntu 20.04
15. Phpmyadmin é um aplicativo PHP baseado na Web gratuito e de código aberto criado especificamente para administrar Mysql/mariadb Servidores de banco de dados através de um navegador da web. Ele fornece uma interface gráfica intuitiva e suporta uma ampla gama de recursos comuns para tarefas de administração de banco de dados.
$ sudo apt install phpmyadmin
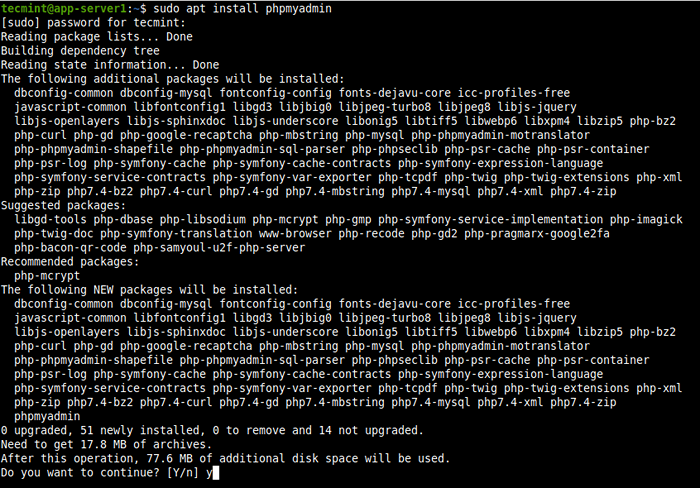 Instale a phpmyadmin no Ubuntu 20.04
Instale a phpmyadmin no Ubuntu 20.04 16. Durante a instalação do pacote, você será solicitado a configurar vários aspectos do Phpmyadmin pacote. Primeiro, será solicitado a escolher o servidor da web padrão para executá -lo. Imprensa Esc porque Nginx não está na lista fornecida.
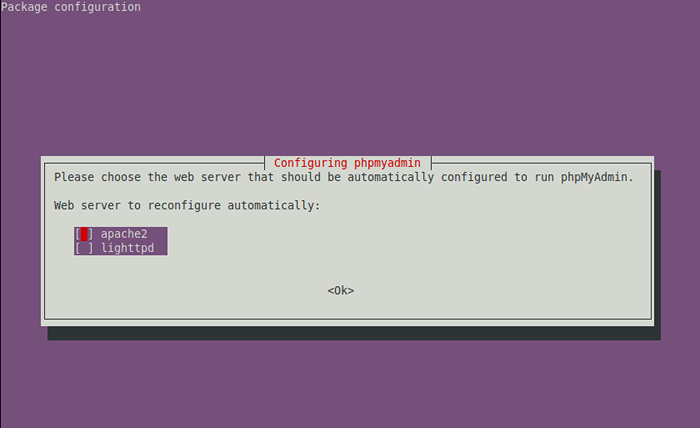 Escolha o servidor da web para configurar o phpmyadmin
Escolha o servidor da web para configurar o phpmyadmin 17. Próximo, Phpmyadmin requer um banco de dados para trabalhar. Neste prompt de configuração do pacote, escolha Sim Para configurar um banco de dados para phpmyadmin com o pacote dbconfig-common.
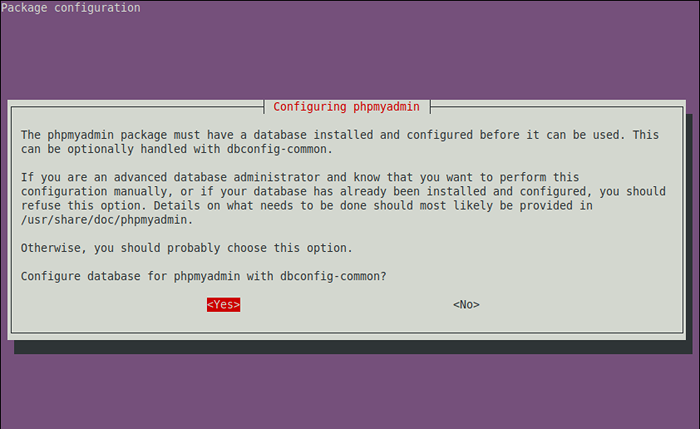 Configurar banco de dados para phpmyadmin
Configurar banco de dados para phpmyadmin 18. No próximo prompt, você precisa fornecer uma senha para Phpmyadmin Para se registrar com o Mariadb base de dados. Digite uma senha segura e clique em Enter.
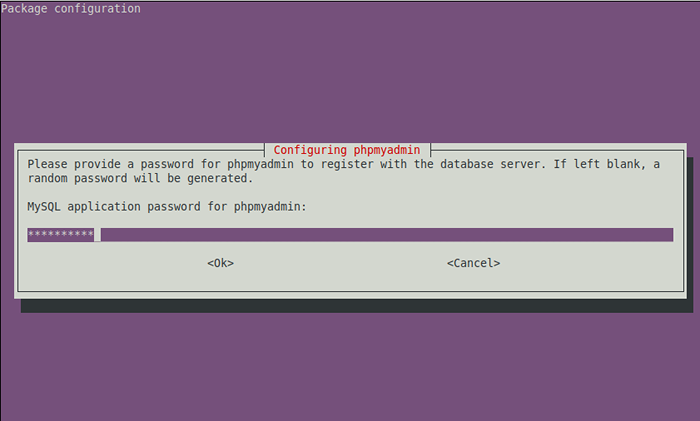 Crie uma senha para phpmyadmin
Crie uma senha para phpmyadmin Etapa 6: Configurando o Nginx para servir o site Phpmyadmin
19. Para ativar Nginx para servir o Phpmyadmin local localizado em /usr/share/phpmyadmin, Crie um link simbólico para este diretório sob a raiz do documento e defina as permissões corretas e a propriedade no diretório phpmyadmin da seguinte forma, como segue.
$ sudo ln -s/usr/share/phpmyadmin/var/www/html/phpmyadmin $ sudo chmod 775 -r/usr/share/phpmyadmin/$ sudo chown root: www -data -r/usr/share/share phpmyadmin/
20. Além disso, verifique se o índice Diretiva na configuração padrão do bloco de servidor (/etc/nginx/sites-disponível/padrão) O arquivo inclui índice.php como mostrado na captura de tela a seguir.
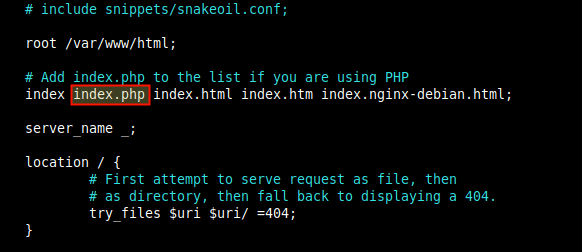 Configurar diretiva de índice Nginx
Configurar diretiva de índice Nginx 21. Em seguida, reinicie o serviço Nginx mais uma vez para aplicar as mudanças acima.
$ sudo systemctl reinicie nginx
22. Agora acesse o Phpmyadmin Site de um navegador usando o seguinte endereço.
http: // server_ip/phpmyadmin
Na página de login, autentique com o nome de usuário e senha do PhpMyadmin. Lembre -se de que o login do usuário raiz remoto está desativado, a menos que você esteja acessando Phpmyadmin no local onde o banco de dados MariaDB está instalado, o acesso raiz não funcionará.
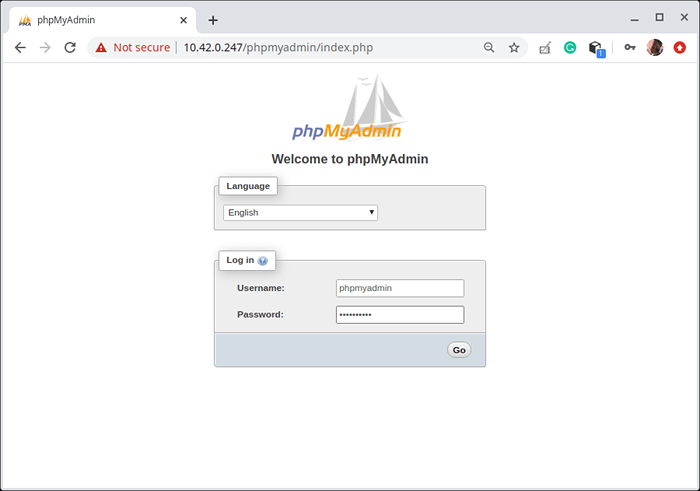 Login phpmyadmin
Login phpmyadmin 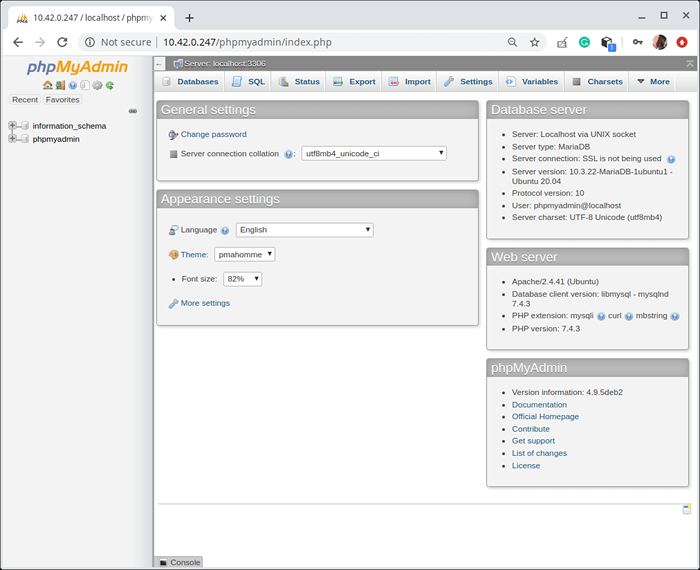 Painel Phpmyadmin
Painel Phpmyadmin Por último, mas não menos importante, proteja o seu Phpmyadmin Instalação usando nosso guia: 4 dicas úteis para proteger a interface da web phpmyadmin.
Conclusão
Seu Lemp A configuração agora está completa e você pode começar a criar seus aplicativos da web ou simplesmente jogar com o Nginx e Mariadb Serviços que você acabou de instalar. Estes são amplamente utilizados e adquirir mais conhecimento é altamente recomendado para administradores de sistema.
- « Como instalar o CouchDB no Debian 10
- 10 melhores e mais populares ambientes de desktop Linux de todos os tempos »

