Como instalar o WordPress mais recente no CentOS, Rhel & Fedora

- 3480
- 446
- Maurice Champlin
WordPress é o sistema de gerenciamento de conteúdo mais popular. É criado com a linguagem de programação PHP e usa o MySQL como banco de dados de back -end. Este artigo ajudará você a instalar o WordPress mais recente no ambiente da lâmpada nos sistemas Centos, Rhel & Fedora. Para este tutorial, assumimos que você já possui a configuração da lâmpada em seu sistema. Se você não tiver configuração de lâmpada, use o artigo abaixo para instalá -lo. Configurar pilha de lâmpadas em Centos, Rhel e Fedora

Etapa 1 - baixe o último WordPress
Esta versão mais recente do WordPress está sempre disponível aqui (.alcatrão.gz) e aqui (.fecho eclair). Você pode baixar qualquer arquivo para o seu sistema. Use o comando belwo para baixar o arquivo gzip do último WordPress no seu sistema usando o seguinte comando.
$ cd/var/www/html $ wget https: // wordpress.org/mais recente.alcatrão.gz
Extraia o arquivo baixado para a raiz do documento do seu domínio e atualize as permissões nos arquivos.
$ tar xzf Último.alcatrão.gz $ chown -r apache.apache wordpress $ chmod -r 755 wordpress
Etapa 2 - Crie banco de dados e usuário MySQL
Após a extração de código, precisamos criar um banco de dados MySQL e uma conta de usuário para configurar o WordPress. Use o seguinte conjunto de comandos para criar banco de dados e usuário após login com o usuário privilegiado.
# mysql -u root -pmysql> criar banco de dados wp_db; mysql> conceda tudo em wp_db.* para 'wp_user'@'localhost' identificado por '_secret_password_'; mysql> privilégios de descarga; mysql> desistir
| 1234 | mysql> Criar banco de dados wp_db; mysql> conceder tudo no wp_db.* para 'wp_user'@'localhost' identificado por '_secret_password _'; mysql> descarga privilégios; mysql> desistir |
Etapa 3 - Configure o Apache VirtualHost
Agora, a hora é criar e configurar o arquivo de configuração do Apache e adicionar um novo host virtual para configuração do WordPress, como abaixo.
# vim/etc/httpd/conf/httpd.conf
Adicione a configuração seguinte no final do arquivo
ServerAdmin [Email Protected] Documentroot/var/www/html/wordpress servername svr1.Tecadmin.líquido allowoverride todos os logs do erro de erro/svr1.Tecadmin.Net-Error_log CustomLog Logs/SVR1.Tecadmin.Net-access_log combinado
Se você já possui outro host virtual criado no arquivo de configuração, certifique -se de ativar NameVirtulHost Para usar vários vira -vistas.
Recarregue o serviço Apache para ler o arquivo de configuração novamente.
$ Systemctl Reiniciar httpd.serviço
Etapa 4 - Instale o último WordPress com o Web Installer
O WordPress fornece um instalador da web para fáceis de configurar o WordPress sem editar arquivos manualmente. Depois de concluir as etapas acima, apenas aponte seu navegador para o seu domínio.
4.1. Abra o URL no navegador e clique em Criar um arquivo de configuração.
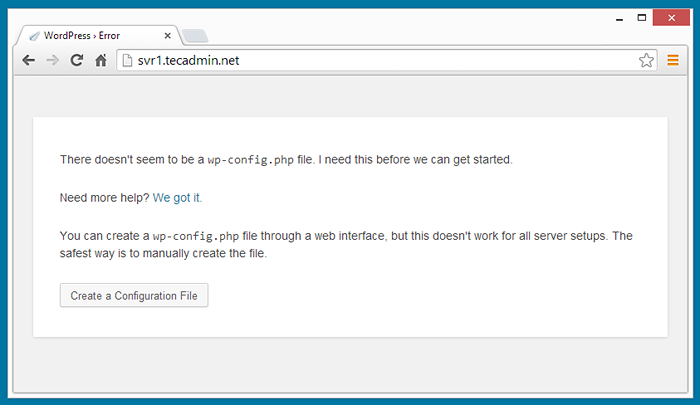
4.2 Nesta etapa, basta clicar no botão Let's Go.
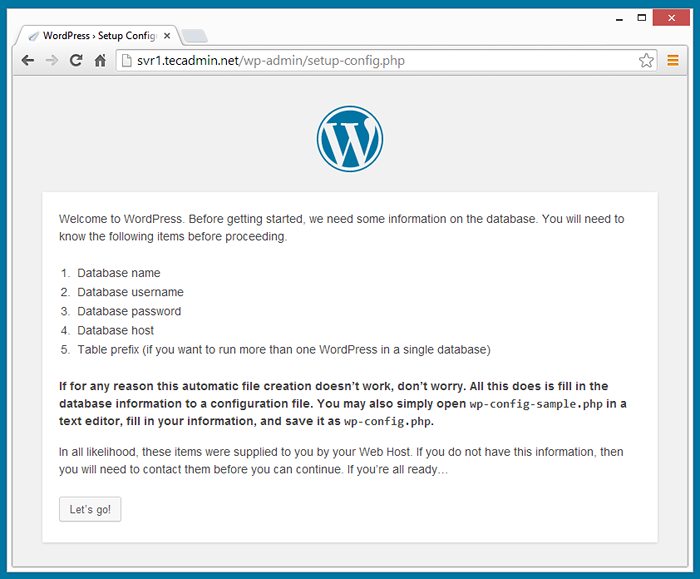
4.3. Preencha os detalhes do banco de dados e clique em "Enviar".
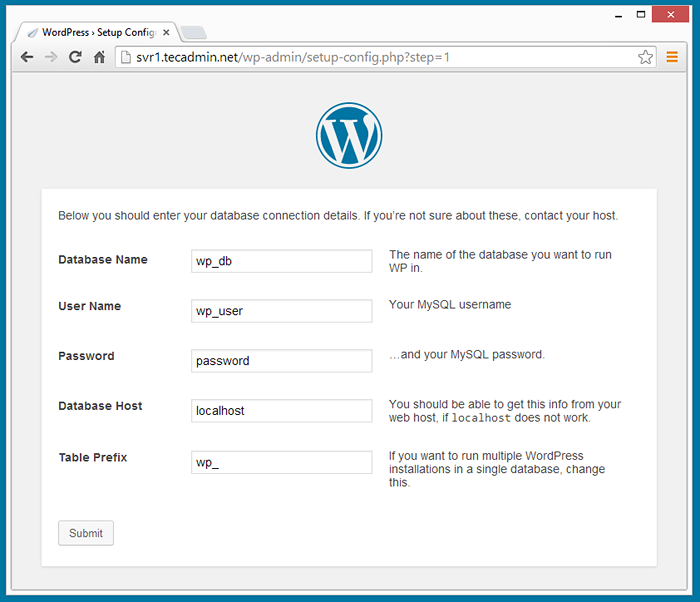
4.4 Depois de enviar detalhes do banco de dados, clique em “Executar a instalação“.
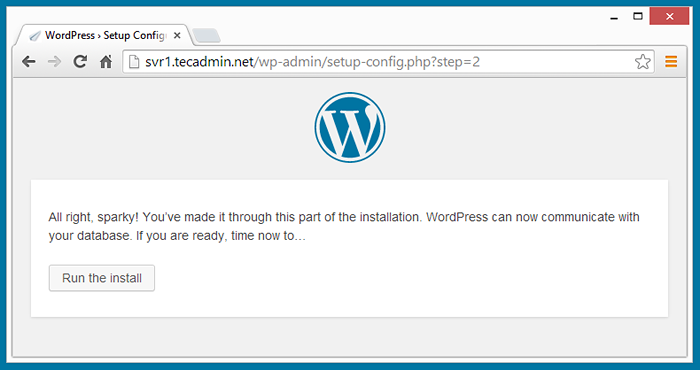
4.5 Insira os seguintes detalhes para o seu WordPress instalar e clique em Instalar o botão WordPress
- Título do Blog
- Nome de usuário da conta de administrador (para segurança não use como "admin")
- Senha do administrador (duas vezes)
- Identificação do email
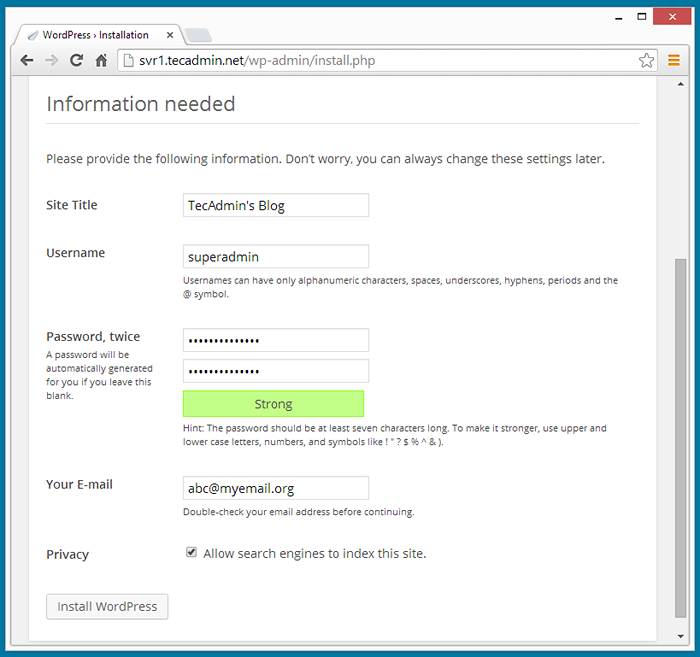
4.6 Depois de concluir a etapa acima, você instalou o WordPress com sucesso, agora você receberá uma mensagem de instalação do WordPress Sucesso.
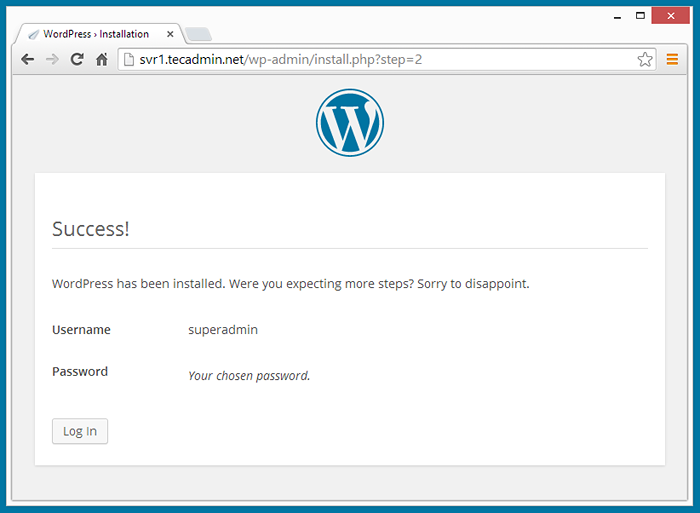
Etapa 5 - Faça login no painel de administrador do WordPress
Após concluir a instalação, você será redirecionado para a tela de login do painel de administração ou pode abrir o URL no navegador como abaixo
http: // svr1.Tecadmin.net/wp-admin/
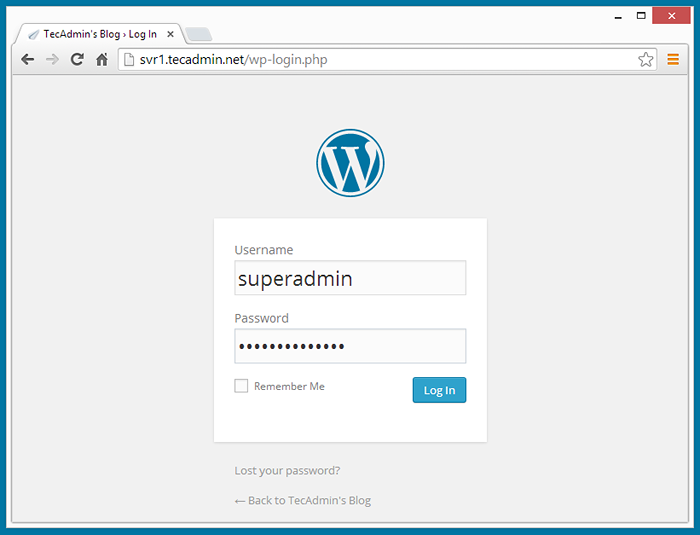
Depois de inserir detalhes de login corretos, você será redirecionado para o painel de administração do WordPress. onde você pode criar um blog lindo e se conectar com o mundo.
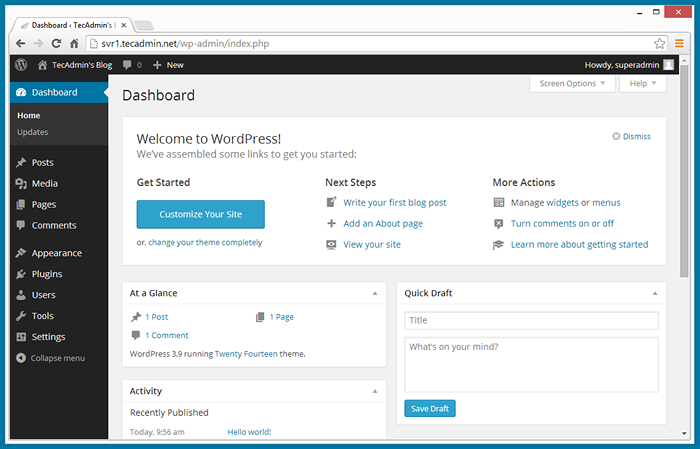
Parabéns! Você instalou com sucesso o WordPress.
- « Como limitar a largura de banda e as conexões em Apache no CentOS
- Como instalar o OpenOffice no Ubuntu, Debian e Linuxmint »

