Como instalar a pilha de lâmpadas com phpmyadmin no Ubuntu 20.04
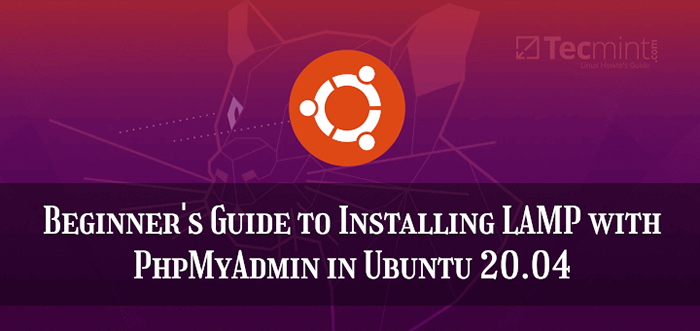
- 4622
- 535
- Enrique Crist
LÂMPADA Stack é a combinação dos pacotes de software mais frequentemente usados para criar sites dinâmicos. LÂMPADA é uma abreviação que usa a primeira letra de cada um dos pacotes incluídos nela: euinux, APache, MAriadb, e PHP.
Você pode usar LÂMPADA Para criar sites incríveis com plataformas como WordPress ou Joomla, por exemplo.
Além disso, por padrão, Mysql/mariadb Os bancos de dados são gerenciados a partir da interface da linha de comando, através do shell MySQL. Se você preferir gerenciar seus bancos de dados e executar outras operações úteis do servidor de banco de dados a partir de uma interface gráfica, você precisa instalar Phpmyadmin, Um aplicativo web popular baseado em PHP.
Se você está procurando uma configuração de lâmpada para o seu Ubuntu 20.04, então você deve ler nosso guia de configuração Lemp no Ubuntu 20.04.
Neste artigo, você aprenderá a instalar e configurar LÂMPADA com Phpmyadmin em Ubuntu 20.04 servidor. O guia pressupõe que você já instalou Ubuntu 20.04. Se você ainda não instalou, pode consultar nossos guias aqui:
Pré -requisitos:
- Ubuntu 20.04 Guia de instalação do servidor
Etapa 1: Instalando o Apache no Ubuntu 20.04
1. Apache2 é um software de servidor Web/HTTP de código aberto, poderoso, confiável, confiável e alto, usado por vários sites na Internet.
Para instalar o Apache2 Pacote, use o gerenciador de pacotes padrão da seguinte forma:
$ sudo apt install apache2
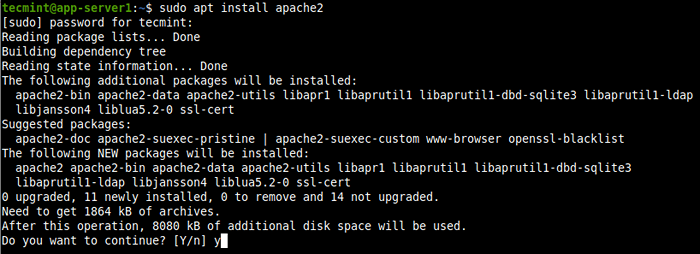 Instale o Apache no Ubuntu 20.04
Instale o Apache no Ubuntu 20.04 Os arquivos de configuração para Apache2 estão localizados em /etc/apache2 diretório e o principal arquivo de configuração é /etc // etc/apache2/apache2.conf. E a raiz do documento padrão para armazenar seus arquivos da web é /var/www/html/.
2. Sobre Ubuntu Ao contrário de outras distribuições principais do Linux, Systemd Os serviços são iniciados automaticamente e habilitados para iniciar no System Boot, quando um pacote (destinado a ser executado como serviço) é concluído.
Você pode confirmar que o Apache2 O serviço está ativado e ativado na inicialização usando os seguintes comandos SystemCTL.
$ sudo systemctl status apache2 $ sudo systemctl is-habilitado Apache2
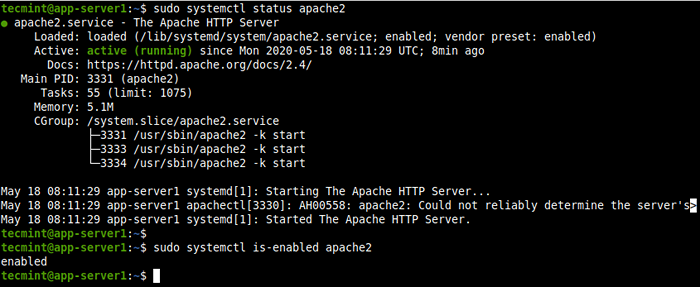 Verifique o serviço Apache
Verifique o serviço Apache 4. Em seguida, você precisa testar a operação correta do Apache2 instalação do servidor. Abra um navegador da web e use o seguinte endereço para navegar.
http: // your_server_ip
Você deve ver a página padrão do Apache Ubuntu mostrada na captura de tela.
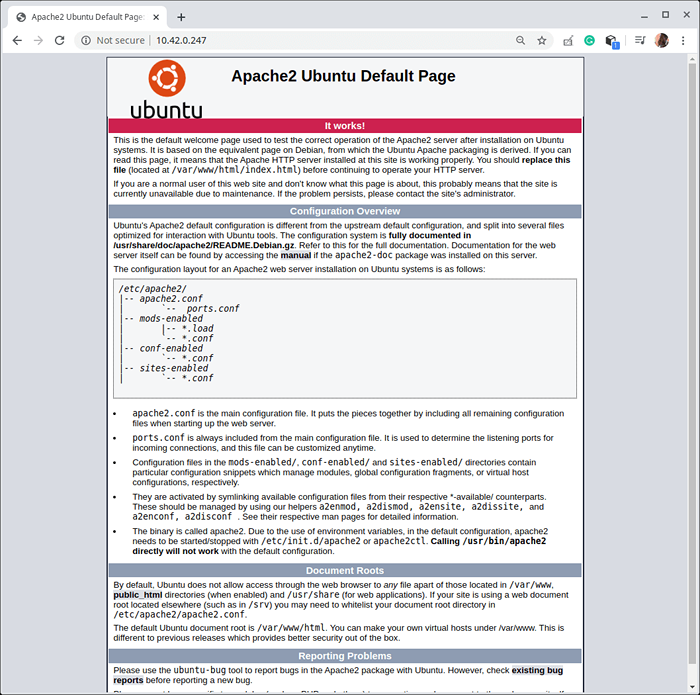 Verifique a página padrão do Apache
Verifique a página padrão do Apache Etapa 2: Instalando o banco de dados MARIADB no Ubuntu 20.04
5. Mariadb é um garfo do popular Mysql base de dados. Agora também é popular e é o padrão na maioria das distribuições Linux, incluindo Ubuntu e também faz parte da maioria das ofertas em nuvem.
Para instalar o Mariadb servidor de banco de dados e cliente, execute o seguinte comando.
$ sudo apt install mariadb-server mariadb-client
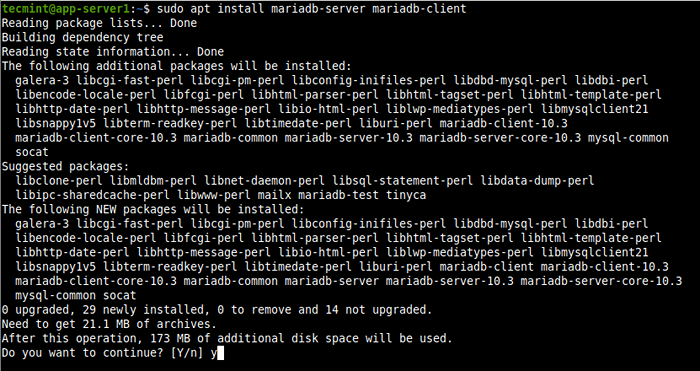 Instale o mariadb no Ubuntu 20.04
Instale o mariadb no Ubuntu 20.04 Os arquivos de configuração do Mariadb são armazenados no /etc/mysql/ diretório. Existem tantos arquivos de configuração lá, você pode ler a documentação do Mariadb para obter mais informações.
6. Em seguida, confirme que o Mariadb O serviço de banco de dados está em execução e está ativado para iniciar automaticamente quando seu sistema é reiniciado.
$ sudo status systemctl mariadb $ sudo systemctl is-habilitado mariadb
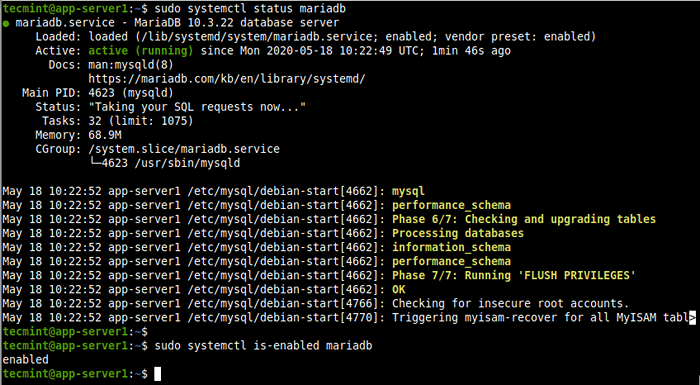 Verifique o serviço MariaDB
Verifique o serviço MariaDB 7. Em servidores de produção, você precisa ativar algumas medidas básicas de segurança para a instalação do banco de dados MARIADB, executando o mysql_secure_installation script que envia com o Mariadb pacote.
$ sudo mysql_secure_installation
Depois de executar o script, ele o levará a uma série de perguntas onde você pode responder sim (y) ou não) Para ativar algumas opções de segurança. Como o sistema de banco de dados acabou de ser instalado, não há senha de usuário root (ou administrador) de banco de dados.
Então você precisa criar um como mostrado na captura de tela a seguir.
- Digite a senha atual para root (digite para nenhum): digite
- Defina uma senha root? [S/N]
y - Remova usuários anônimos? [S/N]
y - Proibir o login de raiz remotamente? [S/N]
y - Remova o banco de dados de teste e o acesso a ele? [S/N]
y - Recarregue as tabelas de privilégio agora? [S/N]
y
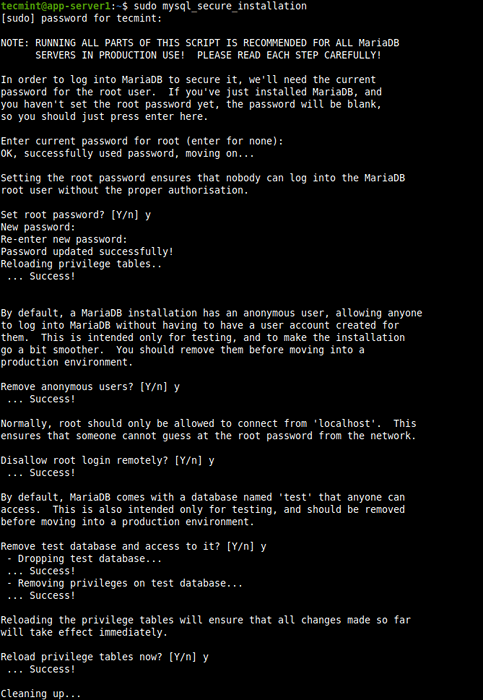 Secure MariaDB Server
Secure MariaDB Server 8. Para acessar o Mariadb concha, execute o mysql comando com o -você opção com sudo. Se você não usar o sudo Comando, você deve encontrar o erro indicado na captura de tela a seguir.
$ mysql -u root -p $ sudo mysql -u root
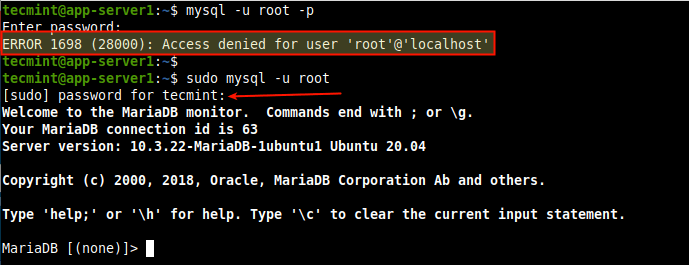 Acesse MariaDB Shell
Acesse MariaDB Shell Etapa 3: Instalando o PHP no Ubuntu 20.04
9. Uma linguagem de script de código aberto de uso geral, Php é uma das linguagens de programação mais populares para o desenvolvimento da web. Ele alimenta alguns dos sites mais populares e aplicativos da web do mundo.
Para instalar o PHP, execute o seguinte comando.
$ sudo apt install php libapache2-mod-php php-mysql
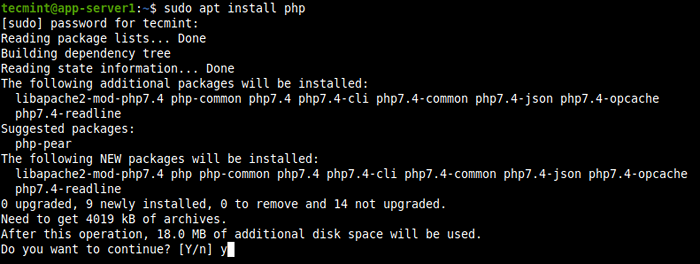 Instale o PHP no Ubuntu 20.04
Instale o PHP no Ubuntu 20.04 O arquivo de configuração do PHP estará localizado em /etc/php/7.2/.
Além disso, dependendo do seu projeto, você pode instalar algumas extensões PHP exigidas pelo seu aplicativo. Você pode pesquisar uma extensão PHP como mostrado.
$ sudo apt-cache pesquisa php | Grep php- #show todos os pacotes PHP
10. Depois de encontrar a extensão, você pode instalá -lo. Por exemplo, estou instalando módulos PHP para a ferramenta de compactação de cache e zíper da Redis In Memory.
$ sudo apt install php-redis php-zip
11. Depois de instalar a extensão do PHP, você precisa reiniciar o Apache para aplicar alterações recentes.
$ sudo systemctl reiniciar apache2
12. Em seguida, teste se Apache está trabalhando em conjunto com Php. Criar um informações.php Página sob a raiz do documento da web /var/www/html/ diretório como mostrado.
$ sudo vi/var/www/html/info.php
Copie e cole o seguinte código no arquivo, salve o arquivo e saia.
13. Em seguida, abra um navegador da web e navegue usando o seguinte endereço.
http: // your_server_ip/info.php
Se Apache e Php estão funcionando bem juntos, você deve ver as informações do PHP (configurações de configuração e variáveis predefinidas disponíveis, módulos instalados e muito mais no seu sistema) mostrados na captura de tela a seguir.
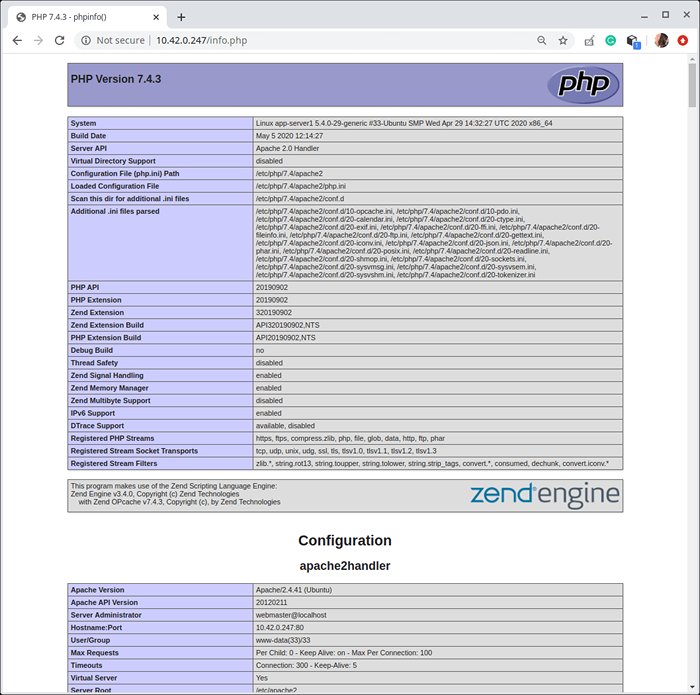 Verifique as informações do PHP
Verifique as informações do PHP Etapa 4: Instalando Phpmyadmin no Ubuntu 20.04
14. Destinado a lidar com a administração de Mysql/mariadb bancos de dados, Phpmyadmin é uma ferramenta gráfica gratuita baseada na Web com uma interface da web intuitiva, que suporta uma ampla gama de operações em Mysql e Mariadb.
Para instalar Phpmyadmin, Execute o seguinte comando.
$ sudo apt install phpmyadmin
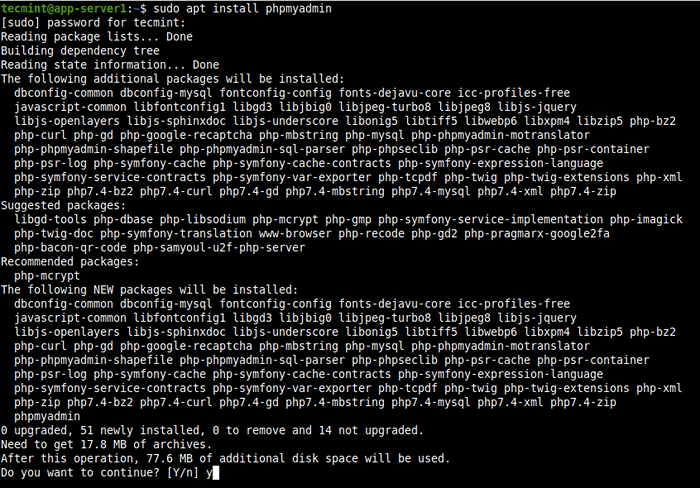 Instale a phpmyadmin no Ubuntu 20.04
Instale a phpmyadmin no Ubuntu 20.04 15. Durante a instalação do pacote, você será solicitado a escolher o servidor da web que deve ser configurado automaticamente para executar Phpmyadmin. Clique em Enter para usar o Apache, a opção padrão.
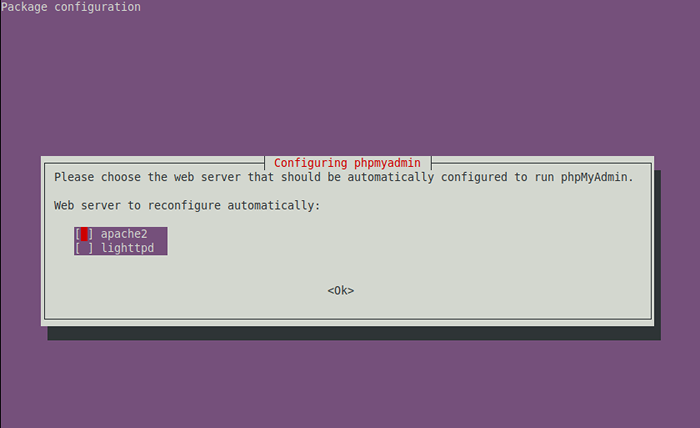 Configure o Apache para usar Phpmyadmin
Configure o Apache para usar Phpmyadmin 16. Também, Phpmyadmin Deve ter um banco de dados instalado e configurado antes que você possa começar a usá -lo. Para configurar um banco de dados para Phpmyadmin com o DBConfig-Common Pacote, selecione sim no próximo prompt.
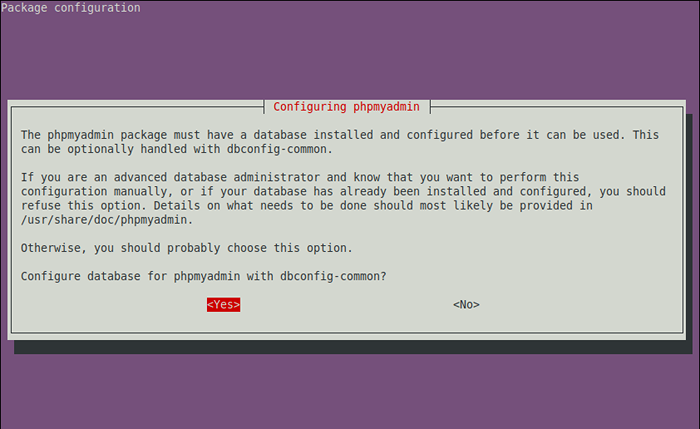 Configurar banco de dados para phpmyadmin
Configurar banco de dados para phpmyadmin 17. Em seguida, crie uma senha para Phpmyadmin Para se registrar com o Mariadb servidor de banco de dados.
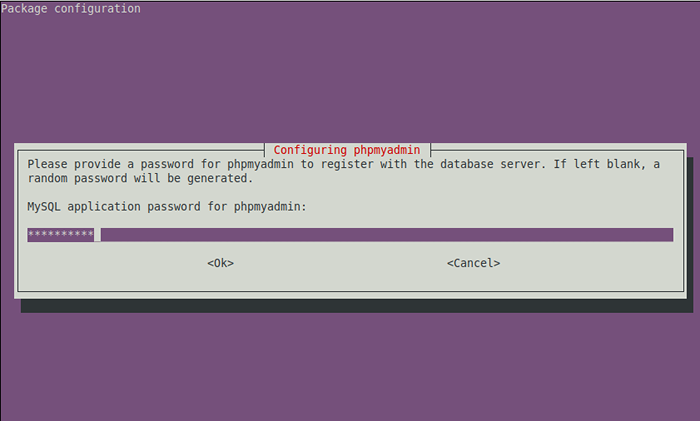 Crie uma senha para phpmyadmin
Crie uma senha para phpmyadmin Uma vez concluído o processo de instalação, os arquivos de configuração para PhpMyadmin estão localizados em /etc/phpmyadmin e seu principal arquivo de configuração é /etc/phpmyadmin/config.Inc.php. Outro arquivo de configuração importante é /etc/phpmyadmin/apache.conf, usado para configurar o Apache2 para trabalhar com Phpmyadmin.
18. Em seguida, você precisa configurar Apache2 para servir o phpmyadmin site. Execute o seguinte comando para simplificar o arquivo /etc/phpmyadmin/apache.conf para /etc/apache2/conf-available/phpmyadmin.conf. Então ative o phpmyadmin.conf Arquivos de configuração para Apache2 e reiniciar o Apache2 Serviço para aplicar as mudanças recentes.
$ sudo ln -s/etc/phpmyadmin/apache.conf/etc/apache2/conf-available/phpmyadmin.conf $ sudo a2enconf phpmyadmin.conf $ sudo systemctl recarregar apache2.serviço
 Ativar phpmyadmin para apache2
Ativar phpmyadmin para apache2 19. Em um navegador, vá para http: // server_ip/phpmyadmin, substituindo IP DO SERVIDOR com o endereço IP real do servidor.
http: // server_ip/phpmyadmin
Uma vez o Phpmyadmin Página de login carrega, digite raiz Para o nome de usuário e sua senha, ou outro usuário do Mariadb, se você tiver alguma configuração e insira a senha do usuário. Se você desativou o login do usuário root remoto, você pode usar o phpmyadmin usuário e senha para fazer login.
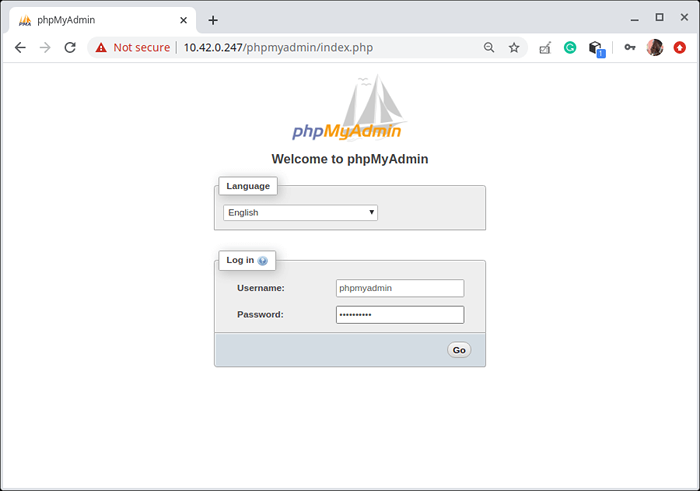 Login phpmyadmin
Login phpmyadmin 20. Após o login, você verá o Phpmyadmin painel. Use -o para gerenciar bancos de dados, tabelas, colunas, relações, índices, usuários, permissões, etc.
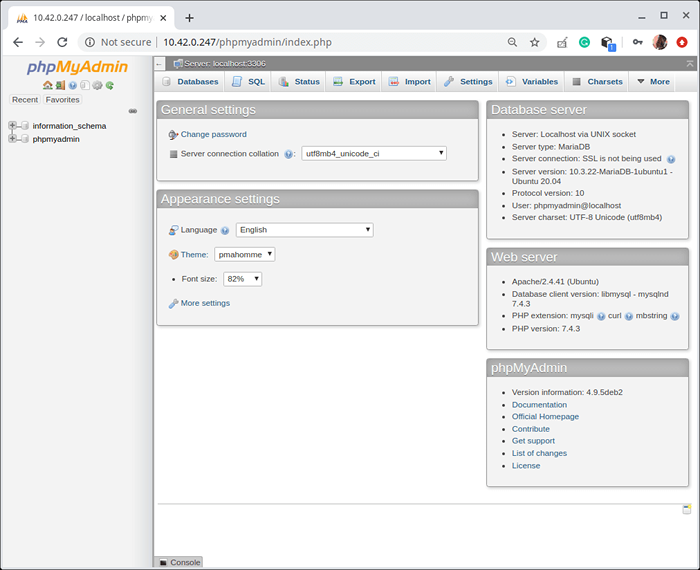 Painel Phpmyadmin
Painel Phpmyadmin Isso nos leva ao final deste guia. Use o formulário de feedback para fazer qualquer pergunta sobre este guia ou qualquer outro LÂMPADA Stack Related Issues sobre Ubuntu 20.04.
- « Como redefinir a senha raiz esquecida no Ubuntu
- 3 maneiras de criar disco inicial de inicialização do Ubuntu Ubuntu »

