3 maneiras de criar disco inicial de inicialização do Ubuntu Ubuntu
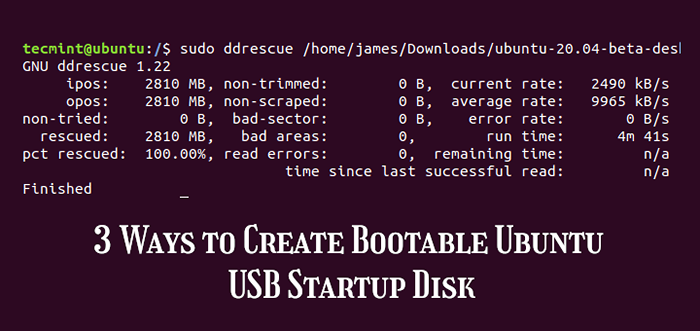
- 2463
- 3
- Mr. Mitchell Hansen
Criar uma unidade USB inicializável é uma das maneiras mais preferidas de testar e instalar um sistema operacional Linux em um PC. Isso ocorre porque a maioria dos PCs modernos não vem mais com uma unidade de DVD. Além disso, as unidades USB são facilmente portáteis e menos delicadas do que um CD / DVD.
Muitas ferramentas gráficas abundam que podem ajudá -lo a criar uma unidade USB inicializável. Uma das ferramentas mais usadas é Rufus, uma ferramenta simples, mas muito eficaz. Infelizmente, está disponível apenas para sistemas Windows.
agradecidamente, Ubuntu navios com sua própria ferramenta chamada Startup Disk Creator. A ferramenta é fácil de usar e permite criar um inicializável Ubuntu USB disco em nenhum momento.
Com um inicializável Ubuntu USB Dirija você pode executar as seguintes operações:
- Instale o Ubuntu no seu PC.
- Experimente a área de trabalho do Ubuntu sem instalá -lo no seu disco rígido.
- Inicialize no Ubuntu em outro PC e execute -o.
- Execute operações de diagnóstico, como reparar ou corrigir uma configuração quebrada.
Com isso em mente, vamos ver como você pode criar um inicializável Ubuntu USB disco de inicialização.
Requisitos
Para este exercício, verifique se você tem os seguintes pré -requisitos antes de começar:
- Uma unidade USB - mínimo de 4 GB.
- Imagem ISO do Ubuntu (usaremos o Ubuntu 20.04 ISO).
- Uma conexão estável à Internet para baixar a imagem do Ubuntu ISO - se você não tiver um.
Neste guia, exploraremos três métodos que você pode usar para criar um inicializável Ubuntu USB disco de inicialização.
Nesta página:
- Como criar o disco inicial de inicialização do Ubuntu Ubuntu usando a ferramenta gráfica
- Como criar o disco inicial de inicialização do Ubuntu Ubuntu usando o comando ddrescue
- Como criar um disco inicial de inicialização do Ubuntu Ubuntu usando o comando dd
Vamos mudar de marcha e ver como você pode criar uma startup ubuntu.
Criando o disco de inicialização do Ubuntu USB usando a ferramenta gráfica
O Startup Disk Creator A ferramenta nativa do Ubuntu é pré -instalada em todos os modernos Ubuntu liberar. Permite que um usuário crie um Viva USB Dirija de um ISO A imagem é uma maneira simples, mas rápida e eficaz.
Lançar Disco de inicialização Criador, clique em 'Atividades'No canto superior esquerdo da sua área de trabalho e procure a ferramenta no gerenciador de aplicativos, conforme mostrado. Em seguida, clique no 'Startup Disk Creator'opção para iniciá -lo.
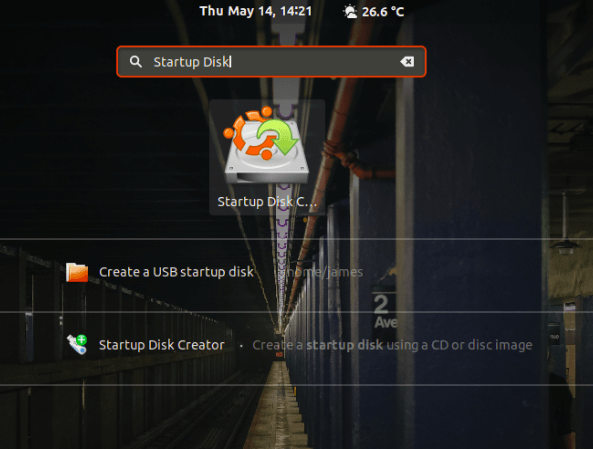 Inicie o Startup Disk Creator
Inicie o Startup Disk Creator Depois de lançado, você receberá uma janela como mostrado. A seção superior exibe o caminho da imagem ISO, a versão do arquivo ISO e seu tamanho. Se todas as opções estiverem bem, prossiga e atinge o 'Faça o disco de inicialização'Opção para iniciar o processo de criação da unidade USB inicializável.
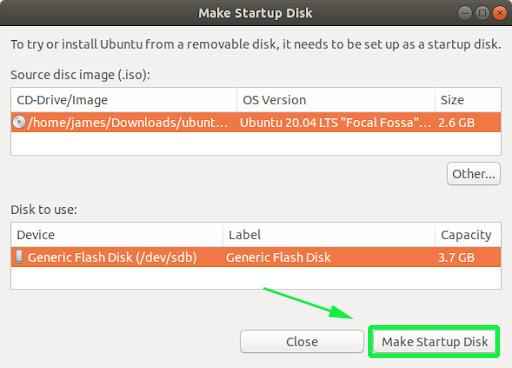 Crie disco USB Ubuntu inicializável
Crie disco USB Ubuntu inicializável Depois disso, você receberá uma notificação pop-up perguntando se deve prosseguir com a criação ou abortar. Clique no 'Sim'Opção para inicializar a criação da unidade inicializável. Forneça sua senha para autenticar e iniciar o processo.
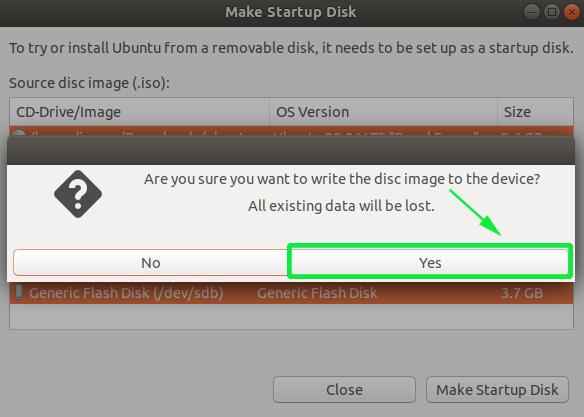 Inicializar a criação de unidade de inicialização USB
Inicializar a criação de unidade de inicialização USB O Startup Disk Creator A ferramenta começará a escrever a imagem do disco no USB dirigir. Isso deve apenas alguns minutos para serem concluídos.
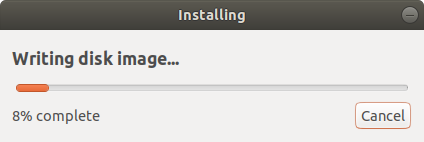 Escrevendo a imagem do disco para a unidade USB
Escrevendo a imagem do disco para a unidade USB Uma vez concluído, você receberá a notificação pop-up abaixo indicando que tudo correu bem. Para experimentar o Ubuntu, clique no 'Disco de teste' botão. Se você quiser ir em frente e começar a usar a unidade inicializável, basta clicar 'Desistir'.
 Criação de disco USB completa
Criação de disco USB completa Criação de disco de inicialização USB Ubuntu usando o comando ddrescue
O ddrescue A ferramenta é uma ferramenta popular de recuperação de dados que você pode usar para recuperar dados de dispositivos de armazenamento com falha, como discos rígidos, unidades de caneta, etc. Além disso, você pode usar o ddrescue ferramenta para converter uma imagem ISO em uma unidade USB de inicialização.
Para instalar ddrescue sobre Ubuntu / Debian Os sistemas executam o comando.
$ sudo apt install gddrescue
OBSERVAÇÃO: Repositórios referem -se a ele gddrescue. No entanto, ao invocá -lo no uso do terminal ddrescue.
Em seguida, precisamos verificar o volume do dispositivo de bloco da unidade USB. Para conseguir isso, use o comando lsblk, como mostrado abaixo:
$ lsblk
A saída abaixo confirma que nossa unidade USB é denotada por /dev/sdb.
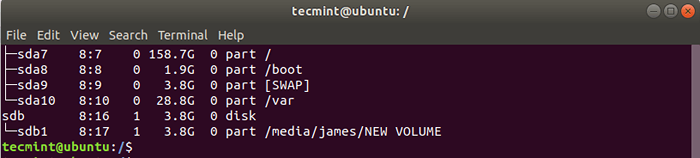 Verifique o volume do dispositivo de bloco USB
Verifique o volume do dispositivo de bloco USB Agora use a sintaxe abaixo para criar um stick USB inicializável.
$ sudo ddrescue caminho/para/.ISO /dev /sdx -force -d
Por exemplo, para criar um Ubuntu 20.04 disco de inicialização, executamos o comando abaixo.
$ sudo ddrescue ubuntu-20.04-BETA-DESKTOP-AMD64.ISO /dev /sdb -force -d
O processo leva alguns minutos e sua unidade USB inicializável estará pronta em nenhum momento.
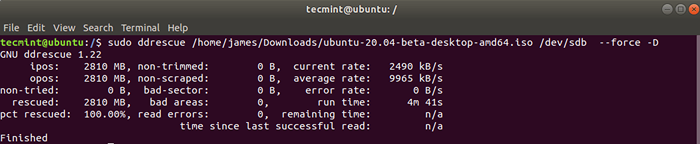 Crie disco USB inicializável usando o comando ddrescue
Crie disco USB inicializável usando o comando ddrescue Criando o disco de inicialização do Ubuntu USB usando o comando dd
Outra ferramenta de linha de comando simples e fácil de usar para criar um disco de inicialização é o comando dd. Para usar a ferramenta, conecte sua unidade USB e identifique o volume do dispositivo usando o comando lsblk.
Em seguida, desmonte a unidade USB usando o comando abaixo:
$ sudo umount /dev /sdb
Depois que a unidade USB não estiver montada, execute o seguinte comando:
$ sudo dd if = ubuntu-20.04-BETA-DESKTOP-AMD64.iso de =/dev/sdb bs = 4m
Onde Ubuntu-20.04-BETA-DESKTOP-AMD64.ISO é o arquivo ISO e BS = 4m é um argumento opcional para ajudar a acelerar o processo de criação da unidade inicializável.
 Crie disco USB inicializável usando o comando dd
Crie disco USB inicializável usando o comando dd Agora você pode ejetar seu Viva USB conduz e conecte -o a qualquer PC e experimente ou instale Ubuntu.
Isso nos leva ao fim deste tópico. Esperamos que você tenha achado este guia útil e que agora possa criar confortavelmente um disco de inicialização USB inicializável usando todos os métodos aqui explicados.
- « Como instalar a pilha de lâmpadas com phpmyadmin no Ubuntu 20.04
- Como instalar o memcached (Caching Server) no CentOS 7 »

