Como instalar o KVM no Ubuntu 20.04

- 3032
- 489
- Arnold Murray
KVM, (baseado em kernel Máquina virtual) é uma plataforma de virtualização gratuita e opensource para o kernel Linux. Quando instalado em um sistema Linux, ele se torna um hipervisor tipo 2.
Neste artigo, analisamos como você pode instalar KVM sobre Ubuntu 20.04 LTS.
Etapa 1: Verifique o suporte da virtualização no Ubuntu
Antes de instalar KVM sobre Ubuntu, Vamos primeiro verificar se o hardware suporta KVM. Um requisito mínimo para instalar KVM é a disponibilidade de extensões de virtualização da CPU, como AMD-V e Intel-vt.
Para verificar se o sistema Ubuntu suporta virtualização, execute o seguinte comando.
$ egrep -c '(vmx | svm)' /proc /cpuinfo
Um resultado maior que 0 implica que a virtualização é suportada. Da saída abaixo, confirmamos que nosso servidor está pronto para ir.
 Verifique o suporte da virtualização no Ubuntu
Verifique o suporte da virtualização no Ubuntu Para verificar se o seu sistema suporta KVM A virtualização executa o comando:
$ sudo kvm-ok
Se o “KVM-OK”O utilitário não está presente no seu servidor, instale -o executando o comando apt:
$ sudo apt install cpu-checker
Agora execute o “KVM-OK”Comando para investigar seu sistema.
$ sudo kvm-ok
 Verifique o suporte do KVM no Ubuntu
Verifique o suporte do KVM no Ubuntu A saída indica claramente que estamos no caminho certo e pronto para prosseguir com a instalação de KVM.
Etapa 2: Instale o KVM no Ubuntu 20.04 LTS
Com a confirmação de que nosso sistema pode suportar a virtualização da KVM, vamos instalar o KVM, para instalar o KVM, virt-manager, Bridge-Utils e outras dependências, execute o comando:
$ sudo apt install -y qemu qemu-kvm libvirt-daemon libvirt-clients ponte-utils virt-manager
Uma pequena explicação dos pacotes acima.
- O qemu Package (Quick emulator) é um aplicativo que permite que você realize virtualização de hardware.
- O qemu-kvm O pacote é o principal pacote KVM.
- O libvritd-daemon é o daemon de virtualização.
- O Bridge-Utils O pacote ajuda a criar uma conexão de ponte para permitir que outros usuários acessem uma máquina virtual que não seja o sistema host.
- O virt-manager é um aplicativo para gerenciar máquinas virtuais através de uma interface gráfica do usuário.
Antes de prosseguir, precisamos confirmar que o daemon da virtualização - libvritd-daemon - está correndo. Para fazer isso, execute o comando.
$ sudo systemctl status libvirtd
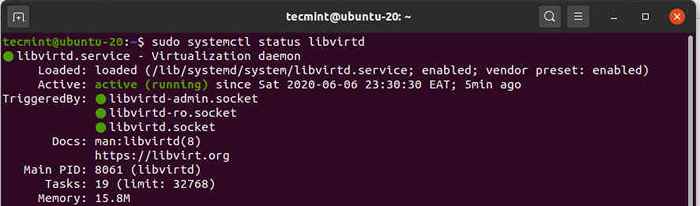 Verifique o status libvritd
Verifique o status libvritd Você pode ativar o início da inicialização em execução:
$ sudo systemctl atable - -agora libvirtd
Para verificar se os módulos KVM estão carregados, execute o comando:
$ lsmod | grep -i kvm
Da saída, você pode observar a presença do KVM_INTEL módulo. Este é o caso dos processadores Intel. Para as CPUs da AMD, você receberá o KVM_INTEL módulo em vez disso.
 Verifique os módulos KVM no Ubuntu
Verifique os módulos KVM no Ubuntu Etapa 3: Criando uma máquina virtual no Ubuntu
Com KVM instalado com sucesso, agora vamos criar uma máquina virtual. Existem 2 maneiras de fazer isso: você pode criar uma máquina virtual na linha de comando ou usar o KVM virt-manager interface gráfica.
Crie uma máquina virtual via linha de comando
O Virt-Install A ferramenta de linha de comando é usada para criar máquinas virtuais no terminal. São necessários vários parâmetros ao criar uma máquina virtual.
Aqui está o comando completo que usei ao criar uma máquina virtual usando um Deepin ISO imagem:
$ sudo virt-Install--name = Deepin-vm --os-variant = debian10 --vcpu = 2--ram = 2048 --graphics spice--location =/home/downloads/Deepin-20beta-desktop-amd64.ISO -Network Bridge: vibr0
O --nome opção especifica o nome da máquina virtual - Deepin-vm O --OS-Variant Flag indica a família OS ou derivado da VM. Desde Deepin20 é um derivado do Debian, eu especifiquei Debian 10 como a variante.
Para obter informações adicionais sobre variantes do sistema operacional, execute o comando
$ Osinfo-Query OS
O --vcpu a opção indica os núcleos da CPU neste caso 2 núcleos, o --bater indica a capacidade de RAM que é 2048 MB. O --localização bandeira aponta para o caminho absoluto da imagem ISO e o --rede Bridge especifica o adaptador a ser usado pela máquina virtual. Imediatamente após a execução do comando, a máquina virtual inicializará e o instalador será lançado pronto para a instalação da máquina virtual.
Crie uma máquina virtual via virt-manager
O virt-manager O utilitário permite que os usuários criem máquinas virtuais usando uma GUI. Para começar, vá para o terminal e execute o comando.
$ virt-manager
A janela Virtual Machine Manager se abrirá como mostrado.
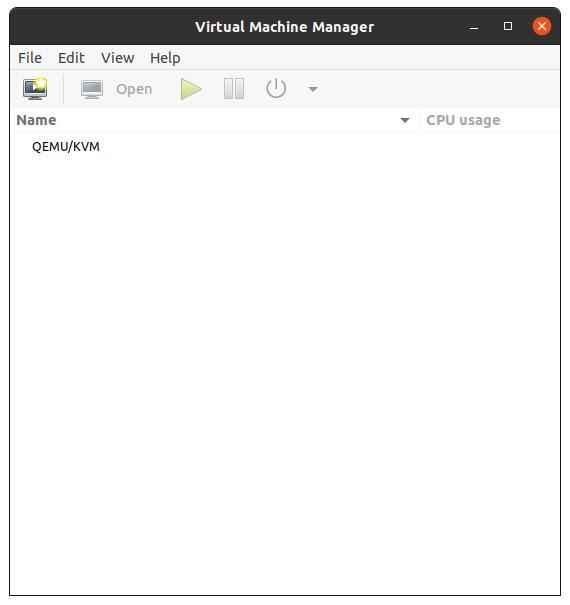 KVM Virtual Machine Manager
KVM Virtual Machine Manager Agora clique no ícone do monitor para começar a criar uma máquina virtual.
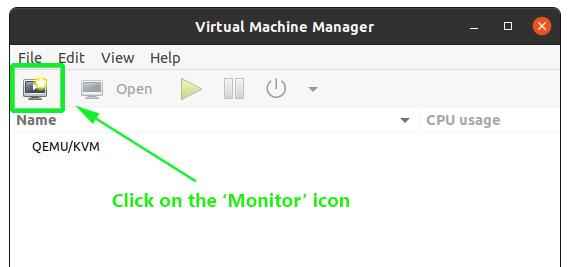 Crie uma máquina virtual em KVM
Crie uma máquina virtual em KVM Na janela pop-up, especifique a localização da sua imagem ISO. No nosso caso, a imagem ISO está localizada no 'Transferências'Pasta no diretório inicial, então selecionaremos a primeira opção - Mídia de instalação local (Imagem ISO ou CDROM). Em seguida, clique no 'Avançar'Botão para continuar.
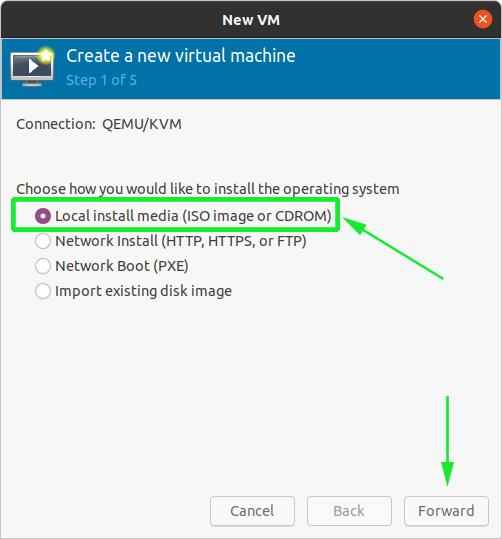 Escolha mídia de instalação local
Escolha mídia de instalação local Na próxima etapa, navegue até a imagem ISO no seu sistema e diretamente abaixo, especifique a família OS em que sua imagem é baseada.
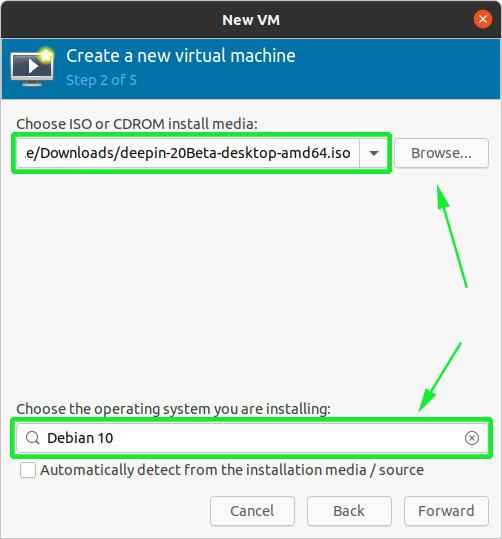 Escolha a imagem ISO
Escolha a imagem ISO Em seguida, selecione a capacidade de memória e o número de CPUs de que sua máquina virtual será alocada e clique em 'Avançar'.
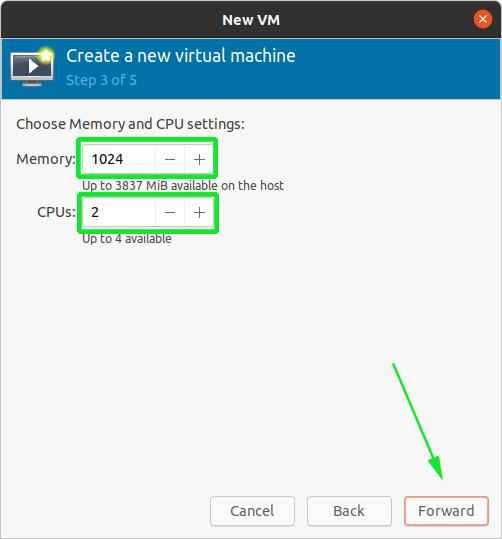 Escolha memória e CPU para VM
Escolha memória e CPU para VM E, finalmente, na última etapa, especifique um nome para sua máquina virtual e clique no 'Terminar' botão.
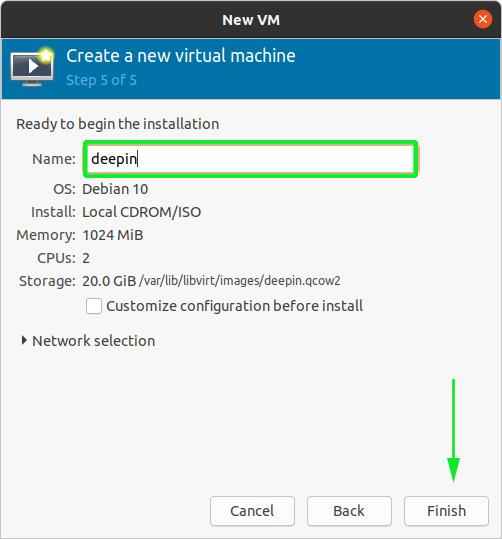 Defina o nome da máquina virtual
Defina o nome da máquina virtual A criação da máquina virtual levará alguns minutos nos quais o instalador do sistema operacional que você está instalando será aberto.
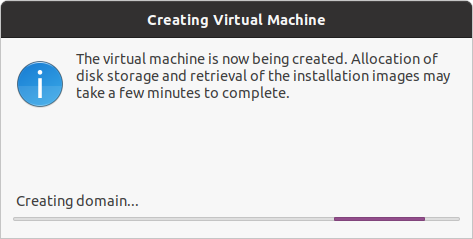 Criando máquina virtual
Criando máquina virtual Neste ponto, você pode prosseguir com a instalação da máquina virtual.
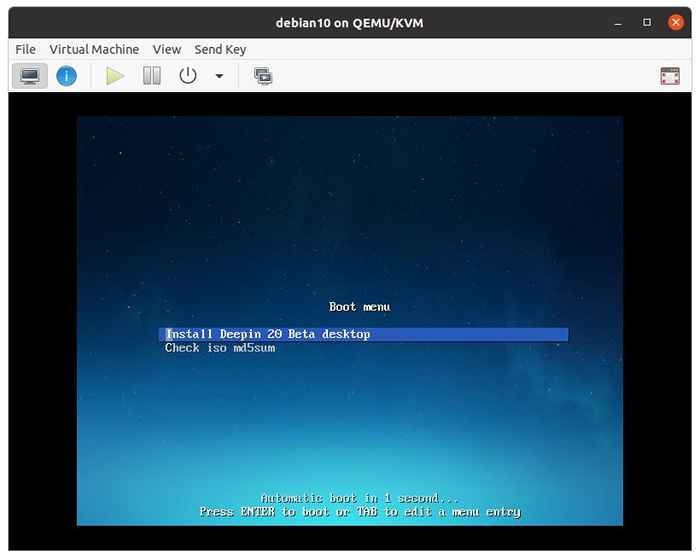 Instalação da máquina virtual
Instalação da máquina virtual E é assim que você instala KVM Hypervisor On Ubuntu 20.04 Lts.
- « Como instalar o OwnCloud para criar o seu próprio armazenamento em nuvem no Linux
- As 5 melhores distribuições alternativas de Linux para usuários do Windows »

