Como instalar o KVM no RHEL 8 / CENTOS 8
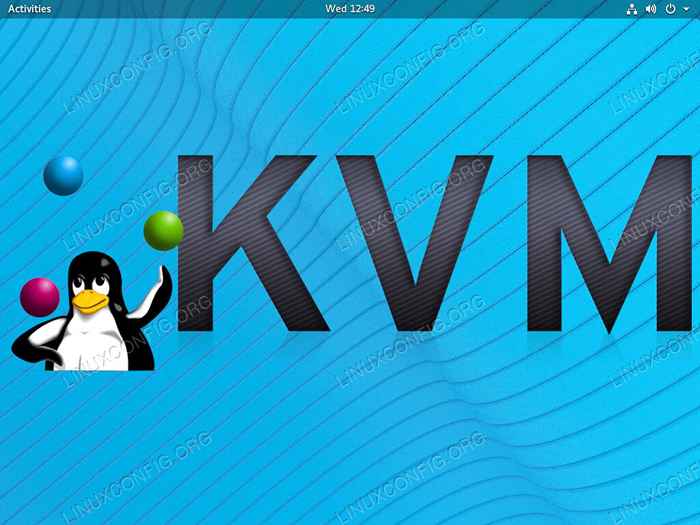
- 2603
- 518
- Loren Botsford
KVM é um poderoso hipervisor que é fortemente integrado aos sistemas Linux. Requer recursos mínimos e é gratuito para usar. Como um bônus adicional, o Red Hat é um dos principais desenvolvedores por trás do KVM, para que você possa esperar que funcione bem no RHEL 8 / CENTOS 8.
Neste tutorial, você aprenderá:
- Como configurar uma ponte de rede
- Como instalar o KVM
- Como começar KVM
- Como criar uma VM
- Como configurar o VNC
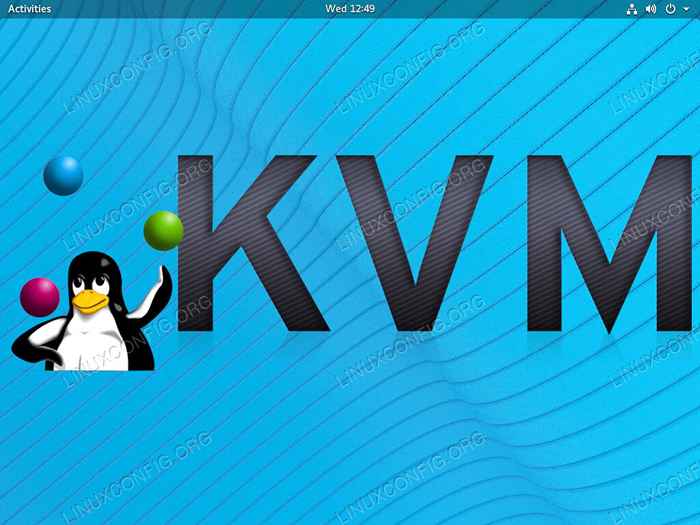 Instale o KVM no RHEL 8 / CENTOS 8.
Instale o KVM no RHEL 8 / CENTOS 8. Requisitos de software e convenções usadas
| Categoria | Requisitos, convenções ou versão de software usada |
|---|---|
| Sistema | RHEL 8 / CENTOS 8 |
| Programas | KVM, vnc |
| Outro | Acesso privilegiado ao seu sistema Linux como raiz ou através do sudo comando. |
| Convenções | # - requer que os comandos Linux sejam executados com privilégios root diretamente como usuário root ou por uso de sudo comando$ - Requer que os comandos do Linux sejam executados como um usuário não privilegiado regular |
Como configurar uma ponte de rede
Você pode configurar absolutamente o KVM sem uma ponte de rede, mas a ponte permite que as máquinas virtuais funcionem como máquinas físicas independentes em sua rede. Isso por si só faz com que se valha de se preparar.
Comece criando um arquivo em /etc/sysconfig/network-scripts/ifcfg-Br0. Este arquivo conterá tudo o que você precisará para a sua configuração de ponte.
Em seguida, abra o arquivo e coloque a seguinte configuração no arquivo. Obviamente, modifique -o como você precisa se ajustar à sua rede.
Dispositivo = BR0 Type = Bridge ipaddr = 192.168.1.110 máscara de rede = 255.255.255.0 gateway = 192.168.1.1 DNS = 192.168.1.1 onboot = sim bootproto = atraso estático = 0
Em seguida, você precisará criar uma configuração para a interface que você deseja fazer uma ponte.
Criar um novo arquivo em /etc/sysconfig/network-scripts/ifcfg-eth0. Mudar eth0 Para o nome da sua interface real. As chances são, já há algo lá. Modifique isso ou exclua -o e coloque a seguinte configuração no arquivo. Lembre -se de alterá -lo para refletir a interface do seu sistema.
Dispositivo = eth0 type = Ethernet hwaddr = aa: bb: cc: dd: ee: ff bootproto = nenhum naboot = sim ponte = br0
A interface regular está configurada para usar a interface da ponte para se conectar com um endereço IP estático. Se você tiver várias interfaces para enrolar, pode usar a mesma configuração com cada uma, alterando o dispositivo e o endereço de hardware, para preencher também.
Quando estiver pronto, você pode reiniciar o sistema para a ponte entrar em vigor. Rhel 8 usa o NetworkManager e apenas NetworkManager. Reiniciar de forma independente nem sempre funciona.
Como instalar o KVM
Você está pronto para instalar o KVM agora. Há uma série de pacotes que você precisa, então instale todos os pacotes com DNF.
# dnf install qemu-kvm qemu-img libvirt virt-install libvirt-client
Verifique se o módulo KVM está carregado agora.
# lsmod | Grep KVM
Contanto que você veja os módulos KVM, você estará pronto para ir.
Como começar KVM
Você precisará iniciar o libvirtd Serviço para realmente criar máquinas virtuais. Inicie e habilite o serviço.
# SystemCtl Start LibVirtd # SystemCtl Ativar LibVirtdComo criar uma VM
Agora, você pode começar a criar máquinas virtuais para trabalhar. Antes de começar, você provavelmente deve ter um Linux Instale ISO em algum lugar para trabalhar.
Se você está fazendo isso em uma estação de trabalho, pode instalar virt-manager, e use as ferramentas gráficas para serem configuradas facilmente. Provavelmente esse não é o caso, então você estará trabalhando com o shell e o VNC.
Existem muitas opções que você pode usar ao configurar suas VMs. O comando abaixo é um bom modelo que inclui núcleos virtuais de CPU, memória, espaço do disco rígido e algumas configurações específicas do sistema operacional.
# Virt-Install \ --Virt-type = Kvm \--name fedora29 \--ram 4096 \ --vcpus = 4 \ --os-variante = fedora29 \--cdrom =/path/to/install.iso \ - -network = ponte = BR0, modelo = virtio \ --graphics vnc \ - -disk path =/var/lib/libvirt/imagens/fedora29.qcow2, tamanho = 20, barramento = virtio, formato = qcow2 Inicie um KVM VM no RHEL 8.
Inicie um KVM VM no RHEL 8. Você deve ver algo como a imagem acima, informando que sua VM está funcionando e esperando que você termine a instalação. Essa parte que você pode fazer sobre o VNC.
Como se conectar com o VNC
Comece dando uma olhada em qual porta sua VM está usando para VNC. Você pode fazer isso facilmente abrindo outro terminal e executando o seguinte comando.
# virsh dumpxml fedora29 | grep vnc
Use o nome que você atribuiu à sua VM. Tome nota do número da porta associado à VM.
Para acessar sua VM de outro computador, você precisará tuntar a porta que executa sua VM sobre SSH. Não é tão complexo quanto parece. No seu computador cliente, execute o seguinte comando, substituindo o número de IP e a porta do servidor
$ ssh usuá[email protected] -l 5901: 127.0.0.1: 5901
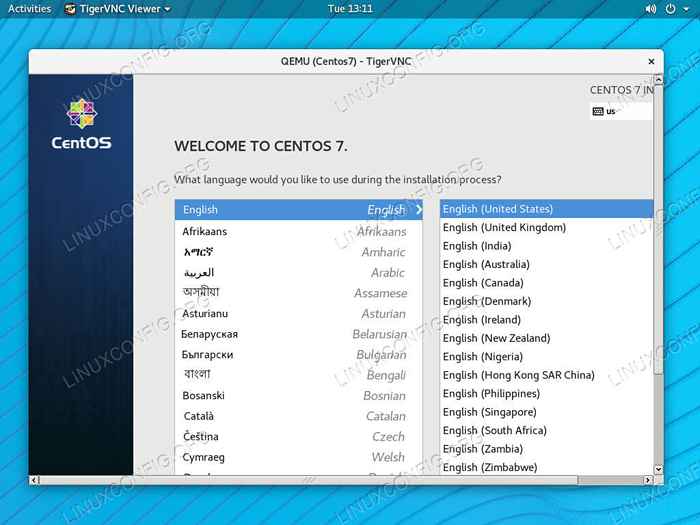 Instale uma VM KVM sobre o VNC no RHEL 8.
Instale uma VM KVM sobre o VNC no RHEL 8. Agora, em sua máquina cliente ou estação de trabalho, abra seu cliente VNC. Digite o IP do host local, 127.0.0.1, e a porta VNC, 5901 nesse caso. Assim que você se conectar, você poderá ver o instalador da sua VM na janela do cliente VNC. Termine o processo de instalação da sua VM. Você poderá voltar a qualquer momento iniciando a VM com Virsh e conectar -se ao VNC.
Conclusão
Agora você está configurado e pronto para usar o KVM para criar e configurar quantas VMs quanto seu sistema apoiará. O VNC será o seu gateway para máquinas gráficas, mas você pode evitá -lo inteiramente em servidores, seguindo a instalação inicial.
Tutoriais do Linux relacionados:
- Como usar redes em ponte com LibVirt e KVM
- Compartilhe sua tela de desktop com VNC no Linux
- Coisas para instalar no Ubuntu 20.04
- Configurando o acesso ao servidor VNC em um Redhat Linux
- Utilitários de tela remota VNC para Linux
- Como usar o ADB Android Debug Bridge para gerenciar seu Android…
- Coisas para fazer depois de instalar o Ubuntu 20.04 fossa focal linux
- Coisas para instalar no Ubuntu 22.04
- Uma introdução à automação, ferramentas e técnicas do Linux
- Melhor distro Linux para desenvolvedores
- « Como adicionar um usuário a um grupo no RHEL 8 / CENTOS 8
- Como usar o UFW no Debian 10 Buster Linux »

