Como instalar o kde dekstop no kali linux
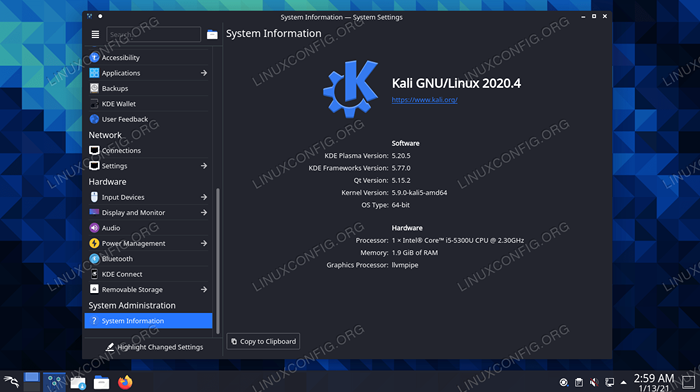
- 2071
- 324
- Enrique Crist
A maioria das distribuições Linux possui um ambiente de desktop "principal" que eles usam - aquela que vem instalada por padrão no download mais popular da distro. Para Kali Linux, é XFCE.
Se você preferir o plasma kDE sobre o XFCE ou está apenas procurando uma mudança de cenário, é bastante simples trocar ambientes de desktop em kali. Neste guia, guiaremos você pelas etapas para instalar o ambiente da área de trabalho do KDE no Kali Linux.
Neste tutorial, você aprenderá:
- Como instalar o KDE Plasma Dekstop no Kali Linux
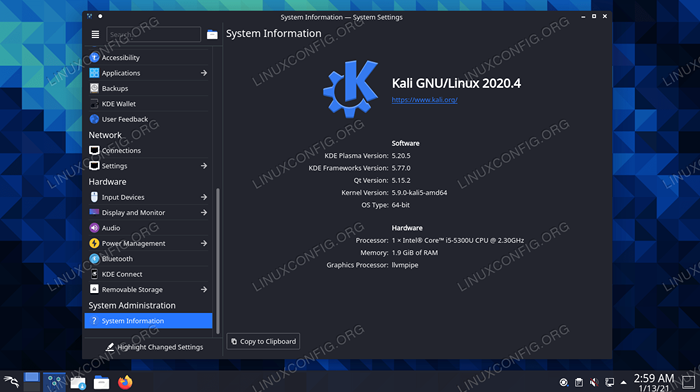 Ambiente de mesa de plasma KDE no Kali Linux
Ambiente de mesa de plasma KDE no Kali Linux | Categoria | Requisitos, convenções ou versão de software usada |
|---|---|
| Sistema | Kali Linux |
| Programas | Ambiente de mesa de plasma KDE |
| Outro | Acesso privilegiado ao seu sistema Linux como raiz ou através do sudo comando. |
| Convenções | # - requer que os comandos Linux sejam executados com privilégios root diretamente como usuário root ou por uso de sudo comando$ - Requer que os comandos do Linux sejam executados como um usuário não privilegiado regular |
Instale o ambiente da área de trabalho de plasma KDE
Siga as instruções passo a passo para instalar o KDE e aprenda a alternar entre os ambientes de desktop XFCE e KDE, uma vez que ambos forem instalados. Também veremos como remover o XFCE completamente, caso você queira fazer uma mudança permanente para o KDE ou encontrar conflitos de ter os dois ambientes instalados simultaneamente.
- Abra um terminal e digite os seguintes comandos para instalar o KDE.
$ sudo apt update $ sudo apt install kali-desktop-kde
- Se você receber uma notificação que solicitar o que o gerenciador de exibição usa, selecione
sddm, Como esse é o gerente de exibição do KDE.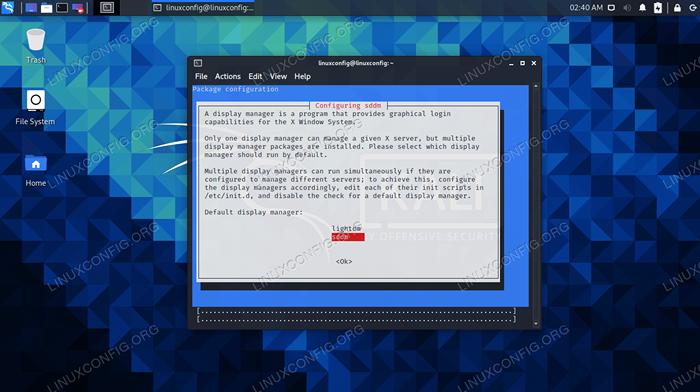 Selecione SDDM Display Manager e pressione Enter
Selecione SDDM Display Manager e pressione Enter - A instalação pode levar algum tempo, pois muitos pacotes e suas dependências terão que ser baixados e instalados. Mas depois que a instalação for concluída, reinicie o computador.
$ reiniciar
- Quando Kali terminar de carregar, você receberá a opção de selecionar KDE ou XFCE na tela de login (observe que você deve primeiro selecionar seu usuário).
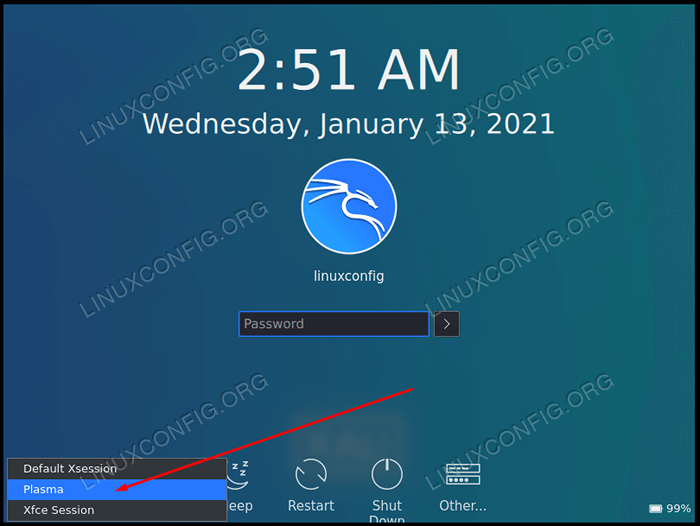 Selecione Plasma ou XFCE, dependendo do ambiente que você deseja usar
Selecione Plasma ou XFCE, dependendo do ambiente que você deseja usar - Se você gosta tanto do KDE que deseja se livrar completamente do XFCE, que se livrará da opção de selecioná -lo na tela de login, execute os seguintes comandos no terminal. O segundo comando removerá quaisquer pacotes remanescentes que fizessem parte do XFCE.
$ sudo apt remover kali-desktop-xfce xfce4* LightDM* $ sudo apt autoremove
Isso é tudo o que há para isso. Agora, você pode usar o KDE no seu sistema e, opcionalmente, remover o XFCE se não pretende usá -lo novamente. Depois de instalar ou remover uma GUI, certifique -se de reiniciar todas as alterações para entrar em vigor.
Pensamentos finais
Neste guia, vimos como instalar o ambiente de mesa de plasma KDE no Kali Linux. Também vimos como remover o XFCE do sistema, o que só é necessário se você encontrar conflitos ou não quiser mais a opção de mudar para XFCE. Kali facilita a instalação de novos ambientes de desktop, tendo todos os softwares relacionados perfeitamente empacotados em um único download. Se você ficar cansado de KDE, mas não quiser voltar ao XFCE, você também pode instalar o Gnome em Kali.
Tutoriais do Linux relacionados:
- Coisas para instalar no Ubuntu 20.04
- Coisas para fazer depois de instalar o Ubuntu 20.04 fossa focal linux
- Coisas para instalar no Ubuntu 22.04
- Coisas para fazer depois de instalar o Ubuntu 22.04 Jellyfish…
- Download do Linux
- Como fazer bota dupla kali linux e windows 10
- Melhor distro Linux para desenvolvedores
- Como instalar o Kali Linux no VMware
- Instale Arch Linux na estação de trabalho VMware
- Uma introdução à automação, ferramentas e técnicas do Linux
- « Como usar o Traceroute no Kali Linux
- Como instalar adições de hóspedes do VirtualBox no Kali Linux »

