Como instalar Joomla no Debian 10

- 812
- 190
- Howard Fritsch
Joomla é um popular e amplamente usado Cms (Sistema de gerenciamento de conteúdo) Usado para criar sites com pouco ou nenhum conhecimento em linguagens de marcação ou programação da Web. Ele envia com muitos Php Código, plugins e temas que podem ajudá -lo a começar do zero em pouco tempo.
Neste guia, vamos demonstrar como você pode instalar Joomla cms sobre Debian 10.
Vamos guiá -lo pelo Joomla cms processo de instalação.
Etapa 1: Atualize pacotes de sistemas Debian
Começamos atualizando Debian Pacotes de sistema para suas versões mais recentes executando o seguinte comando apt.
$ sudo apt update -y && sudo apt upgrade -y
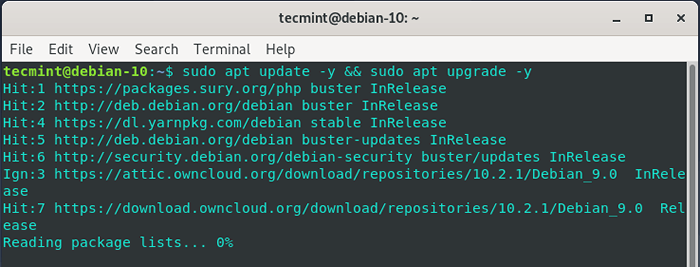 Atualize o sistema Debian
Atualize o sistema Debian Etapa 2: Instale a pilha de lâmpadas no Debian
LÂMPADA Stack é uma pilha popular de hospedagem de web gratuita e de código aberto usado para hospedar sites. É um acrônimo para Linux, Apache, Mysql / mariadb, e Php. Vamos instalar cada um nesses componentes. Se você já teve um LÂMPADA instalado, você pode pular esta etapa.
Começaremos instalando o Apache servidor web, Php e finalmente Mariadb servidor.
Instale o Apache no Debian
Para instalar Apache Execute os comandos abaixo:
$ sudo apt install apache2 apache2-utils
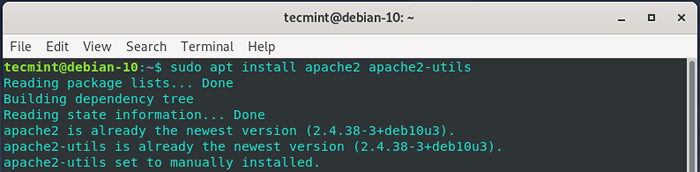 Instale o Apache no Debian
Instale o Apache no Debian Agora inicie e habilite o servidor da web do Apache.
$ sudo systemctl start apache2 $ sudo systemctl atable apache2
Para ter certeza de que o Apache Web Server está em execução, confirme o uso do comando:
$ sudo status Systemctl Apache2
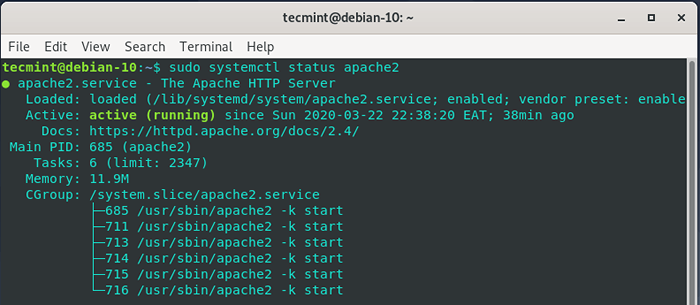 Verifique o status do Apache
Verifique o status do Apache Da saída, podemos ver claramente que o servidor da web do Apache está em funcionamento conforme o esperado.
Da mesma forma, você pode ir ao seu navegador e navegar no IP do seu servidor, como mostrado.
http: // server-ip
É isso que você deve obter como confirmação de que seu servidor da web está em funcionamento.
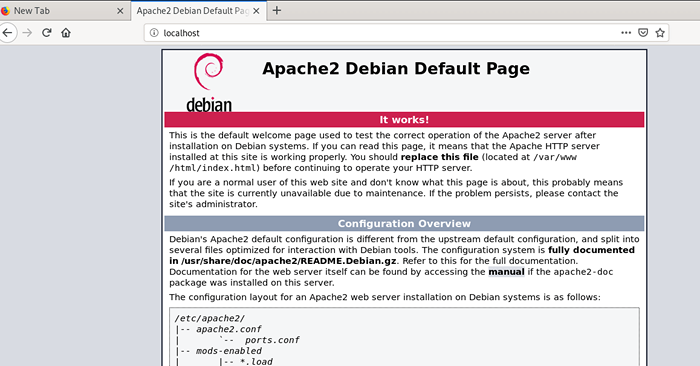 Verifique a página da web do Apache
Verifique a página da web do Apache Instale o PHP no Debian
Php é uma linguagem de programação da web do lado do servidor usada pelos desenvolvedores para projetar páginas dinâmicas da web. Nós vamos instalar Php 7.2.
$ sudo apt install libapache2-mod-php7.2 OpenSSL Php-Imagick Php7.2 Php7 comuns.2-CURL PHP7.2-GD PHP7.2-IMAP PHP7.2-INTL PHP7.2-json php7.2-LDAP PHP7.2-MBSTRING PHP7.2-MYSQL PHP7.2-PGSQL PHP-SMBCLIENT PHP-SSH2 PHP7.2-sqlite3 php7.2-xml php7.2-ZIP
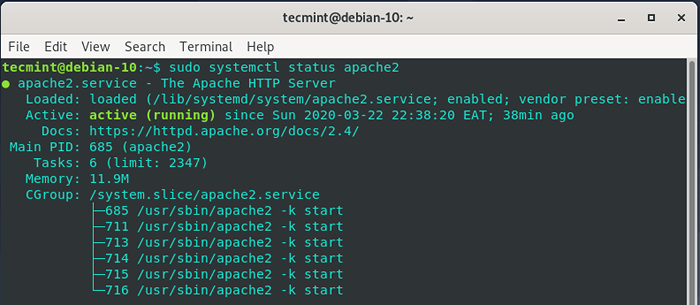 Verifique o status do Apache
Verifique o status do Apache Quando a instalação estiver concluída, confirme a versão no PHP usando o comando:
$ php -v
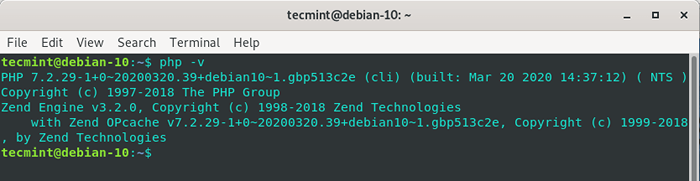 Verifique o PHP no Debian
Verifique o PHP no Debian Instale o mariadb em Debian
O último componente do LÂMPADA Stack é o servidor de banco de dados, que neste caso será Mariadb. Mariadb é um mecanismo de banco de dados gratuito e de código aberto Mysql.
Para instalar Mariadb executar o comando:
$ sudo apt install mariadb-server
 Instale o mariadb em Debian
Instale o mariadb em Debian Após a instalação, são necessárias etapas extras para proteger o servidor de banco de dados. Isso ocorre principalmente porque as configurações padrão são fracas e deixam o servidor propenso a violações de segurança. Então, para fortalecer o servidor, execute o comando:
$ sudo mysql_secure_installation
Imprensa DIGITAR quando solicitado pela senha raiz e pressione 'Y' Para definir a senha raiz.
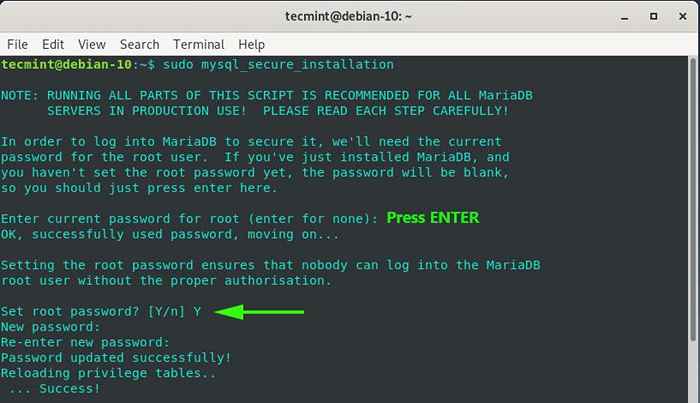 Crie senha de root mariadb
Crie senha de root mariadb Para avisos subsequentes, basta digitar 'Y' e pressione o DIGITAR Chave para configurações recomendadas.
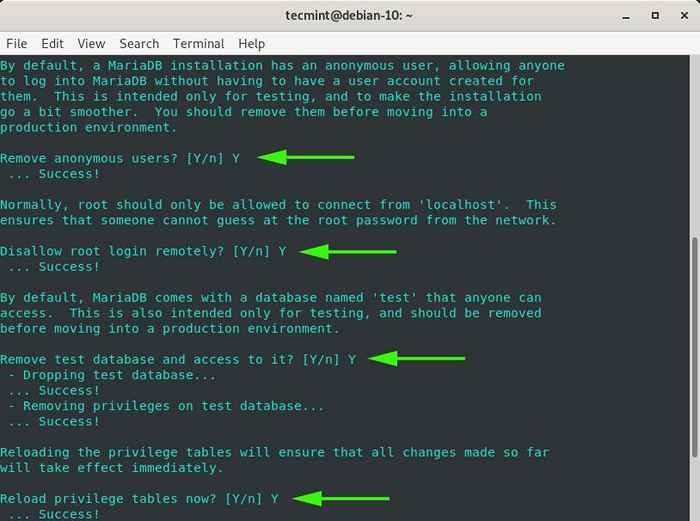 Instalação segura de MariaDB
Instalação segura de MariaDB Finalmente garantimos nosso mecanismo de banco de dados.
Etapa 3: Crie um banco de dados Joomla
Nesta seção, vamos criar um banco de dados para Joomla Para armazenar seus arquivos durante e após a instalação.
Então, faça login para Mariadb como mostrado:
$ sudo mysql -u root -p
Agora vamos criar o banco de dados Joomla, o usuário do banco de dados Joomla e conceder privilégios ao usuário do banco de dados usando o comando abaixo.
Mariadb [(nenhum)]> Criar banco de dados joomla_db; Mariadb [(nenhum)]> Conceder tudo no joomla_db.* Para 'joomla_user'@'localhost' identificado por '[email protegido]'; Mariadb [(nenhum)]> Privilégios descarregados; Mariadb [(nenhum)]> SAÍDA;
Etapa 4: Baixe Joomla em Debian
Vamos baixar o pacote de instalação de Joomla no site oficial do Joomla. No momento de escrever este guia, a versão mais recente é Joomla 3.9.16.
Para baixar o último pacote Joomla, execute o comando wget.
$ sudo wget https: // downloads.Joomla.org/cms/joomla3/3-9-16/joomla_3-9-16-stable-full_package.fecho eclair
Isso levará um ou dois minutos, dependendo da velocidade da sua Internet. Após a conclusão do download, crie um novo diretório 'Joomla' no diretório Webroot, como mostrado.
$ sudo mkdir -p/var/www/html/joomla
Depois disso, descompacte o arquivo joomla com zíper para o recém -criado 'Joomla' diretório.
$ sudo unzip joomla_3.19-16 estável-full_package.zip -d/var/www/html
Em seguida, defina a propriedade do diretório do diretório para o usuário do Apache e altere as permissões conforme indicado abaixo:
$ sudo chown -r www -data: www -data/var/www/html/joomla $ sudo chmod -r 755/var/www/html/joomla
Para o Systemd afetar as mudanças, reinicie o servidor da web do Apache.
$ sudo systemctl reiniciar apache2
Etapa 5: Configurando o Apache para Joomla
Por fim, precisamos configurar o servidor da web do Apache para o servidor Joomla Web Pages. Para conseguir isso, criaremos um arquivo de host virtual para Joomla, como mostrado.
$ sudo vim/etc/apache2/sites-available/joomla.conf
Cole a configuração abaixo no arquivo e salve.
Servername joomla.exemplo.com ServerAdmin [Email Protected] Documentroot/var/www/html/joomla allowoverride All
Em seguida, desative o arquivo de configuração padrão e ative o arquivo de host virtual joomla, como mostrado.
$ sudo a2dissite 000-default.conf $ sudo a2ensite joomla.conf
Em seguida, reinicie o serviço Apache WebServer para que as mudanças entrem em vigor.
$ sudo systemctl reiniciar apache2
Etapa 6: Finalizando a instalação do Joomla no Debian
Para finalizar a instalação de Joomla. Inicie seu navegador e navegue pelo URL do seu servidor, como mostrado.
http: // server-ip/
A página abaixo será exibida. Para continuar, verifique se você preenche os detalhes necessários, como nome do site, endereço de e -mail, nome de usuário e senha.
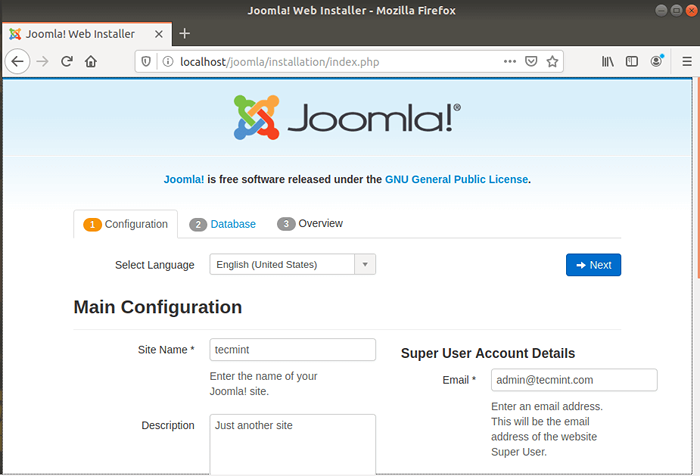 Configuração do site Joomla
Configuração do site Joomla Uma vez feito, clique no 'Próximo' botão. A próxima seção exigirá que você preencha os detalhes do banco de dados que você especificou anteriormente ao criar um banco de dados para Joomla. Isso inclui o nome do banco de dados, usuário do banco de dados e senha.
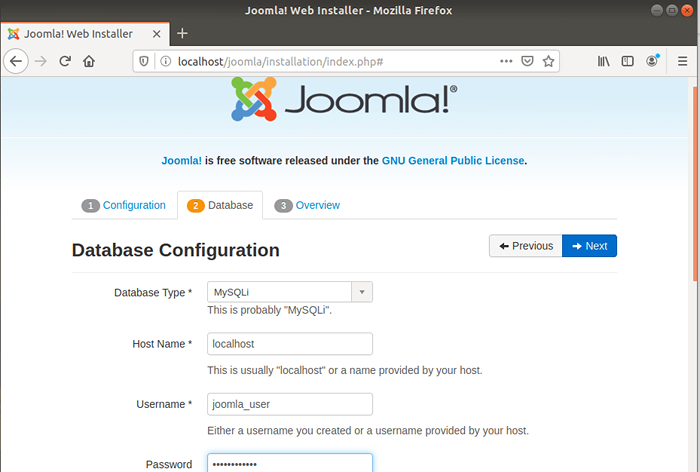 Joomla MySQL Configurações
Joomla MySQL Configurações Então clique 'Próximo'. A página de processo fornecerá uma visão geral de todas as configurações e permitirá que você realize uma verificação de pré-instalação.
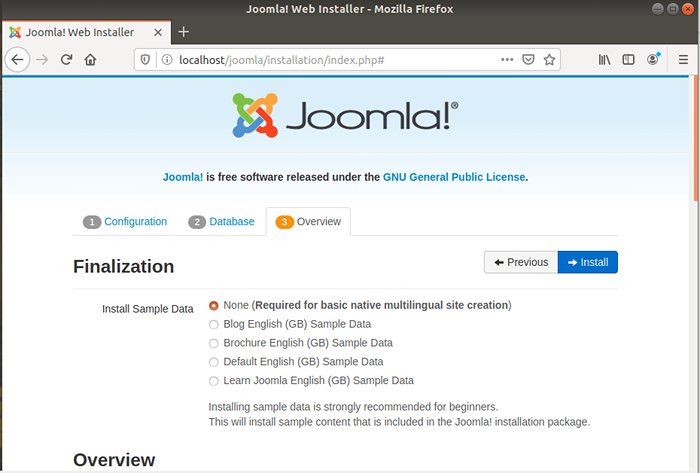 Visão geral da instalação do Joomla
Visão geral da instalação do Joomla Role para baixo até o 'Verificação de pré-instalação' e 'Configurações recomendadas'Seções e verifique se todas as configurações e versões de pacote instaladas são de acordo com as diretrizes recomendadas.
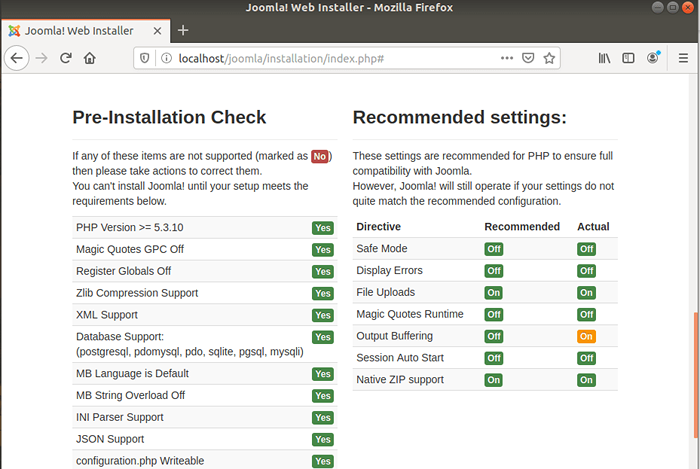 Verificação de pré-instalação de Joomla
Verificação de pré-instalação de Joomla Em seguida, clique no 'Instalar'Botão para iniciar a configuração do Joomla. Após a conclusão, você receberá a notificação abaixo indicando que Joomla foi instalado.
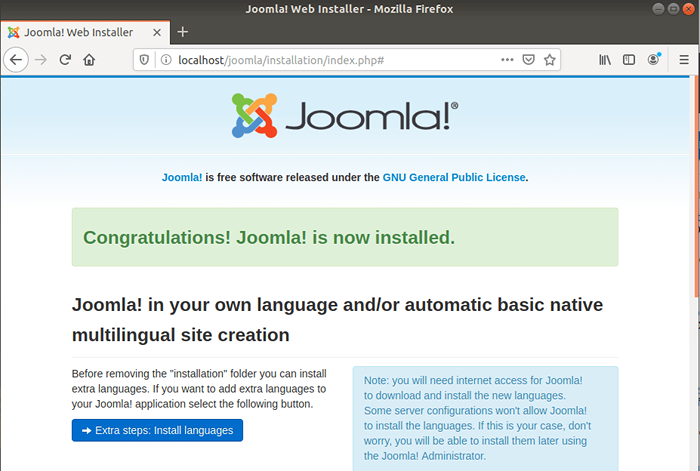 Instalação Joomla completa
Instalação Joomla completa Para prosseguir para a próxima etapa, no entanto, você será obrigado a purgar ou excluir a pasta de instalação. Então role para baixo e clique no 'Remova a pasta de instalação'Botão mostrado abaixo.
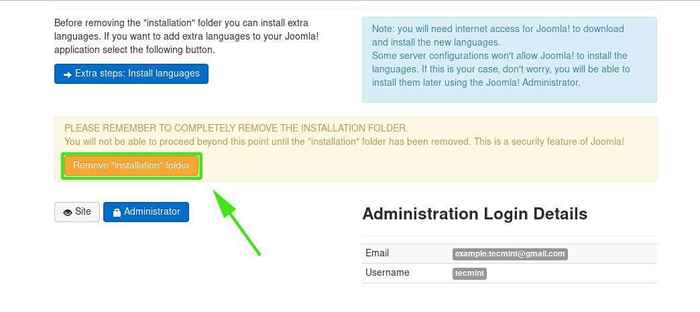 Remova o diretório de instalação do Joomla
Remova o diretório de instalação do Joomla Para fazer login no back -end ou no painel, clique no 'Administrador'Botão que o leva à página de login mostrada.
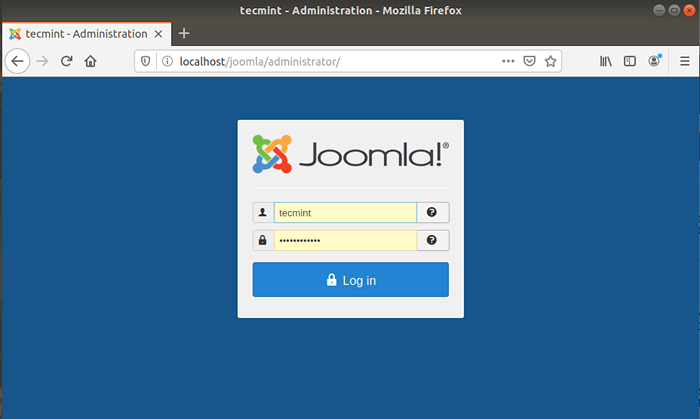 Joomla Admin Login
Joomla Admin Login Forneça seu nome de usuário e senha e clique no 'Conecte-seBotão para acessar o painel de controle de Joomla, como mostrado.
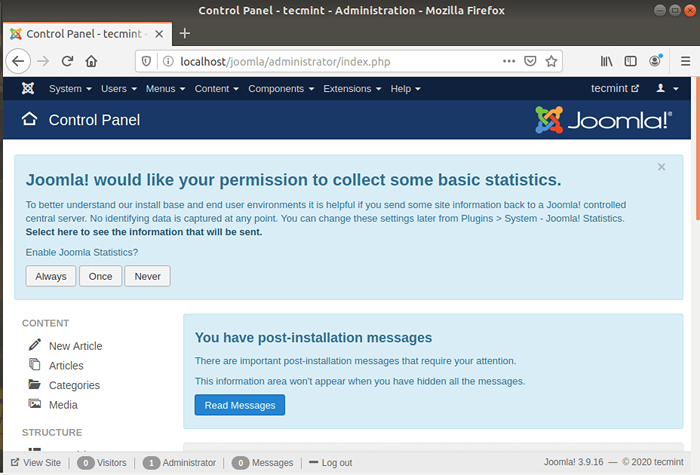 Painel de Joomla In
Painel de Joomla InDebian
E é isso! Nós instalamos com sucesso Joomla sobre Debian 10.

