Como instalar e configurar o servidor VNC no Ubuntu
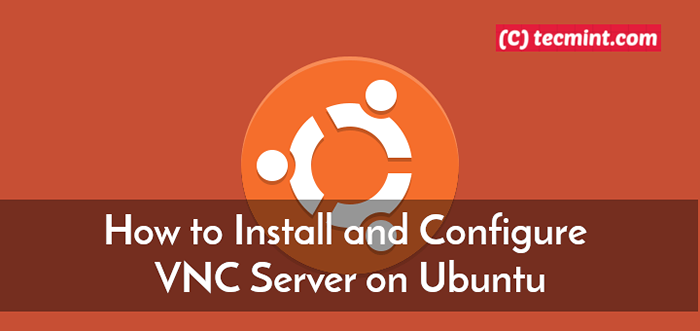
- 3779
- 565
- Mrs. Willie Beahan
Computação de rede virtual (Vnc) é um sistema gráfico de compartilhamento de desktop amplamente usado que permite que as contas de usuário conectem e controlem remotamente a interface da área de trabalho de um computador de outro computador ou dispositivo móvel.
Neste artigo, explicaremos como instalar e configurar um Servidor VNC com um Ubuntu 18.04 Edição de desktop via TIGERVNC-SERVER programa.
Ambiente de teste
Servidor VNC: 192.168.56.108 Cliente VNC: 192.168.56.2
Instale um ambiente de desktop no Ubuntu
Como eu disse, Vnc é um sistema de compartilhamento de desktop, então você precisa ter um ambiente de desktop instalado no seu servidor Ubuntu. Você pode instalar o DE de sua escolha executando os comandos apropriados abaixo. Para os fins deste artigo, instalaremos Ubuntu Gnome (Sabor oficial).
$ sudo apt-get install ubuntu-desktop #default ubuntu desktop $ sudo apt install ubuntu-gnome-desktop #ubuntu gnome (sabor oficial) $ sudo apt-get install xfce4 #lxde $ sudo apt-get install lxde #lxde $ sudO apto apt $ sudo. -Get Instale Kubuntu-Desktop #kde
Instale e configure um VNC no Ubuntu
TIGERVNC-SERVER é um programa VNC de alta velocidade e multiplataforma que executa um servidor XVNC e inicia sessões paralelas do GNOME ou outro ambiente de desktop na área de trabalho VNC.
Para instalar Tigervnc Servidor e outros pacotes associados no Ubuntu, execute o seguinte comando.
$ sudo apt install install tigervnc-standalone-server Tigervnc-Common Common Tigervnc-xorg-Extension
Agora inicie o servidor VNC executando o vncserver comando como um usuário normal. Esta ação criará a configuração inicial armazenada no $ Home/.vnc diretório e também solicitará que você configure uma senha de login.
Digite uma senha (que deve ter pelo menos seis caracteres) e confirme/verifique -a. Em seguida, defina uma senha somente para visualização, se desejar, o seguinte.
$ vncserver $ ls -l ~//.vnc
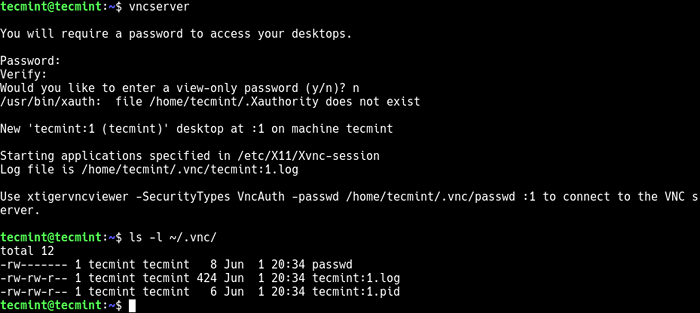 Inicie o servidor VNC
Inicie o servidor VNC Em seguida, precisamos configurar o DE para trabalhar com o VNC servidor. Então, pare o Vnc servidor usando o seguinte comando, a fim de executar algumas configurações.
$ vncserver -kill: 1
 Pare o servidor VNC
Pare o servidor VNC Para configurar GNOMO Ou qualquer desktop que você instalou, crie um arquivo chamado xstartup Sob o diretório de configurações usando seu editor de texto favorito.
$ VI ~//.vnc/xstartup
Adicione as seguintes linhas no arquivo. Esses comandos serão executados automaticamente sempre que você iniciar ou reiniciar o servidor Tigervnc. Observe que os comandos podem variar dependendo do DE que você instalou.
#!/bin/sh exec/etc/vnc/xstartup xrdb $ home/.XRESources vncconfig -iconic & dbus-launch --exit-with-session gnome-session &
Salve o arquivo e defina a permissão apropriada no arquivo para que ele possa ser executado.
$ chmod 700 ~//.vnc/xstartup
Em seguida, inicie o Vnc servidor executando o seguinte comando como um usuário normal. Defina seus próprios valores para a geometria de exibição. Além disso, use o -LocalHost bandeira para permitir conexões do LocalHost somente e por analogia, apenas de usuários autenticados no servidor.
Além disso, Vnc Por padrão, usa porta TCP 5900+n, onde N é o número de exibição. Nesse caso, o : 1 significa que o servidor VNC será executado no número da porta de exibição 5901.
$ vncserver: 1 -localhost -geometry 1024x768 -Depth 32
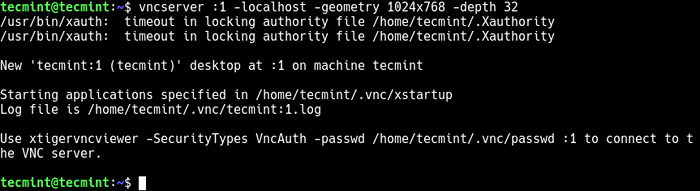 Inicie o servidor VNC para conectar
Inicie o servidor VNC para conectar Listar Vnc Sessões de servidor em seu sistema, execute o seguinte comando.
$ vncserver -list
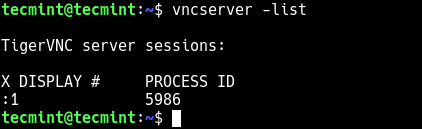 Liste sessões VNC
Liste sessões VNC Depois que o servidor VNC começar, verifique a porta em que ele está sendo executado com o comando netstat.
$ netstat -tlnp
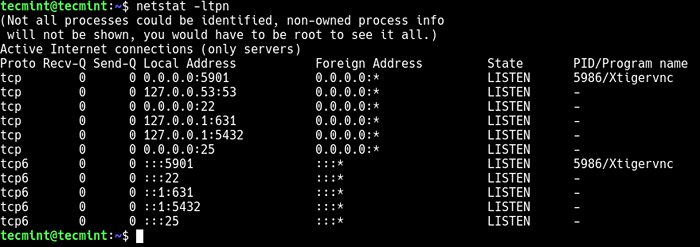 Verifique as portas em execução do VNC
Verifique as portas em execução do VNC Conectando ao servidor VNC via cliente VNC
Nesta seção, mostraremos como nos conectar ao servidor VNC, mas antes de entrarmos nisso, você precisa saber que, por padrão, o VNC não é seguro por padrão (não é um protocolo criptografado e pode estar sujeito a cheirar de pacotes). Esse problema pode ser corrigido criando um túnel do cliente para a conexão do servidor através do SSH.
Usando o SSH Tunneling, você pode encaminhar o tráfego com segurança da sua máquina local na porta 5901 para o Vnc servidor na mesma porta.
Na máquina cliente Linux, abra uma nova janela do terminal e execute o seguinte comando para criar um túnel SSH para o servidor VNC.
$ ssh -i ~/.ssh/ubuntu18.04 -L 5901: 127.0.0.1: 5901 -N -F -l Tecmint 192.168.56.108
Em seguida, instale o cliente vncviewer, como Visualizador Tigervnc como seguinte (você pode instalar qualquer outro cliente de sua escolha).
$ sudo apt install tigvnc-visualizador #ubuntu/debian $ sudo yum install tigervnc-visualizador #cnetos/rhel $ sudo yum install tigervnc-visualizador #fedora 22+ $ sudo zypper install Linux
Quando a instalação estiver concluída, execute seu cliente VNC, especifique o endereço Localhost: 5901 Para conectar -se à exibição 1 do seguinte modo.
$ vncviewer localhost: 5901
Como alternativa, abra -o no menu do sistema, digite o endereço acima e clique Conectar.
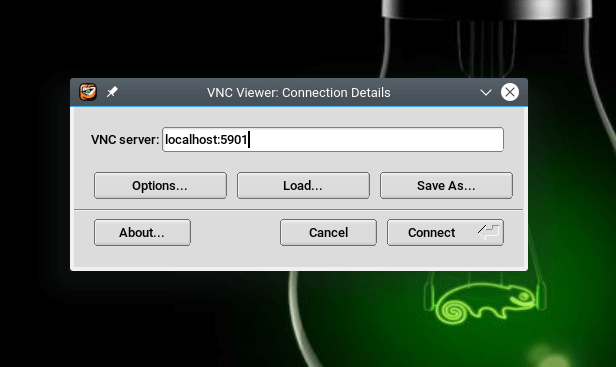 Abra o cliente VNC para conectar
Abra o cliente VNC para conectar Você será solicitado a entrar no Vnc Senha de login criada anteriormente, digite -a e clique OK para prosseguir.
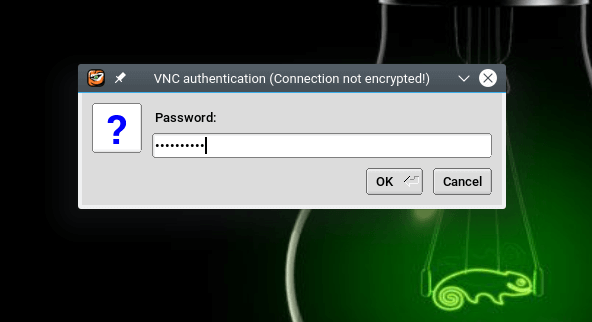 Digite a senha de login do VNC
Digite a senha de login do VNC Se a senha estiver correta, você pousará na interface de login da sua área de trabalho. Digite sua senha para acessar a área de trabalho.
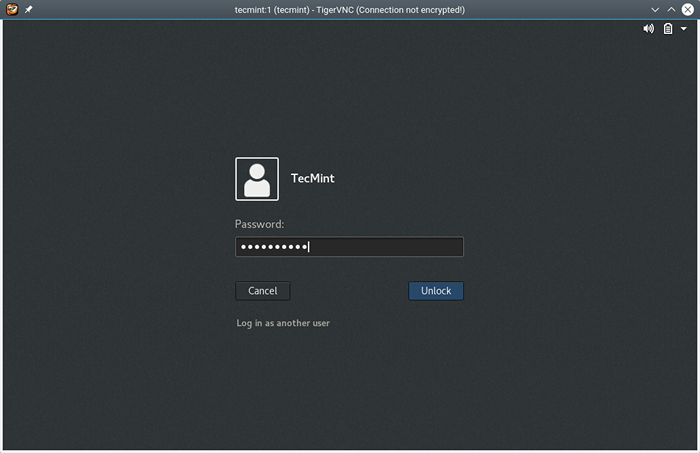 Interface de login de desktop de acesso
Interface de login de desktop de acesso 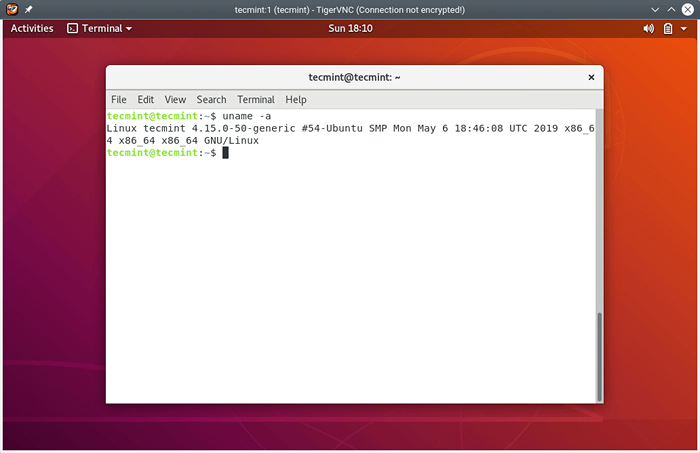 Acesso à área de trabalho do Ubuntu via VNC
Acesso à área de trabalho do Ubuntu via VNC Atenção: Se você está consciente da segurança, deve ter notado que o visualizador do VNC está mostrando “conexão não criptografada”Embora tenhamos permitido o SSH Tunneling.
Isso ocorre porque foi projetado para usar esquemas de segurança específicos que não sejam o SSH Tunneling ao tentar autenticar com o servidor. No entanto, a conexão é segura depois de ativar o SSH Tunneling.
Criação de um arquivo de unidade Systemd para o servidor TigervNC
Para gerenciar o Vnc servidor abaixo Systemd eu.e iniciar, parar e reiniciar o serviço VNC conforme necessário, precisamos criar um arquivo de unidade para ele sob o /etc/Systemd/System/ diretório, com privilégios de raiz.
$ sudo vim/etc/systemd/system/[email protegido]
Em seguida, adicione as seguintes linhas no arquivo:
[Unidade] Descrição = Serviço de Desktop Remote (VNC) depois = Syslog.rede de destino.Target [Service] Type = Usuário simples = Tecmint Pamname = Login pidfile =/home/%u/.vnc/%h%i.pid execStartPre =/usr/bin/vncserver -kill:%i>/dev/null 2> & 1 || : ExecStart =/usr/bin/vncServer:%i -localhost no -geometry 1024x768 exectop =/usr/bin/vncserver -kill:%i [install] wanted = multi -user.alvo
Salve o arquivo e feche-o.
Em seguida, recarregue a configuração do Systemd Manager para ler o recém -criado um arquivo de unidade, como segue.
$ sudo systemctl daemon -load
Em seguida, inicie o serviço VNC, permita que ele inicie automaticamente na inicialização do sistema e verifique seu status como mostrado.
$ sudo systemctl start [email protegido] $ sudo systemctl atabille [email protegido] $ sudo syst4
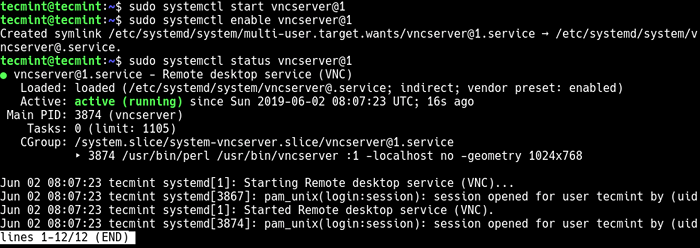 Iniciar e verificar o status do VNC
Iniciar e verificar o status do VNC Isso é tudo! Neste artigo, explicamos como instalar e configurar Vnc servidor ligado Ubuntu Distribuição Linux. Compartilhe suas perguntas ou pensamentos conosco através do formulário de feedback abaixo.
- « Como usar inventários estáticos e dinâmicos em Ansible - Parte 4
- Como instalar Joomla no Debian 10 »

