Como instalar Java no CentOS 8
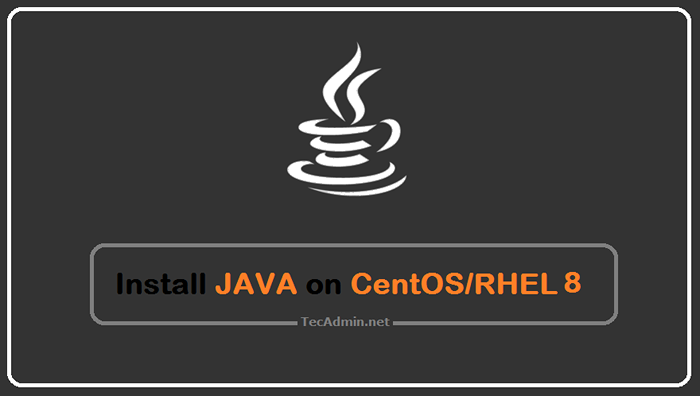
- 3586
- 741
- Loren Botsford
Como desenvolvedor Java, pode ser necessário instalar o Java em seu servidor CentOS/RHEL 8. Oracle Java 8 e Java 11 exigiram uma assinatura para baixar e instalar. Então, usamos o OpenJDK para esta instalação. Instalar o Java pode ser um processo complicado, mas você não precisa se preocupar, porque hoje vou mostrar a maneira mais fácil de instalar Java no CentOS/RHEL 8!
Etapa 1: Pesquise pacotes Java
Os pacotes OpenJDK RPM estão disponíveis no repositório AppStream. Use o seguinte comando para pesquisar pacotes Java disponíveis em repositórios DNF configurados.
sudo dnf pesquisa aberta 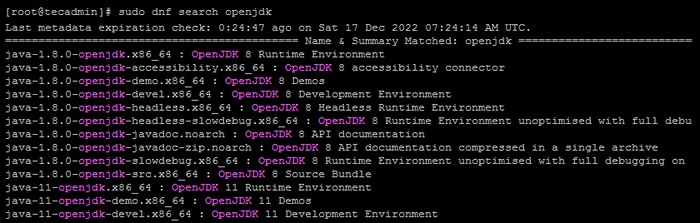 Pesquise versões de pacote Java disponíveis
Pesquise versões de pacote Java disponíveisEtapa 2: Instale Java no CentOS 8
O primeiro passo na instalação do Java no CentOS/Rhel 8 é baixar o Java Development Kit (JDK). O JDK é a versão mais abrangente do Java e contém todas as ferramentas necessárias para o desenvolvimento de aplicativos Java.
Agora, use um dos seguintes comandos para instalar a versão Java necessária nos sistemas CentOS 8 e RHEL 8 Linux. Você também pode instalar as duas versões Java em qualquer sistema e usá -las de acordo com seus requisitos. Durante a última atualização deste tutorial Java 1.8, Java 11, Java 17 e Java 19 (mais recente) versão estavam disponíveis para instalação. Você pode escolher qualquer uma das versões Java disponíveis para instalar em seus sistemas CentOS 8 ou RHEL 8.
Para baixar o JDK no CentOS/Rhel 8, você pode usar a linha de comando:
- Instale Java 11: qual é a versão popular atual entre os desenvolvedores.
sudo dnf install java-11-openjdk - Instale o Java 8: que ainda está sendo usado por um grande número de aplicações.
sudo dnf install java-1.8.0-openjdk - Instale o Java 17: Qual é a versão atual do LTS.
sudo dnf install java-17-openjdk - Instale o último java: Isso instalará a versão java mais recente disponível no seu sistema.
sudo dnf install java-latest-openjdk
Você também pode instalar o Java Runtime Environment (JRE) se não precisar do JDK completo. O JRE é uma versão despojada do Java que é usado para executar aplicativos Java. Para instalar o JRE, você pode usar o mesmo comando que usou para instalar o JDK, mas com o "-Jre" bandeira:
sudo dnf install java-1.8.0-openjdk-jre Etapa 3: Verifique a versão Java
Eu instalei as duas versões Java para este artigo, primeiro instalei o Java 11 e depois instalei o Java 8 no meu sistema CentOS 8. Depois de instalar o JDK ou JRE, você pode verificar a versão do Java que foi instalada digitando:
Java -version Versão OpenJdk "1.8.0_222 "Ambiente de tempo de execução do OpenJDK (Build 1.8.0_222-B10) OpenJDK Servidor de 64 bits VM (Construa 25.222-B10, modo misto) Isso imprimirá a versão do Java que foi instalada em seu servidor.
Etapa 4: Configurando variáveis de ambiente Java
Depois de instalar o Java em seu servidor, você precisa configurar as variáveis de ambiente Java. Isso garantirá que todos os aplicativos Java que você execute poderão encontrar a versão correta do Java.
Para configurar suas variáveis de ambiente, você precisa editar o “~//.Bash_profile ” arquivo:
nano ~//.Bash_profile Depois de abrir o arquivo, você precisa adicionar as seguintes linhas no final do arquivo:
exportar java_home =/usr/lib/jvm/java-1.8.0-openjdk Caminho de exportação = $ PATH: $ java_home/bin
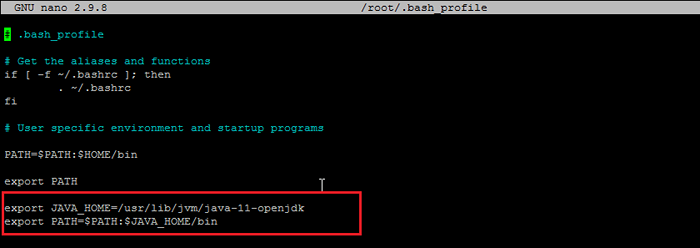 Definindo Java_home e Path in ~/Bash_profile
Definindo Java_home e Path in ~/Bash_profileIsso definirá o Java_home variável de ambiente e adicione o diretório binário java ao CAMINHO variável.
Depois de salvar as alterações no arquivo Bash_profile, você precisa recarregar o arquivo:
fonte ~///.Bash_profile Agora, você pode verificar se as variáveis de ambiente foram definidas corretamente digitando:
eco $ java_homeeco $ caminho
Isso imprimirá os valores do Java_home e CAMINHO variáveis ambientais.
 Imprima variáveis Java_home e Path Environment
Imprima variáveis Java_home e Path EnvironmentEtapa 5: alterne entre as versões Java
Se você precisar gerenciar várias versões de Java em seu servidor, você pode usar o comando alternativas para alternar entre diferentes versões.
Para listar as versões Java disponíveis, você pode usar o seguinte comando:
Alternativas sudo -Config java Uma lista de versões Java instaladas será exibida. Selecione o número de versão Java apropriado e pressione Enter. No meu caso, o Java 8 está atualmente ativo, então eu digitei 1 na seleção para alterá -lo para Java 11.
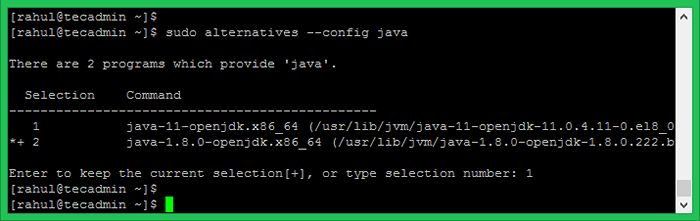 Alterne para a versão Java padrão
Alterne para a versão Java padrãoDepois de mudar novamente, verifique a versão Java ativa atual.
Java -version Versão OpenJdk "11.0.4 "2019-07-16 LTS OpenJdk Runtime Ambients 18.9 (Construa 11.0.4+11-LTS) OpenJDK Servidor de 64 bits VM 18.9 (Construa 11.0.4+11-lts, modo misto, compartilhamento) Depois de atualizar a versão Java, certifique -se de atualizar ~/.Bash_profile pôr Java_home e CAMINHO variáveis ambientais.
Conclusão
Nesta postagem do blog, mostrei a maneira mais fácil de instalar Java no CentOS/RHEL 8. Também mostrei como configurar as variáveis de ambiente Java e como gerenciar várias versões Java em seu servidor. Então, se você precisar instalar o Java em seu servidor, agora sabe como fazer da maneira mais fácil!
Se você tiver alguma dúvida ou feedback, fique à vontade para deixar um comentário abaixo. Eu adoraria ouvir de você!
Se você está procurando mais dicas sobre como instalar e gerenciar o Java em seu servidor, verifique as outras postagens do blog. Temos uma riqueza de conhecimento sobre Java e estamos sempre felizes em ajudar!
- « Como pesquisar arquivos criados dentro de x dias/horas no Linux
- Como instalar mod_cloudflare para apache no ubuntu »

