Como instalar o GitLab Server no Ubuntu 18.04 e 16.04 LTS
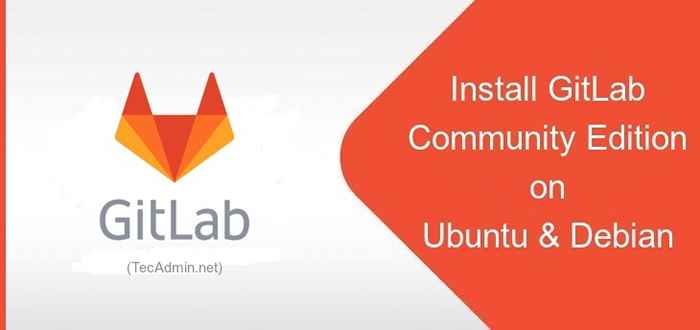
- 4492
- 754
- Loren Botsford
O GitLab é a melhor alternativa ao sistema de gerenciamento do repositório Github Git. Ele oferece uma opção para os usuários da versão auto-hospedada também. Você pode simplesmente instalar o GitLab Server e obter as vantagens completas de seus recursos pendentes. Este tutorial ajudará você a instalar o GitLab Server (Community Edition) em seu próprio Ubuntu 18.04 e 16.04 Sistemas LTS.
Você também pode visitar a seção de tutorial GIT on -line para saber sobre tutoriais e exemplos da linha de comando git.
Etapa 1 - Pré -requisitos
Use os seguintes comandos para instalar as dependências necessárias para iniciar a instalação do GitLab.
Atualização sudo apt-get updro apt-get
Agora instale outros pacotes necessários para concluir o processo de instalação.
sudo apt-get install -y vim curl openssh-server ca-certificados
Etapa 2 - Instale o Gitlab no Ubuntu
Agora, ative o repositório de pacotes do Gitlab Debian em seu sistema. Execute o comando abaixo no seu sistema, isso adicionará um arquivo/etc/apt/fontes.lista.d/gitlab_gitlab-CE.Lista em seu sistema.
Curl -SS https: // pacotes.Gitlab.com/install/repositórios/gitlab/gitlab-c/script.Deb.sh | Sudo Bash
Depois de ativar o repositório APT, execute o comando seguinte para instalar o Gitlab Community Edition.
sudo apt-get install gitlab-c
O comando acima instalará todos os aplicativos necessários, incluindo o Nginx Web Server para executar o GitLab em seu sistema.
Etapa 3 - Ativar vamos criptografar SSL
O GitLab oferece a opção para confiar o Certificado SSL Let's Crypt para atropelar o Protocolo HTTP seguro. Você deve ter um domínio para o IP do servidor. Por exemplo, eu fiz as seguintes entradas em nosso servidor DNS.
Em seguida, edite o arquivo de configuração
vim/etc/gitlab/gitlab.rb
Etapa 4 - Configurar o servidor GitLab
Em seguida, configure o GitLab Server usando o seguinte comando. Isso fará todas as instalações e mudanças necessárias para executar o Gitlab Community Edition no sistema Ubuntu.
Reconfiguração de Sudo Gitlab-CTL
O processo de configuração levará tempo para concluir a configuração.
Etapa 5 - Ajuste o firewall
Você precisa abrir portos no firewall para acessar na rede. Os comandos abaixo permitirão o serviço HTTP e HTTPS no firewalld e os tornarão permanentes
sudo firewall-cmd --permanent-zone = public --add-service = http sudo firewall-cmd --permanent-zone = public --add-service = ftp
Em seguida, execute o seguinte comando para implementar as alterações:
SUDO Firewall-CMD--Reload
Etapa 6 - Acesso ao painel do GitLab
Acesse seu servidor usando o nome de domínio ou endereço IP na porta HTTP padrão 80. Você receberá a tela de alteração de senha para o usuário root pela primeira vez como abaixo. Atualize a nova senha segura para o usuário root.

Depois de alterar com êxito a senha, navegue para a tela de login e faça login com o usuário "root" e a senha especificada.

Após o login, você obterá o acesso do painel ao seu servidor GitLab. Aqui você pode começar com a criação de usuários e novos repositórios Git.
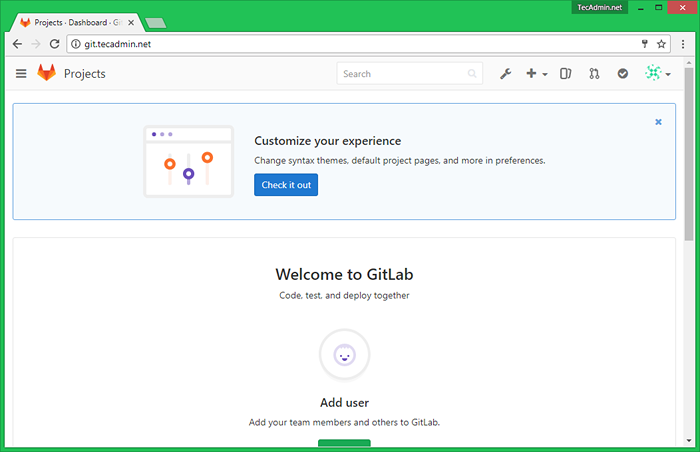
Agora, visite nosso tutorial Git para saber mais sobre o uso de repositórios Git com ajuda e exemplos da linha de comando.
Etapa 7 - agendar o backup de dados do GitLab
Use o seguinte comando para criar o backup completo dos dados do GitLab. O local de backup padrão será/var/opt/gitlab/backups. Você pode alterar esta configuração em/etc/gitlab/gitlab.Arquivo RB.
Sudo Gitlab-Rake Gitlab: Backup: Criar
Você também pode adicionar o mesmo agendador de comando para fazer backup de dados noturnos. Adicione o Cron abaixo ao sistema Crontab.
0 22 * * * Sudo Gitlab-Rake Gitlab: Backup: Criar
Conclusão
Você instalou e configurou com sucesso o Gitlab Community Edition em seu sistema Ubuntu.
- « Um script Bash Advance para Backup de banco de dados MySQL
- Fazendo uma solicitação de postagem com uma carga útil JSON usando CURL »

