Como instalar o Gitlab no Ubuntu e Debian
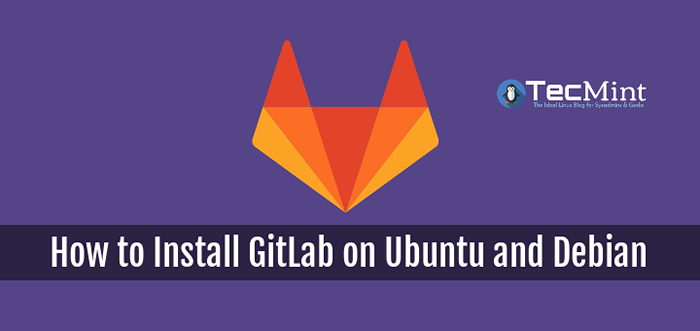
- 5023
- 411
- Maurice Champlin
Gitlab é um código aberto, muito poderoso, robusto, escalável, seguro e eficiente, desenvolvimento de software e plataforma de colaboração. Gitlab está entre as melhores alternativas ao Github, que permite planejar o processo de desenvolvimento de software; Escreva código e verifique -o; software de embalagem e liberação com uma funcionalidade contínua de entrega contínua; Gerencie automaticamente as configurações e monitore o desempenho.
Leia também: Como instalar e configurar o gitlab no CentOS 7
Ele oferece serviços escalonáveis baseados em Git com recursos como rastreador de edições, movimentos de questões entre projetos, rastreamento de tempo, poderosas ferramentas de ramificação e ramificações e tags protegidas, travamento de arquivos, solicitações de mescla marcos de projeto e grupo, e muito mais.
Neste artigo, explicaremos como instalar e configurar Gitlab (Git-Repository Manager) em Ubuntu ou Debian Distribuições Linux.
Etapa 1: Instale e configure as dependências necessárias
1. Primeiro começo atualizando seus pacotes de software do sistema e instale as dependências necessárias usando o APT Package Manager, conforme mostrado.
$ sudo apt update $ sudo apt install -y curl openssh-server ca-certificados
2. Em seguida, instale Postfix Serviço de correio para enviar notificações por e -mail.
$ sudo apt install postfix
Durante o processo de instalação do Postfix, você será solicitado a configurar o pacote postfix. Escolher "Site da Internet”E atingir o [Digitar]. Lembre -se de usar o DNS externo do seu servidor para 'Nome do correio'E acertar [Digitar]. Para qualquer tela de configuração extra, pressione [Digitar] Para usar o para aceitar os valores padrão.
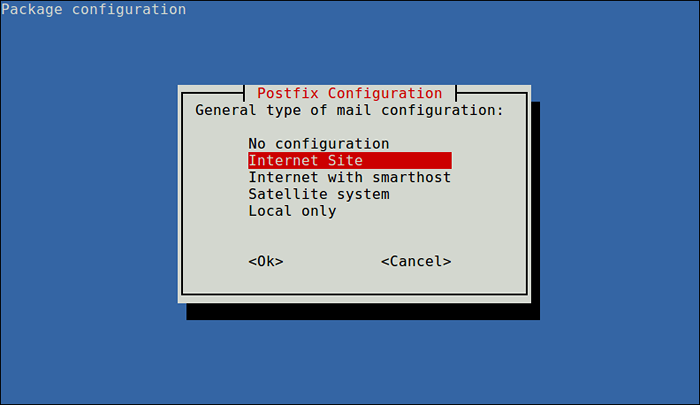 Configuração pós -fix
Configuração pós -fix 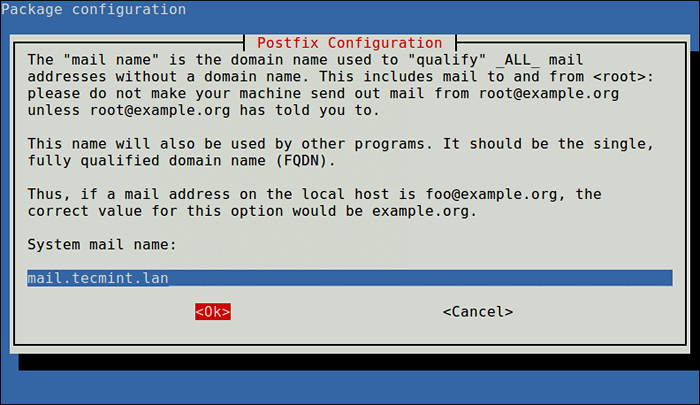 Definir nome de correio postfix
Definir nome de correio postfix Etapa 2: Adicione o repositório GitLab e instale o pacote
3. Agora adicione o pacote GitLab Apt repositório para o seu sistema executando um script seguinte.
$ Curl https: // pacotes.Gitlab.com/install/repositórios/gitlab/gitlab-c/script.Deb.sh | Sudo Bash
4. Em seguida, instale o Edição da Comunidade Gitlab com a ajuda do seguinte comando e alterar o URL 'http: // gitlab.Tecmint.com'De acordo com suas necessidades para acessar o GitLab através de um navegador da web.
$ Extern_url = "http: // gitlab.Tecmint.com "sudo apt install gitlab-cic
Observação: Se você deseja alterar o URL acima por algum motivo mais tarde, poderá reconfigurar o URL no arquivo de configuração principal /etc/gitlab/gitlab.rb no external_url Seção e reconfigure o GitLab usando o seguinte comando.
$ sudo gitlab-ctl reconfigure
5. Se você tem um firewall ufw configurado, precisa abrir a porta 80 (Http) e 443 (Https) para permitir que as conexões solicitem o gitlab.
$ sudo ufw permitir 80/tcp $ sudo ufw permitir 443/tcp
Etapa 3: Execute a configuração inicial do GitLab
6. Agora acesse sua instância do GitLab por meio de um navegador no seguinte URL.
http: // gitlab.Tecmint.com
7. Depois de abrir, ele será redirecionado para uma tela de redefinição de senha, aqui você precisa definir uma nova senha clicando em “Mude sua senha”Para sua nova conta de administrador. Uma vez definido, você será redirecionado para o login da tela novamente.
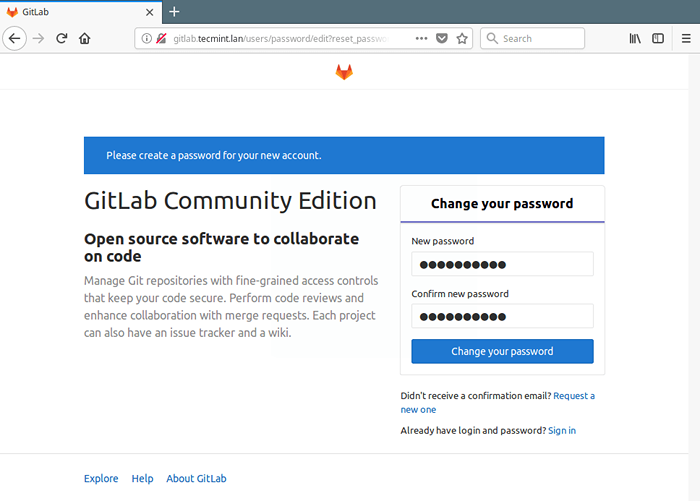 Definir senha de administrador gitlab
Definir senha de administrador gitlab 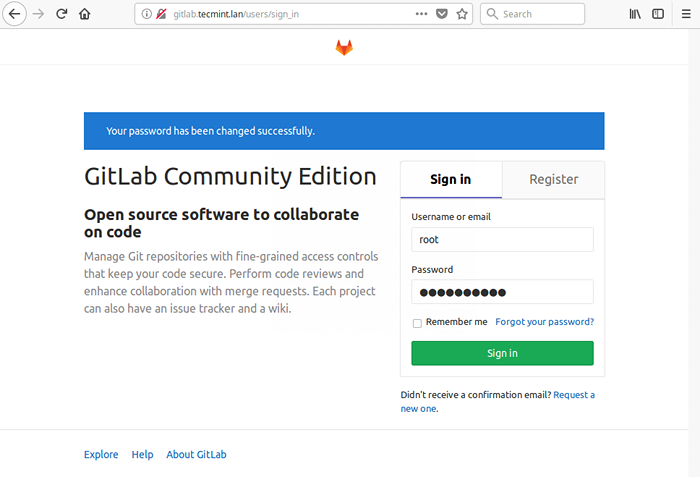 GitLab Admin Login
GitLab Admin Login 8. Depois de fazer login, você acessará o painel de controle do usuário do administrador, conforme mostrado na captura de tela. Você pode criar um objeto, criar um grupo, adicionar pessoas ou configurar sua instância do GitLab. Você também pode editar seu perfil de usuário e adicionar teclas SSH à sua instância do GitLab, configurar suas preferências de comunicação e fazer mais.
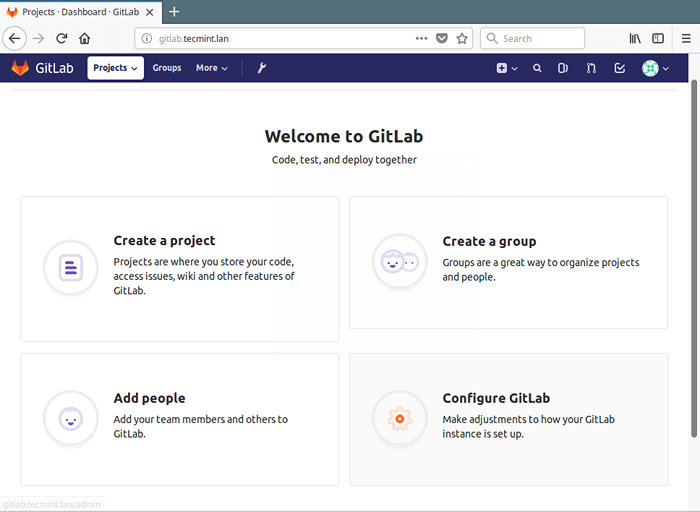 Painel de controle administrador do GitLab
Painel de controle administrador do GitLab Para mais informações, vá para GitLab sobre a página: https: // sobre.Gitlab.coma.
Leia também: Como migrar de github para gitlab
É isso por agora! Gitlab é uma aplicação avançada, robusta e eficiente para lidar com o desenvolvimento e operações de software (DevOps) vida útil. Neste artigo, explicamos como instalar e configurar o Gitlab no Ubuntu e Debian.
Se você tiver alguma dúvida ou pensamento para acrescentar a este artigo, use o formulário de comentário abaixo para alcançar -nos.
- « Como configurar o UFW Firewall no Ubuntu e Debian
- Como instalar a pilha de lâmpadas com phpmyadmin no Ubuntu 18.04 »

