Como instalar o FreeBSD 13.0 com endereço IP da rede estática

- 3904
- 1101
- Enrique Gutkowski PhD
FreeBSD é um sistema operacional gratuito do tipo UNIX da Berkeley Software Distribution, disponível para todas as principais plataformas X86_64, IA-32, PowerPC, ARM, etc., e se concentra principalmente em recursos, velocidade e estabilidade de desempenho.
FreeBSD usado por muitas empresas de TI de alto nível, como Juniper Networks, NetApp, Nokia, IBM, etc., e disponível para plataformas de servidor apenas com uma interface da linha de comando, mas podemos usar qualquer outro ambiente de desktop Linux, como XFCE, KDE, Gnome, etc. Para torná-lo distrito fácil de usar.
Minha configuração de ambiente
Endereço IP: 192.168.0.142 Nome do host: FreeBSD.Tecmintlocal.com disco rígido: Memória de 16 GB: 2 GB
Este artigo o levará através das breves instruções sobre a instalação FreeBSD 13.0 e configurar interfaces de rede (definindo o endereço IP estático) usando um utilitário de instalação baseado em texto nomeado nomeado Bsdinstall Sob arquiteturas i386 e AMD64.
Instalação do FreeBSD 13.0
1. Primeiro, vá para o site oficial do FreeBSD e faça o download do instalador FreeBSD para sua arquitetura, o instalador vem em uma variedade de formatos diferentes, incluindo CD, DVD, instalação de rede, imagens USB, além de imagens de máquina virtual.
2. Depois de baixar a imagem do instalador FreeBSD, queime -a na mídia (CD/DVD ou USB) e inicialize o sistema com mídia inserida. Depois que o sistema inicializa com a mídia de instalação, o menu a seguir será exibido.
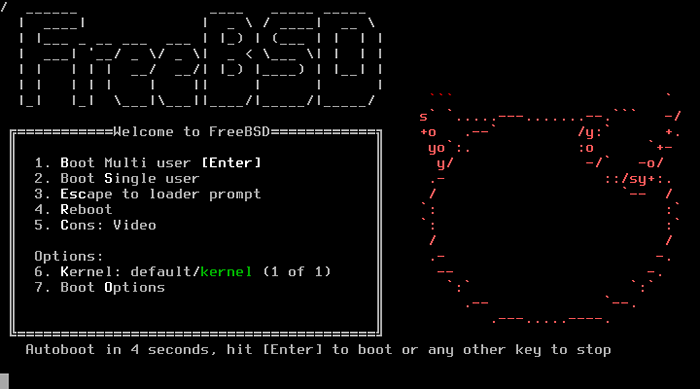 Menu de inicialização do freeBSD
Menu de inicialização do freeBSD 3. Por padrão, o menu aguardará 10 segundos para a entrada do usuário antes de inicializar no instalador FreeBSD ou podemos pressionar o 'Backspace'tecla para continuar a instalação e depois pressionar o'Digitar'Chave para inicializar em FreeBSD. Depois que a bota estiver concluída, um menu de boas -vindas exibido com as seguintes opções.
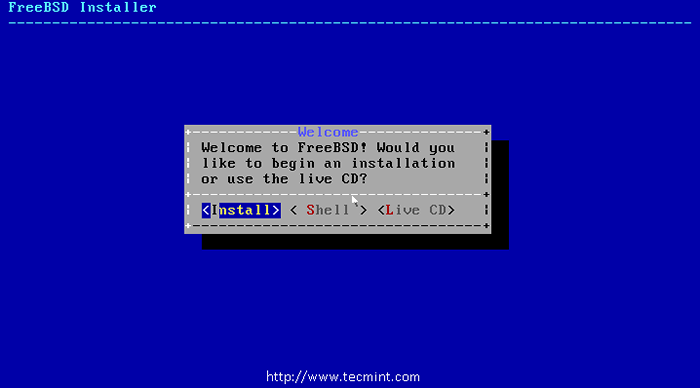 Escolha Instalar o FreeBSD
Escolha Instalar o FreeBSD Imprensa Digitar Para escolher a opção padrão 'Instalar', ou você pode escolher'Concha'Para acessar os programas da linha de comando para preparar os discos antes da instalação ou selecionar o'CD ao vivo'opção para experimentar o FreeBSD antes de instalá -lo. Mas aqui vamos usar a opção padrão 'Instalar'Enquanto instalamos o FreeBSD.
4. Em seguida, uma lista de tecidos mostrados, com a seleção padrão de Keymap, Basta escolher a opção padrão para continuar com a configuração do keymap.
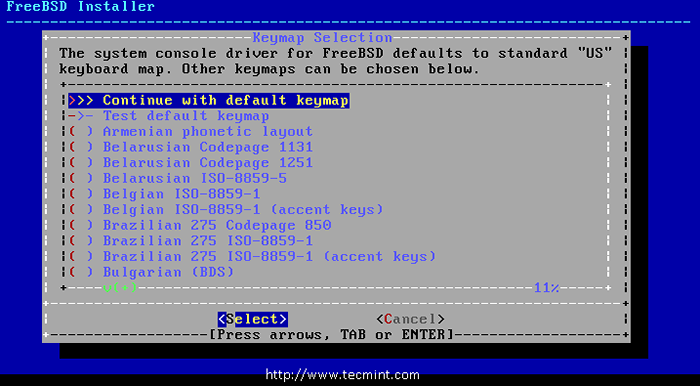 Seleção de keymap FreeBSD
Seleção de keymap FreeBSD 5. Em seguida, dê um nome de host para o nosso sistema, eu usei FreeBSD.Tecmintlocal.com Como meu nome de host.
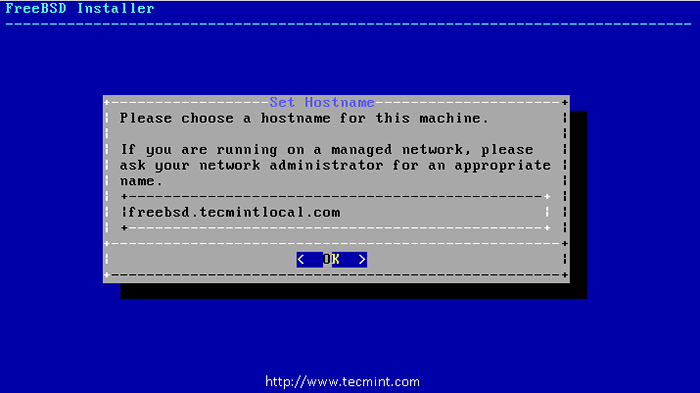 Defina o nome do host
Defina o nome do host 6. Escolha os componentes a serem instalados para o FreeBSD, por padrão, todas as opções são pré -selecionadas.
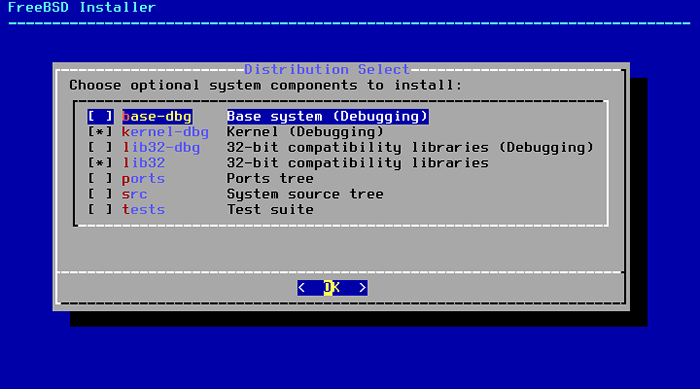 Selecione componentes a serem instalados no FreeBSD
Selecione componentes a serem instalados no FreeBSD 7. Nesta etapa, precisamos particionar o disco para nossa instalação. Aqui você terá quatro opções:
- Auto (ZFS) - Esta opção cria automaticamente um sistema root-on-zfs criptografado usando o sistema de arquivos ZFS com suporte para ambientes de inicialização.
- Auto (UFS) - Esta opção cria automaticamente partições de disco usando o sistema de arquivos ZFS.
- Manual - Esta opção permite que os usuários avançados criem partições personalizadas a partir de opções de menu.
- Concha - Esta opção permite que os usuários criem partições personalizadas usando ferramentas de linha de comando, como fdisk, GPART, etc.
Mas aqui vamos escolher o 'Manual'opção para criar partições conforme nossas necessidades.
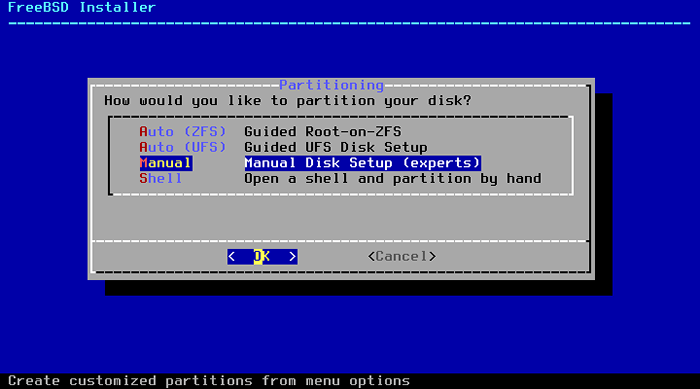 FreeBSD Manual Disk Partioning
FreeBSD Manual Disk Partioning 8. Depois de selecionar 'Particionamento manual', um editor de partição abre com unidade destacada'AD0'e opte por criar para criar um esquema de partição válido.
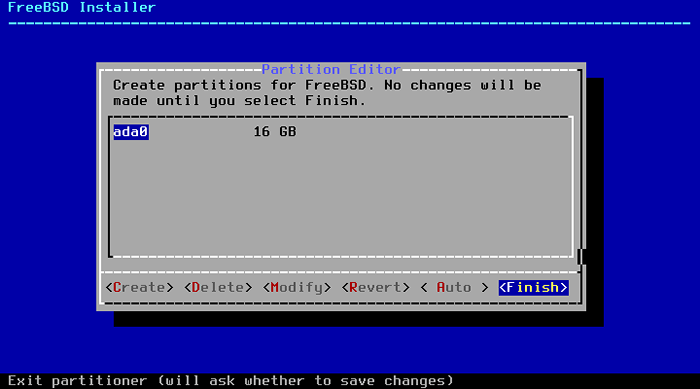 Escolha Partição de Disco FreeBSD
Escolha Partição de Disco FreeBSD 9. Em seguida, escolha Gpt Para criar uma tabela de partição. GPT é geralmente o método mais selecionado para computadores AMD64. Computadores mais antigos, que não são compatíveis com o GPT devem usar o MBR.
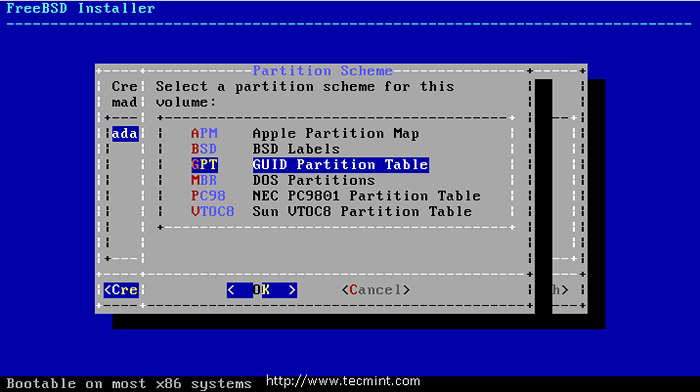 Selecione Partição GPT
Selecione Partição GPT 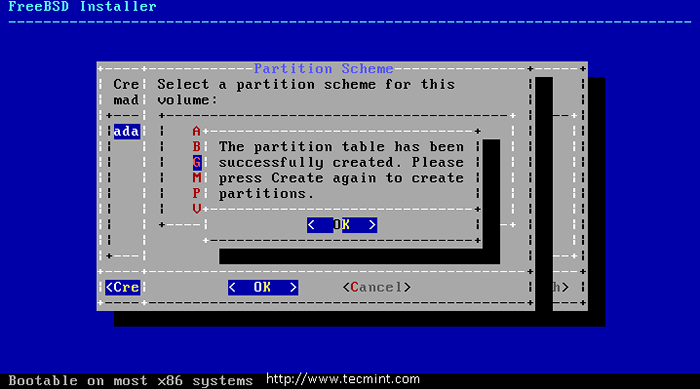 Partição GPT criada
Partição GPT criada 10. Depois de criar a tabela de partições, agora você pode ver que nosso disco foi alterado para uma tabela de partição GPT, escolha 'Criar'Para definir as partições.
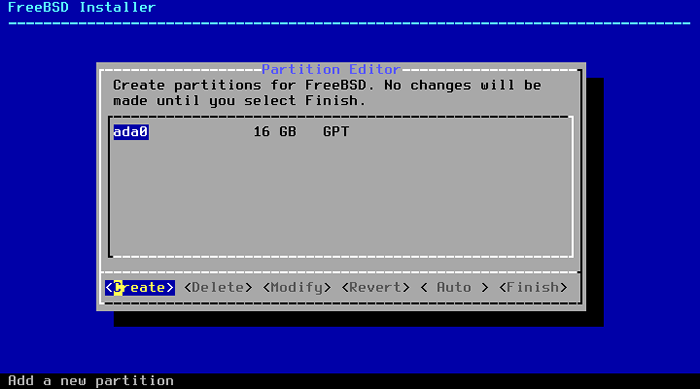 Esquema de partição GPT FreeBSD
Esquema de partição GPT FreeBSD 11. Agora, aqui precisamos definir três partições para /bota, Trocar, /. Vou definir o tamanho da minha partição da seguinte maneira.
- /bota - 512 MB de tamanho
- Trocar 1 GB de tamanho
- / 15 GB de tamanho
Escolher 'Criar'e defina as partições uma a uma, na primeira bota'Tipo' precisa ser 'FreeBSD-Boot'e tamanho aqui eu usei 512K e pressione OK Para criar a próxima troca de partição.
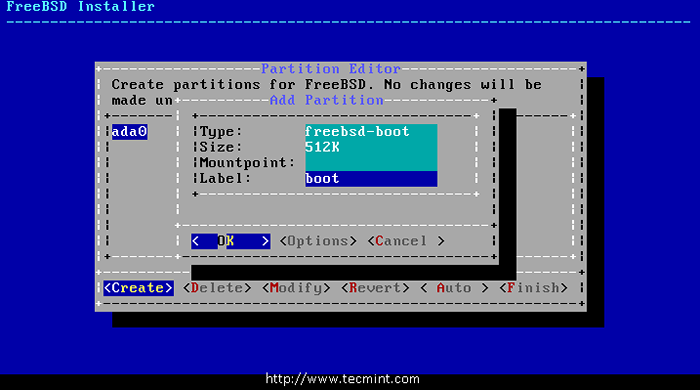 Crie partição de inicialização
Crie partição de inicialização Escolher 'Criare definir trocar partição para 1 GB e pressione OK.
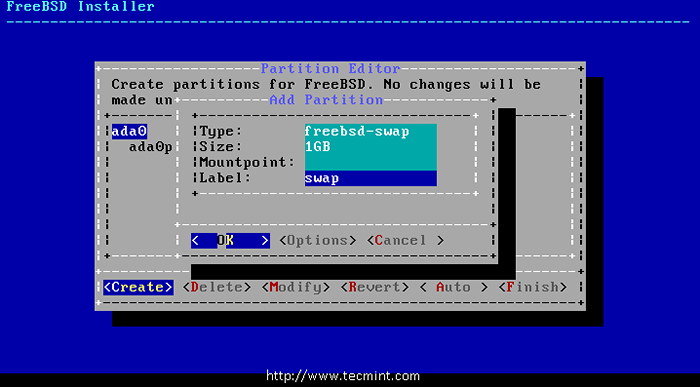 Crie partição de troca
Crie partição de troca Então novamente escolha 'Criare definir / partição. Agora use o tamanho restante para / partição. Use tipo como FreeBSD-UFS e Mount Point como /.
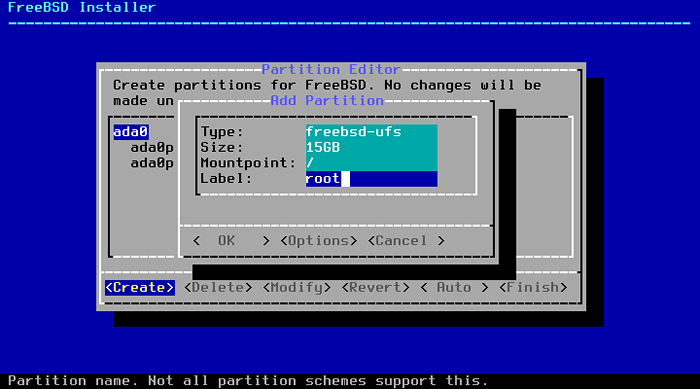 Crie partição raiz
Crie partição raiz 12. Depois de criar todas as partições, obteremos o layout abaixo. Escolher 'Terminar'Avançar para a próxima etapa para instalação.
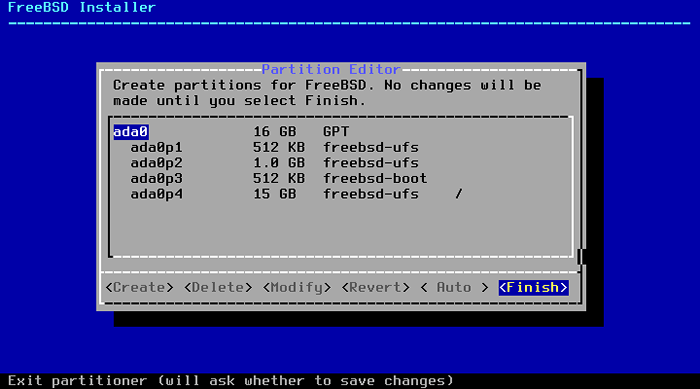 Layout de partição de disco FreeBSD
Layout de partição de disco FreeBSD 13. Depois que os discos são criados, a próxima janela oferece a última chance de editar alterações antes que o disco selecionado seja formatado. Se você deseja fazer uma alteração, selecione [ Voltar ] para voltar ao menu de particionamento principal ou selecione [ Reverter e saia ] para sair do instalador sem modificar nenhuma alteração no disco. Mas aqui precisamos selecionar 'Comprometer-se'Para iniciar a instalação e pressionar'Digitar'.
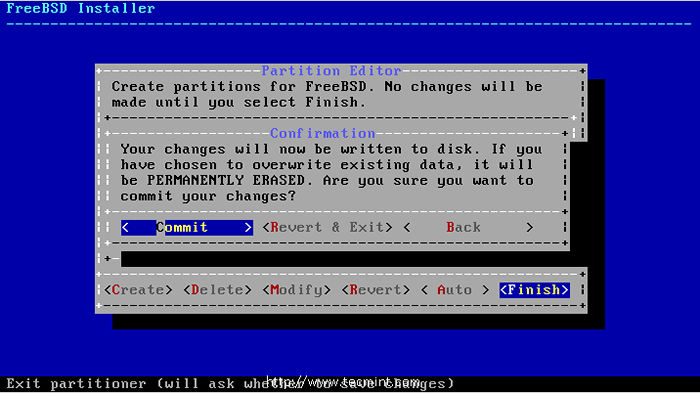 Formatação de partição
Formatação de partição 14. Depois que o instalador formato todos os discos selecionados, ele inicializa as partições para baixar e verificar todos os componentes selecionados e depois baixar os componentes são extraídos para o disco ... como mostrado na figura abaixo.
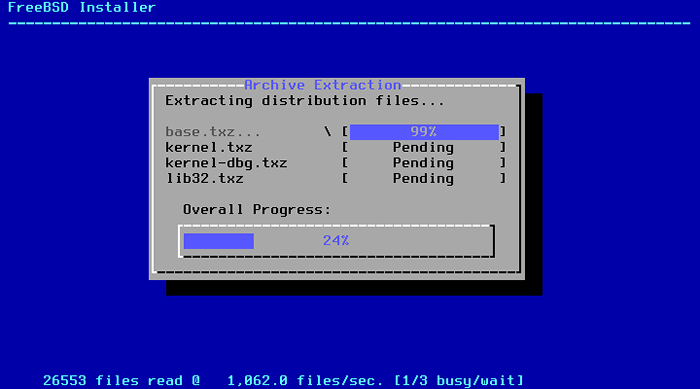 Extração de arquivos do FreeBSD
Extração de arquivos do FreeBSD 15. Depois que todos os pacotes de distribuição solicitados foram extraídos para o disco, a próxima janela exibe a primeira tela de configuração pós-instalação. Aqui, primeiro, você precisa definir o 'raiz'Senha para o nosso servidor FreeBSD.
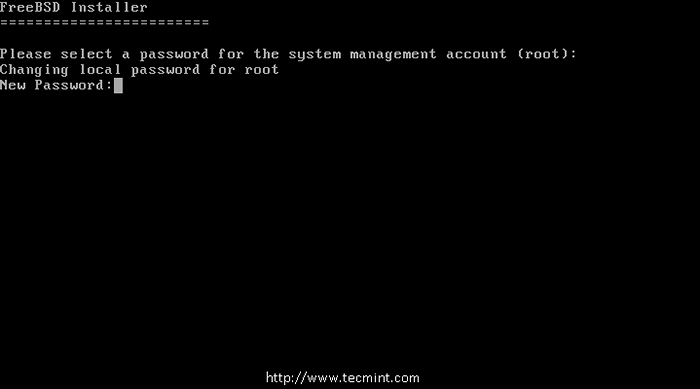 Defina senha raiz
Defina senha raiz Configurando a interface de rede no FreeBSD
16. Em seguida, uma lista de interfaces de rede disponíveis são exibidas na tela, selecione a interface para configurar. Aqui eu tenho apenas um adaptador de rede. Se você tiver vários adaptadores de rede, escolha o adaptador que você precisa usar.
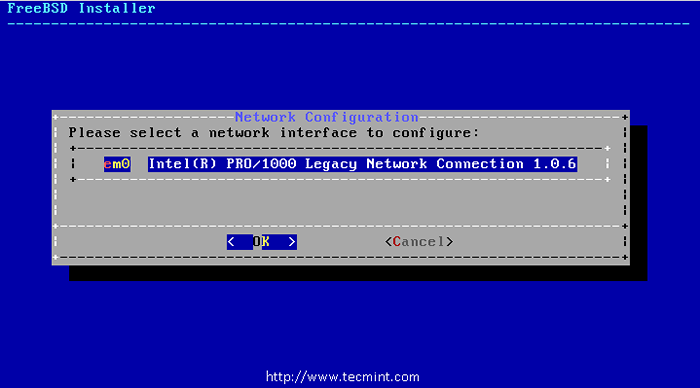 Configure interfaces de rede
Configure interfaces de rede 17. Em seguida, selecione se um endereço IPv4 deve ou não ser definido na interface Ethernet selecionada. Aqui temos duas opções para configurar a interface de rede, uma está usando o DHCP, que atribuirá automaticamente um endereço IP à nossa interface de rede, segundo endereço IP definindo manualmente. Mas aqui estamos atribuindo um endereço IP estático ao computador, como mostrado abaixo.
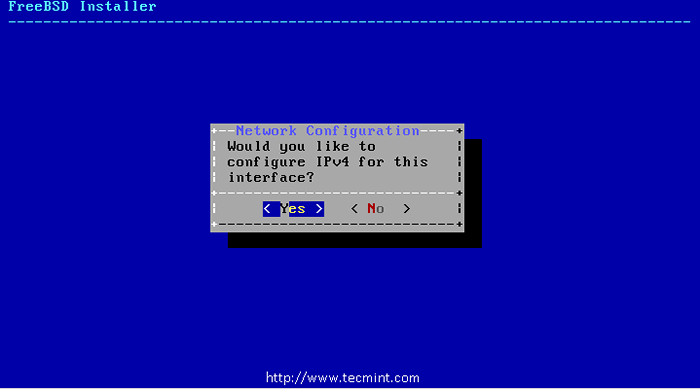 configuração de rede
configuração de rede 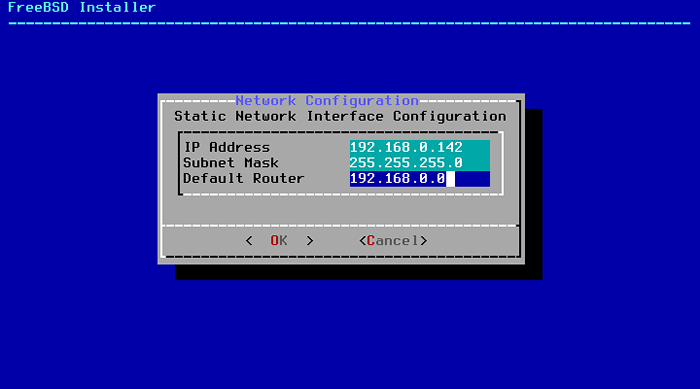 Defina o endereço IP em FreeBSD
Defina o endereço IP em FreeBSD 18. Em seguida, insira um IP válido do servidor DNS no IPv4 DNS #1 e #2 e pressione OK para continuar.
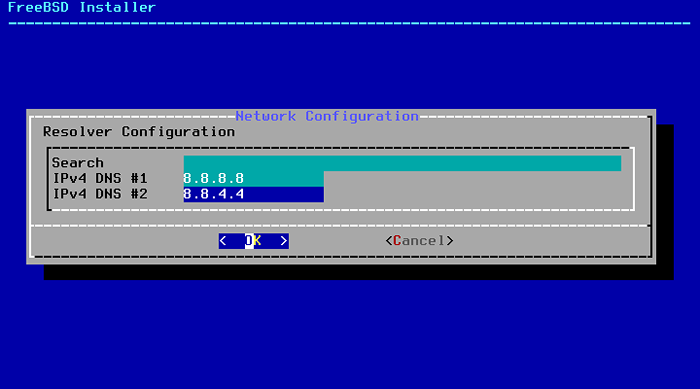 Defina servidores DNS em FreeBSD
Defina servidores DNS em FreeBSD 19. A próxima opção solicita que você verifique o relógio do sistema usa UTC Ou horário local, se você tiver dúvidas, basta selecionar 'Não'Para selecionar o horário local mais comumente usado.
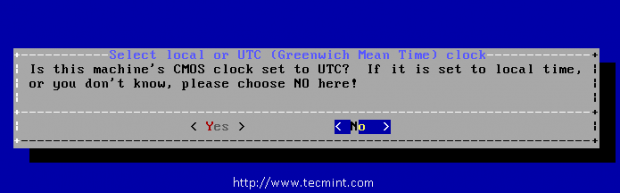 Selecione o relógio do sistema
Selecione o relógio do sistema 20. As próximas janelas solicitam que você defina o fuso local correto e horário.
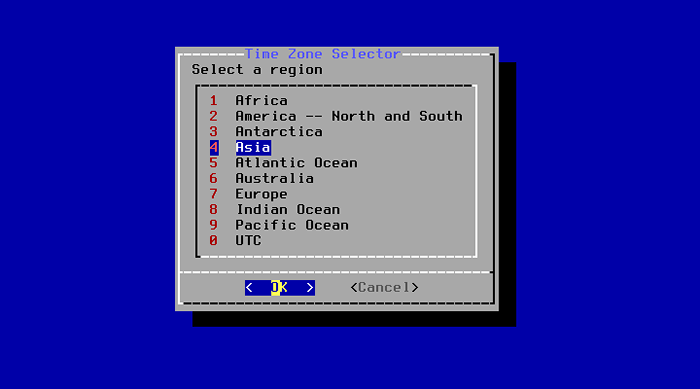 Selecione o fuso horário em FreeBSD
Selecione o fuso horário em FreeBSD 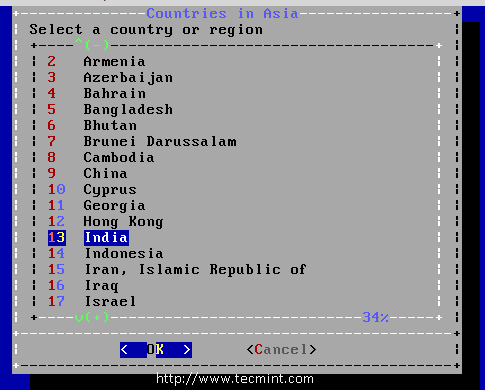 Selecione a região do país
Selecione a região do país 21. Em seguida, selecione os serviços que você deseja iniciar no System Boots.
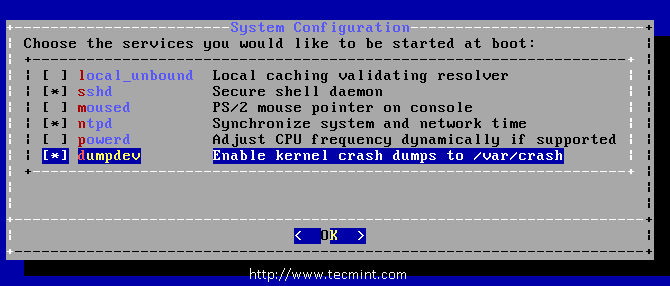 Habilitando serviços
Habilitando serviços 22. A próxima opção, peça para você criar pelo menos uma conta de usuário para fazer login no sistema como uma conta não raiz para manter o sistema mais seguro e seguro. Selecione [ Sim ] para adicionar novos usuários.
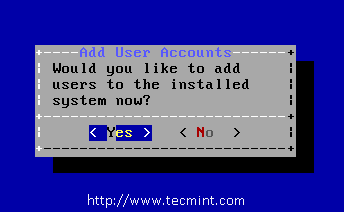 Adicionar novo usuário
Adicionar novo usuário Siga as solicitações e insira as informações solicitadas para a conta de usuário (exemplo de usuário 'Tecmint') Como mostrado na figura abaixo.
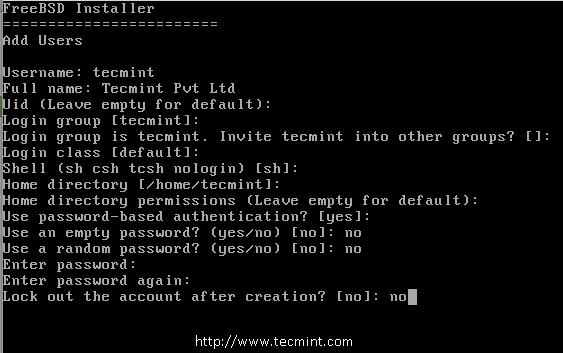 Informação do usuário
Informação do usuário Depois de inserir as informações do usuário acima, um resumo é mostrado para revisão. Se algum erro foi cometido durante a criação de usuários, insira não e tente novamente. Se tudo for inserido corretamente, digite sim para criar o novo usuário.
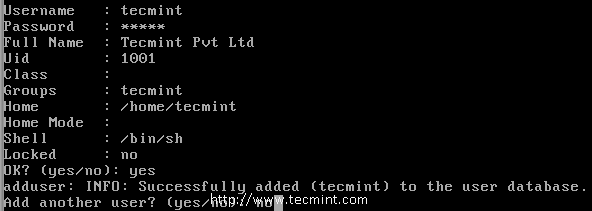 Confirmação do usuário
Confirmação do usuário 23. Depois de configurar tudo acima, é dada uma chance final para modificar ou alterar configurações. Após a conclusão de qualquer configuração final, selecione Sair.
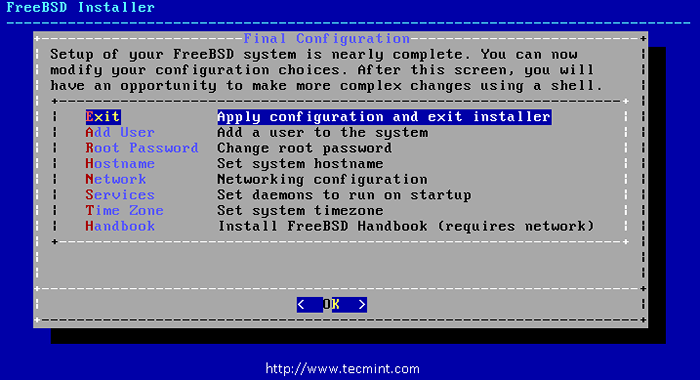 Configuração final
Configuração final 24. Após a conclusão da instalação, selecione 'Reinício'Reinicie o sistema e comece a usar seu novo sistema FreeBSD.
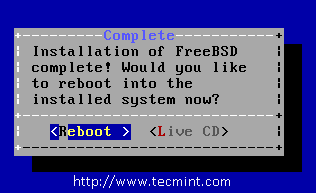 Instalação completa
Instalação completa 25. Depois que a reinicialização concluir, faremos com que o terminal faça login para uma conta, por padrão, teremos raiz e Tecmint que criamos durante a instalação. Faça login na conta Root e verifique se há informações do sistema, como endereço IP, nome do host, espaço do disco do sistema de arquivos e versão de liberação.
# HostName # ifconfig | Grep INET # uname -mrs // para obter a versão de versão FreeBSD instalada. # df -h // verificação de espaço em disco.
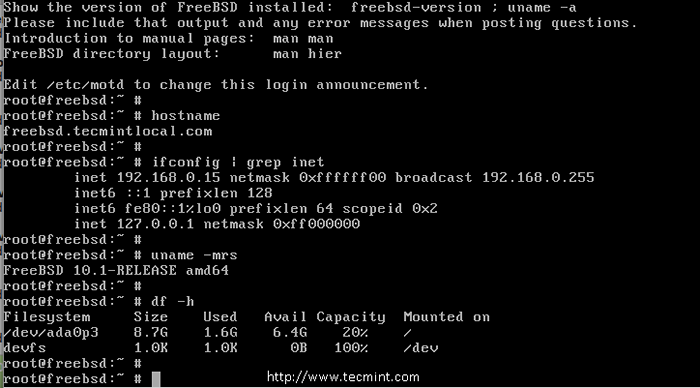 Informação do sistema
Informação do sistema Conclusão
Neste artigo, vimos, como instalamos e configuramos o FreeBSD, no meu próximo artigo, veremos como instalar e configurar pacotes em FreeBSD. Se você tiver alguma dúvida sobre a instalação, fique à vontade para abandonar seus valiosos comentários abaixo.
- « 6 Ambientes leves de desktop Linux para computadores mais antigos
- As melhores alternativas do PowerPoint para Linux »

